The best way to disable Realtek Audio is, in fact, by uninstalling the tool. However, with Windows continuing to reinstall the same, the situation starts getting a bit challenging. But just like most, the world of the internet hasn’t left anyone deprived of the answers they’re after.
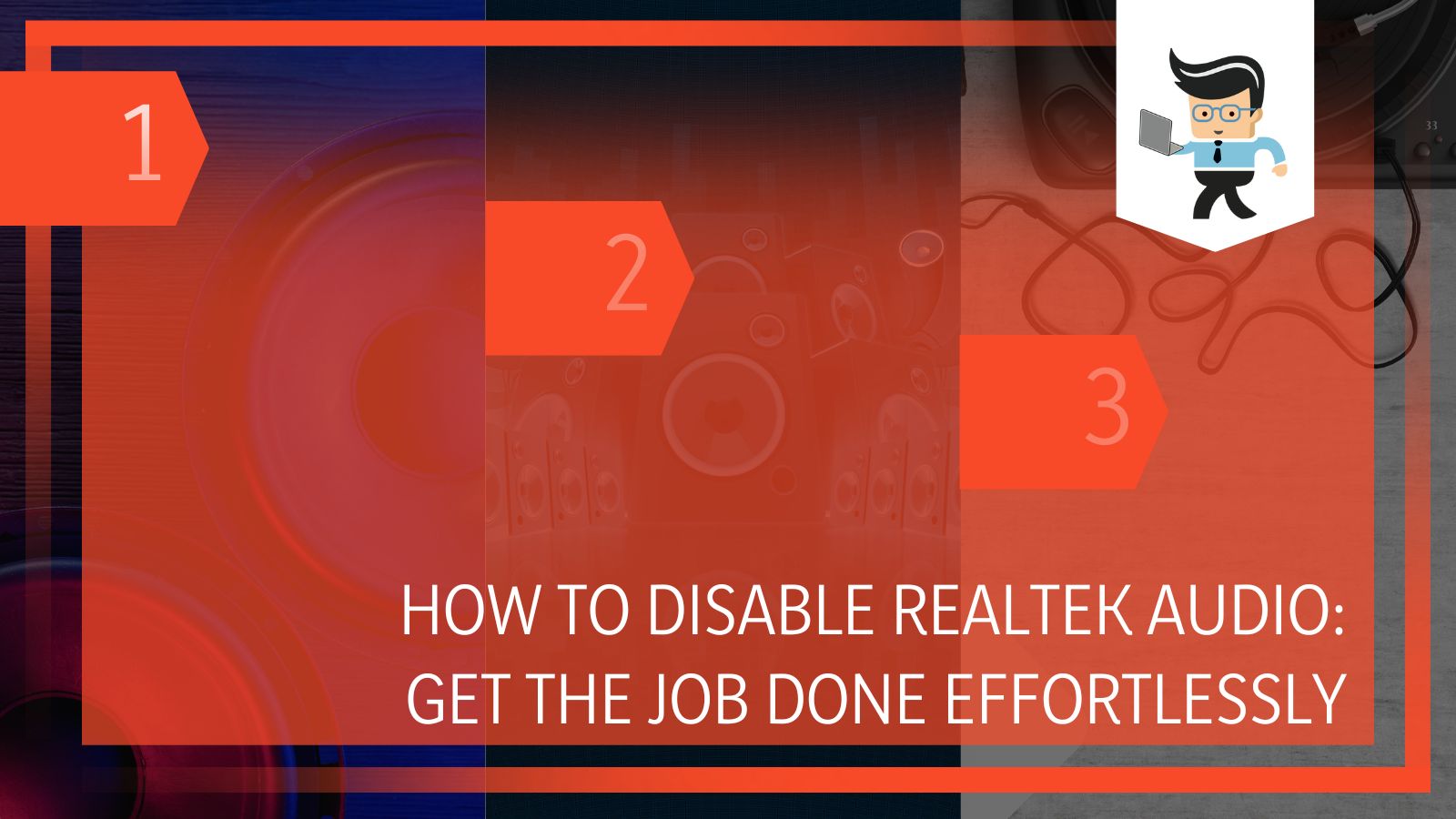 So do we, as with the help of the following write-up, we plan to walk you through the most efficient way of disabling Realtek Audio.
So do we, as with the help of the following write-up, we plan to walk you through the most efficient way of disabling Realtek Audio.
How to Disable Realtek Audio
Disabling Realtek Audio is no big deal. Just like most other applications sitting on your Windows system, a quick visit to the Device Manager section will help you get rid of Realtek HD Audio Manager. Dedicate your time to reading the following guide, and you’ll understand what it takes to disable Realtek Audio Manager pretty seamlessly.
– Disabling Drivers From Device Manager
One of the primary ways is, of course, disabling the tool right from your system’s Device Manager menu. Here is how you can do it.
- Step 1: Log in to your computer, head over to the Windows icon, and click on it.
- Step 2: Look for the search field and hover over to that.
- Step 3: Type in “Device Manager” and click on the most appropriate option.
- Step 4: A new window shall pop up. From there, find the option that says “Sound, Video, and Game Controllers.”
- Step 5: As the list expands, right-click on “High Definition Audio Device.”
- Step 6: Select “Disable” and restart your computer.
– Uninstalling The Tool
- Step 1: Log in to your computer and click on the start button.
- Step 2: Find and launch the Control Panel.
- Step 3: While inside the menu, look for something that says, “System.”
- Step 4: From there, look for the Device Manager option and click on it.
- Step 5: A list of already installed tools should appear. Walk through it until you find “Realtek HD.” Right-click on it and tap the “uninstall” option.
- Step 6: Wait for the process to conclude.
- Step 7: Once done, restart your system.
– Stopping Realtek Audio Manager From Automatic Installation
While uninstallation does help in eliminating the Realtek HD Audio Manager, sadly, it is temporary. Being the primary audio driver for your system, Windows tends to reinstall the tool automatically so as to ensure the audio mechanism keeps up the working tag. Does that mean it is nearly impossible to get rid of the Realtek HD Audio Manager? No, it is actually not.
Although it appears a bit challenging, there is indeed one way to tackle it and disable Realtek Audio for good. However, it is important you first get the tool uninstalled following the steps we’ve already discussed.
Are you done already? If yes, here is how you can disable auto reinstallation of the Realtek Audio drivers.
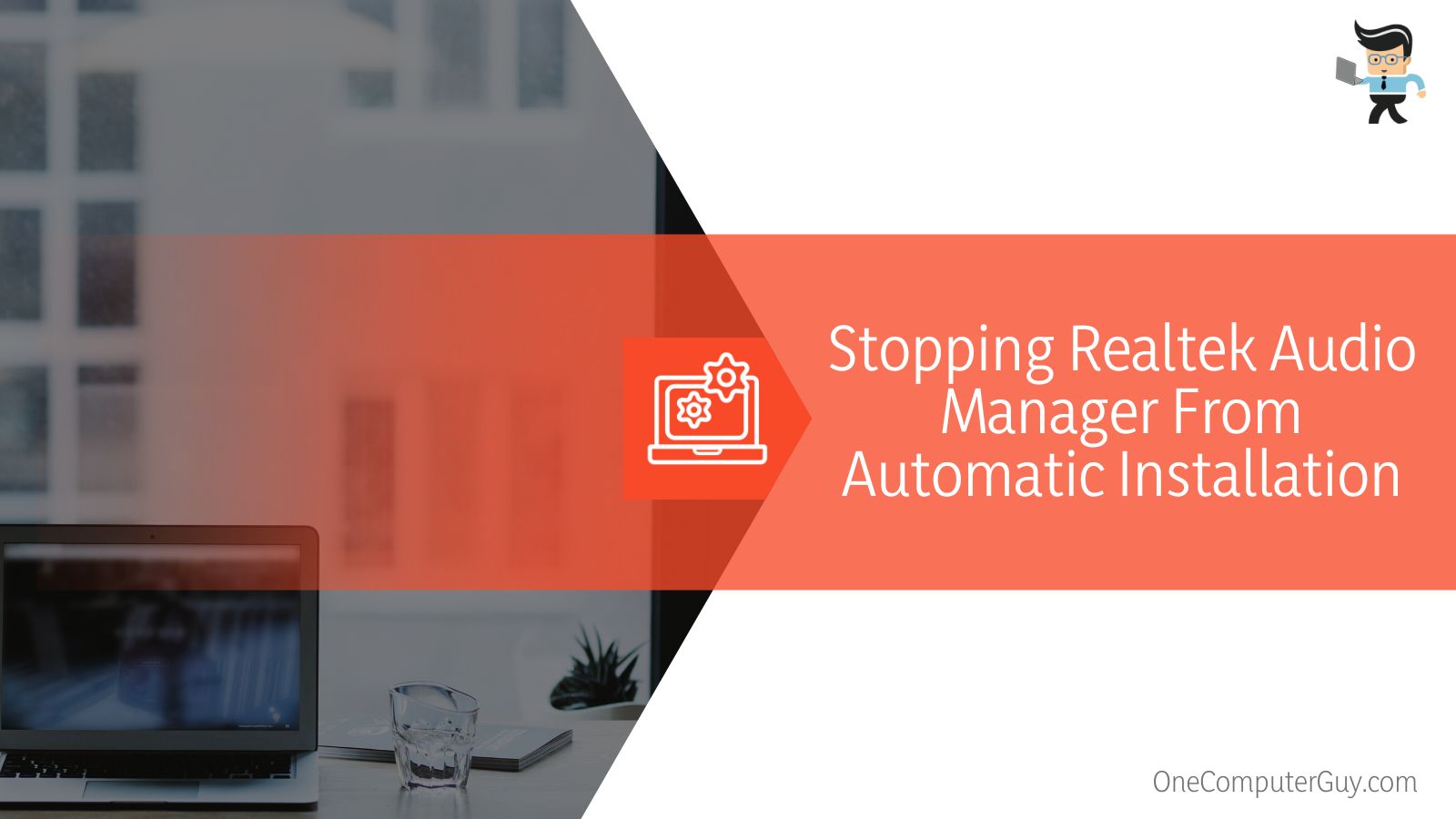
- Step 1: First things first, log in to your computer and hit the Start button.
- Step 2: Navigate your way to the Search bar and type in Run. A pop-up shall appear, accept it and continue. Alternatively, you can launch the Run dialog box by using the Win+R key combination on your keyboard.
- Step 3: Take your cursor to the blank field and input “devmgmt.msc” What it will do is open the Device Manager.
- Step 4: From there, hover over to the sounds, video, and game controller options. Click to expand the menu.
- Step 5: Find the Realtek HD Audio Device option and right-click on it.
- Step 6: Tap Update driver and select the option that seeks permission to browse driver from the list.
- Step 7: Search Microsoft generic audio driver (HDA) and select it
- Step 8: After that, click OK and proceed.
- Step 9: Navigate out of that menu and make your way towards the local installation disk C. The path usually looks something like this:
C:Program FilesRealtekAudioHDA
- Step 10: Right-click anywhere on the screen and wait for a menu to appear. Tap on the option called Properties, followed by selecting the Security tab.
- Step 11: Tap Edit.
- Step 12: Select the SYSTEM option. Find the checkbox sitting next to the option that offers Full control. Disable it and continue.
- Step 13: Press the Okay button twice and save changes.
- Step 14: Finally, restart your computer, and you’re good to go.
– Disabling Realtek Audio Manager From Startup
In most cases, the Realtek Audio Manager ends up being an extra program that is in no way mandatory for your system’s working status. However, being a part of the official OS package, the tool at times sits within the list of priories and is set to launch on startups by default. Honestly, that’s annoying for many.
If you’ve made it so far, you know exactly the most appropriate approach to entirely eliminate the Realtek Audio manager from the system. But what if you just need it to stop annoying every time you start your computer? Is it possible to disable Realtek Audio from startup even when the tool isn’t removed from your system? The most straightforward answer is yes.
- Step 1: Log in to your computer.
- Step 2: Hit the “Ctrl+Alt+Del” key combination on your keyboard and wait for some options to pop up.
- Step 3: Find and tap on something called “Task Manager.” Alternatively, you can take your cursor to the taskbar, right-click on it, and launch Task Manager from there.
- Step 4: Navigate to the Startup tab and run through the list of available applications.
- Step 5: Double click on “Realtek HD Audio Universal Service.”
- Step 6: Look for the option that says Disable and click on it.
- Step 7: Finally, restart your computer, and you’re done.
FAQ
– Should You Disable Realtek HD Audio Manager?
Disabling the Realtek HD audio manager or keeping it operational is a decision that entirely depends on your preferences. The status of the Realtek HD audio manager is not that of a vital one as it does not affect the overall working value of your PC in any manner. However, the fact that most motherboards these days seamlessly support Realtek drivers for audio operations, a heavy number of users prefer keeping it enabled.
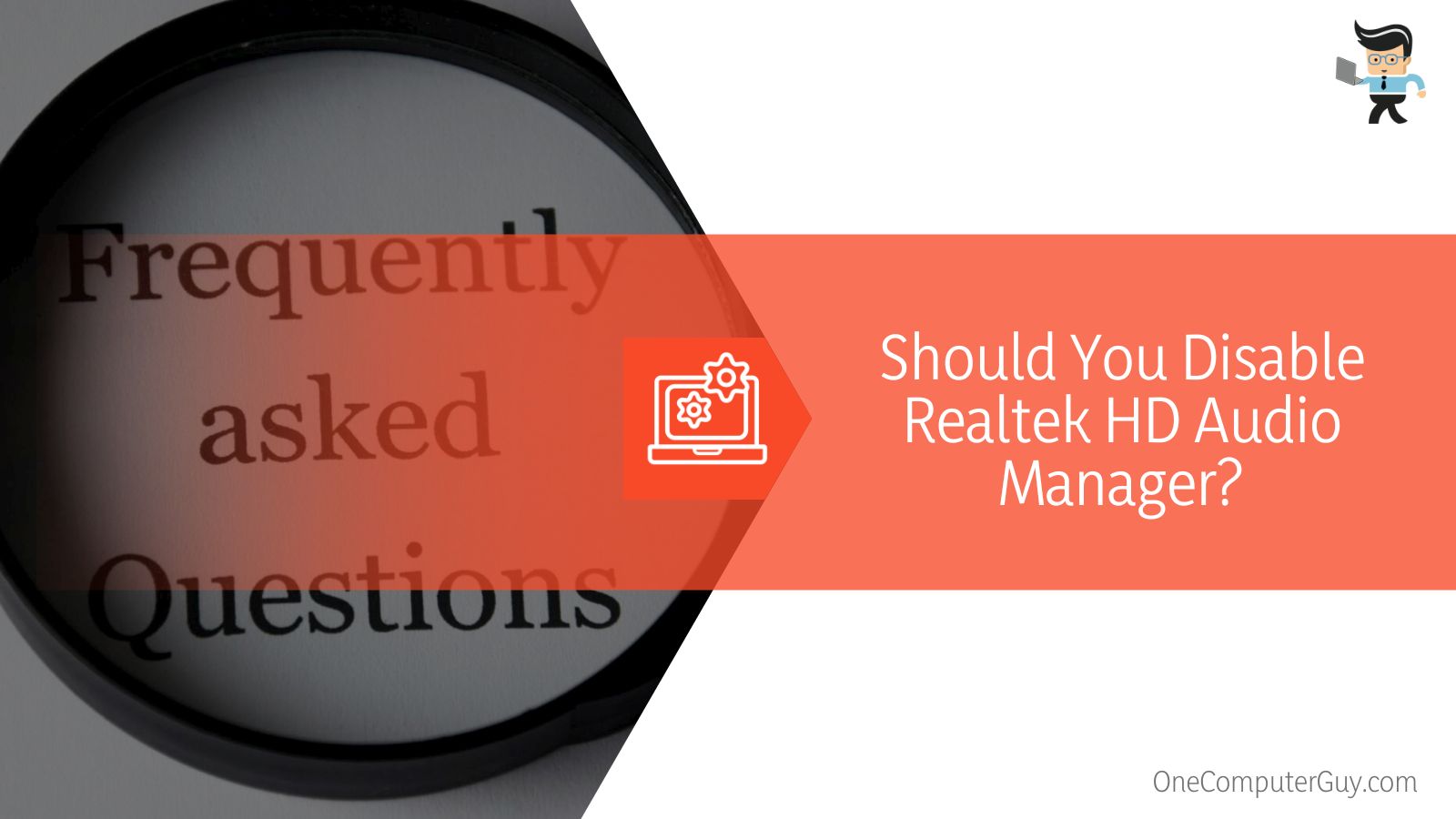 Also, Realtek drivers are not viruses or any kind of malware that can cause damage. Speaking from that perspective, you don’t actually need to disable the concerned audio manager unless you’re having real issues with it. When we talk about issues, one that the majority are found complaining about is related to their headphone’s microphone.
Also, Realtek drivers are not viruses or any kind of malware that can cause damage. Speaking from that perspective, you don’t actually need to disable the concerned audio manager unless you’re having real issues with it. When we talk about issues, one that the majority are found complaining about is related to their headphone’s microphone.
The calculation is that simple; if you’ve got no fusses about Realtek HD Audio Manager, don’t disable it just because your friend or someone else did it. No doubt, deciding to uninstall Realtek possibly won’t hurt, better avoiding it until or unless the console is found guilty of causing disruptions.
– Do I need Realtek audio?
With Realtek High definition audio driver, you’re looking at a utility that helps in seamlessly connecting the audio systems in your PC together with sound cards and even the speakers. This driver’s usefulness depends on whether you’re having any issue with your desktop audio or not.
– What Happens if You Uninstall Realtek HD Audio Manager?
If you decide to uninstall the Realtek Audio Manager from your computer, it will simply stop the Realtek soundcard from working. However, soon after, Windows will detect issues with audio operations and will end up reinstalling the drivers back on your computer.
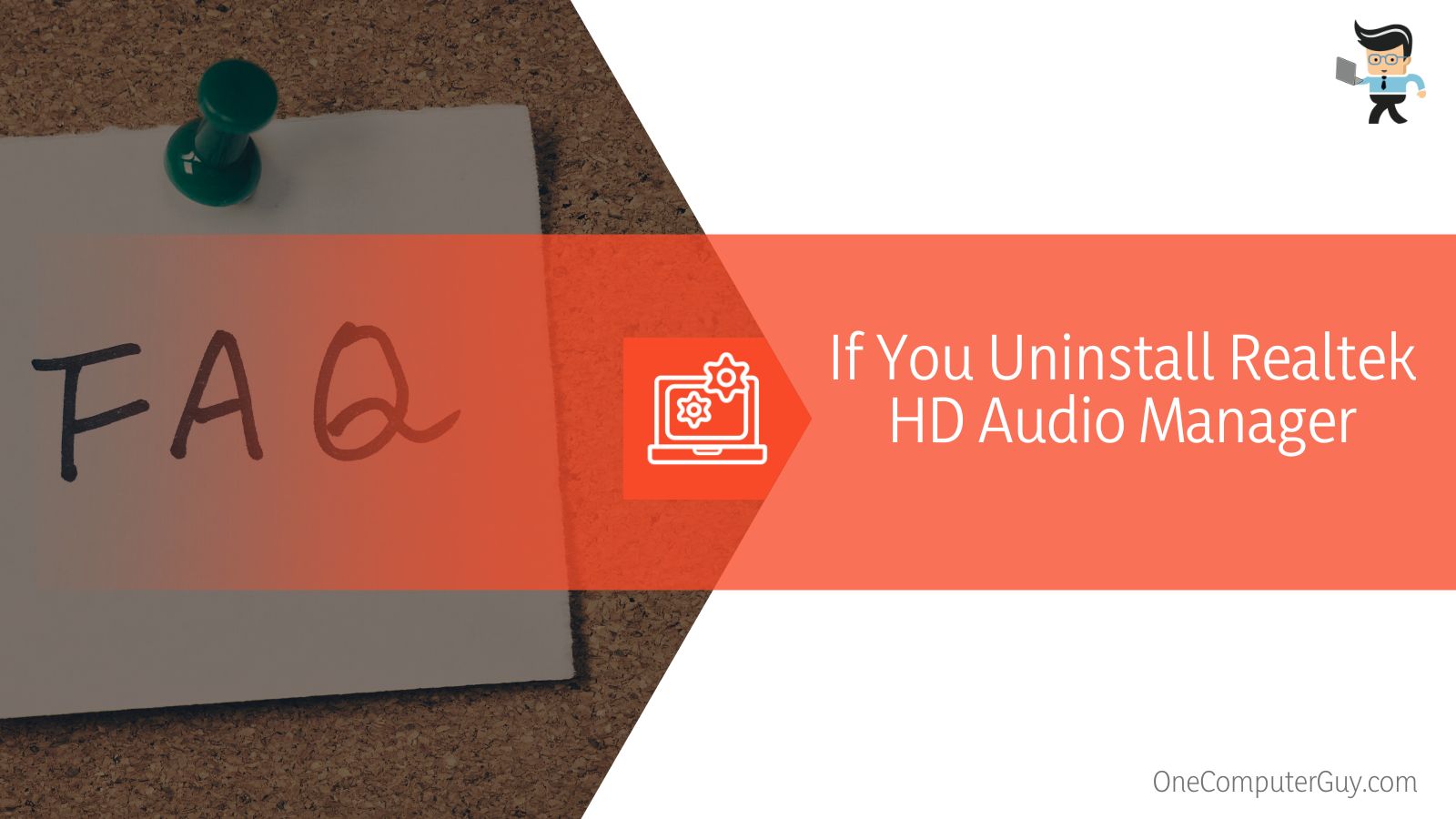 By doing it, Windows ensures that your system remains optimized and functions flawlessly. In case you don’t want that to happen, at least with Realtek Audio Manager, simply disable the HDS Manager as Administrator from the Device Manager menu.
By doing it, Windows ensures that your system remains optimized and functions flawlessly. In case you don’t want that to happen, at least with Realtek Audio Manager, simply disable the HDS Manager as Administrator from the Device Manager menu.
Conclusion
That’s enough information about Realtek HD Audio Manager. Here, we’ve presented the most digestible guide on how to disable Realtek Audio. Facing no complexities whatsoever. Before wrapping things up, let’s sum up the pieces of information real quick:
- You can disable Realtek Audio Manager, either by uninstalling the tool or disabling the same from the Device Manager menu.
- Post uninstallation, Windows, to ensure the working fluidity of the system is maintained, reinstall the audio tool.
- To stop Windows from making automatic reinstallations, launch the Device Manager menu and disable the Administrative rights of the HDA Manager.
- You can also disable Realtek HD Audio Manager from startup. To get that done, simply double click on “Realtek HD Audio Universal Service under the Task Manager’s Startup tab, followed by clicking the Disable option.
If you’re troubled with Realtek Audio Manager, the article most probably has helped you devise a way out.







