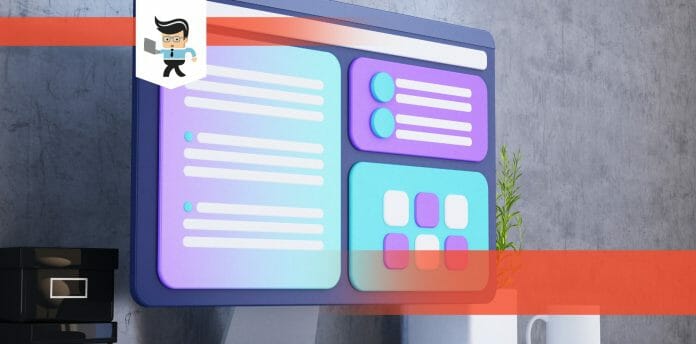There is no black-and-white method you can apply when learning how to disable desktop composition windows 10 because there is no setting for that option.
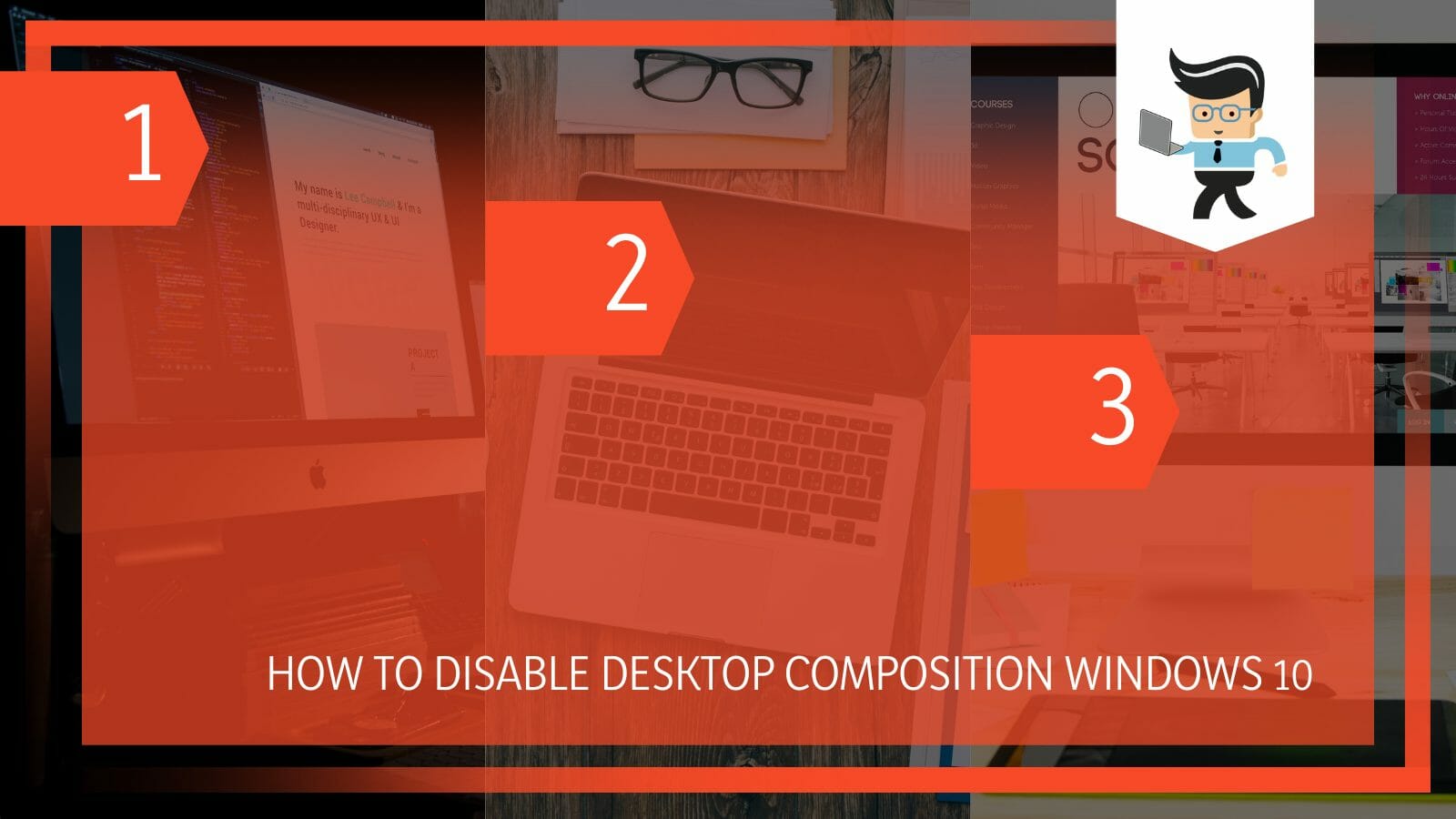
Microsoft removed the ability to modify desktop composition from Windows 8. But you can force close it, as shown in the sections below.
Contents
How To Stop Desktop Composition Windows 10 Effectively
To effectively disable desktop composition in windows 10, launch the Task Manager, navigate to the Performance tab >Open Resource Monitor>CPU, and right-click winlogon.exe. Click Suspend> Monitoring> Stop monitoring>Task Manager Windows Explorer and End task before exiting the menu.
Also, end tasks for Desktop Window Manager (DWM). Go to File> the Run new task>Type explorer.exe>Enter.
Here are the comprehensive steps:
– Launch the Task Manager
Press the Windows logo button on your keyboard and type Task Manager. Click on the program when it pops up. Alternatively, you can simultaneously press the Ctrl + Shift + Esc keys. This key combination launches the Task Manager.
– Use the Options Under the Performance Tab
Click on Performance at the top panel to unveil the different performance parameters. Go to the bottom of the windows and click on the Open Resource Monitor link.
This action will open a new popup window on your screen. This window has parameters that monitor your computer’s performance. Now, select the CPU tab and look for the winlogon.exe process.
Once you find it, right-click it and select the Suspend Process option. Immediately, click on the Monitoring tab (it’s above the CPU tab) and then select the Stop monitoring option. This process must be swift. Otherwise, you will need to go back and start afresh because if you do not do it quickly, winlogon.exe can disappear.
– Launch Windows Explorer
Launch the Task Manager if you have closed it after the steps above to get to Windows Explorer. Navigate to the Process tab and find it there – it is usually among the top Apps.
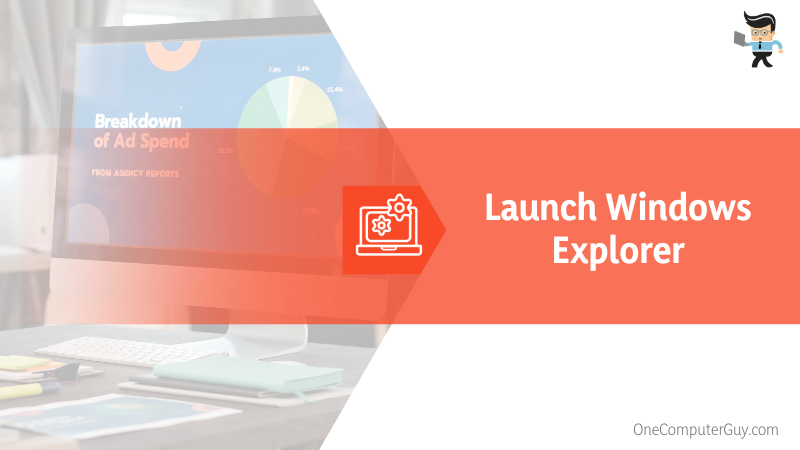
Right-click the Windows Explorer option and select “End Task’ from the drop-down list. Repeat the same procedure for Application Frame Host, Shell Experience Host, Search, and all the other modern apps or UWP.
The consequence of not ending all modern apps is a black screen soon as you end DWM later. That means you will blindly resume winlogon.exe, which is impossible, and you must restart your PC to continue.
– Find Desktop Window Manager (DWM)
You will find DWM in the Process tab. Therefore, if you are still at this tab from the previous steps, find DWM, right-click, and select the “End Task” option.
While at the Task Manager Window, click on the File option at the top-left and select the “Run new task” option. Type explorer.exe in the popup Windows text box and press Enter.
With the steps above, you have successfully disabled the desktop composition on your Windows 10 computer. However, you should note the following:
- You can regain your DWM by resuming the winlogon.exe from the Resource monitor.
- This technique of disabling Desktop composition in Windows 10 may or may not work.
- Disabling Windows service not recommended in Windows 10 can result in many mishaps. So, proceed with caution because the procedure is not recommended.
How to Enable the Desktop Composition On Different Operating Systems?
You can enable the Desktop Composition on different operating systems via the computer’s Service App, Local Group Policy, and Registry Editor. However, the exact process varies with the type of operating system. Therefore, you should always choose the solution according to the operating system you use.
In this section, we tell you a few methods you can use to disable and enable desktop composition windows 11/10/7.
– Enabling via Services App
Service is a program that responds to hardware events, performs automated tasks, or listens for data requests from other software. These services are loaded automatically at startup and run in the background. You can use services to enable and disable desktop composition windows 7 in a few clicks, as shown below:
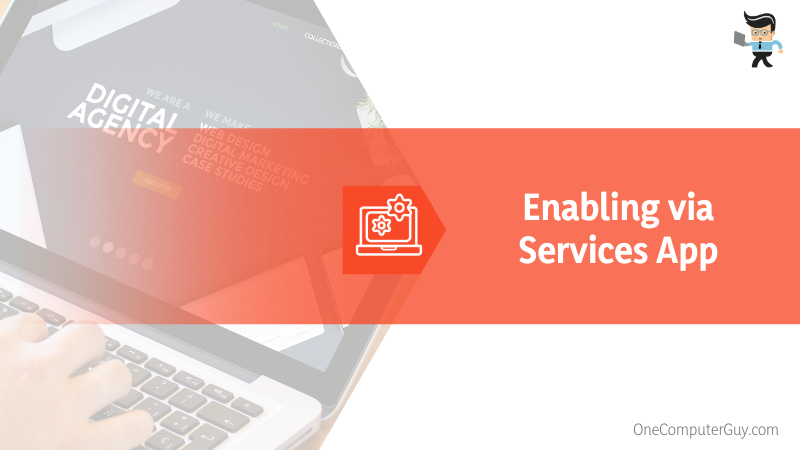
- Press the Windows logo and type services.msc. Select the top option to launch the Services app on your screen.
- Scroll down the services list to find the DWM Session Manager service and double-click it.
- Ensure that you are at the General tab and go to Startup Type. Click the drop-down menu and select Automatic.
- Click the Start key at the bottom of the window. Click Apply>OK to save the changes.
These changes will enable it. However, select the “Disable” option from the drop-down menu in Step 3 above to disable the desktop composition.
– Enabling via Registry
Using the Registry is a manual process, so you must change some key parameters within the registry editor to enable or disable the feature, as shown below:
- Press the Windows logo and the I button simultaneously on your keyboard. Paste regedit in the search box of the pop-up dialog box and Click the OK button. This action opens the Registry to allow you to edit your options.
- Click the arrow next to the HKEY_CURRENT_USER option on the left pane to expand the options.
- Navigate to the SOFTWARE option and click the arrow beside it to expand the options. Repeat the same for Microsoft and find Windows from the list.
- Click DWM, go to the right pane, and double-click the CompositionPolicy DWORD on Windows 7 or Composition on Windows 10.
- Double-clicking opens a dialog box that lets you change the value parameter. Now, enter 0 in the Value Data space and click on OK.
- Close the Registry windows and reboot your PC. You would have enabled it. To disable it, enter 1 instead of 0 in step 5.
– Enabling via Local Group Policy Editor
The Group Policy Editor lets you configure various computer settings. Therefore, you can use it to change visual effects on your desktop. Here is how to use it:
- Press the Win Key + I button simultaneously on your keyboard. Paste gpedit.msc and click OK. Alternatively, press the Windows Key and type gpedit.msc. Select the app appearing on the right of the pop-up windows.
- Go to the left pane of the resultant window and select the User Configuration option. Expand the Administrative Templates option and repeat the same for Windows Components.
- Select the Desktop Window Manager option in the left pane and double-click the “Do not allow desktop composition” option in the right pane.
- Click on the “Edit” button from the pop-up menu. To enable Desktop composition, click the “Not Configured” or “Disabled” option.
- Click Apply>OK to save your changes.
Restart the computer to enable the feature. To disable it, select the enabled option.
Note that the methods in this section are straightforward when using Windows 7 and Windows Vista. For Windows 10 & 11, you can freely use the Registry to enable or disable it.
FAQs
1. Can You Use the Control Panel to Change the Desktop Composition?
Yes, you can use the Control Panel to change the desktop composition as it has tools that can change the desktop composition of your computer, but only on Windows 7 computers. Moreover, the windows disable compositor needs support from the display card driver to correctly display the changes.
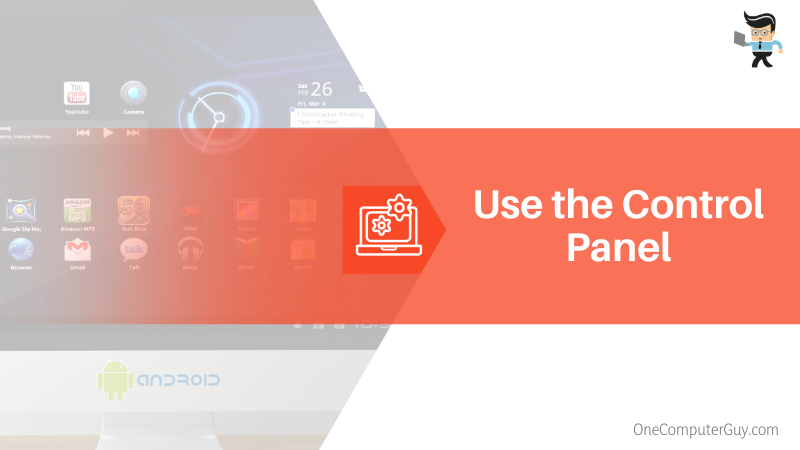
To modify the composition of your desktop, launch the Control Panel, and go to the Performance Information and Tools section. Click the Adjust visual effects option and check the box next to the “Enable desktop composition” option to enable it. If you want to disable it, uncheck the box.
Sometimes, enabling the desktop composition may result in transparent effects. This is a common problem with Windows 7 Basic. To solve it, change it to Windows 7 Standard. To do so, launch the “Change color scheme” option and select Windows 7 Standard. This option is under Control Panel>Appearance> Display.
2. What’s the Immediate Effect of Disabling DWM on Your PC?
The immediate effect of disabling DWM on your PC is that all Windows themes will be disabled. As a result, your desktop may appear transparent or may look dull. And, If you are using third-party apps, you may experience input lag and unexplained instability.
Typically, you will miss features like glass window frames, Windows Flip and Windows Flip3D, 3-D window transition animations, and high-resolution support. Fundamentally, disabling it will change how your applications display pixels on the screen.
Remember, enabling desktop composition causes individual windows to no longer draw directly to your screen or primary display device. Rather, the drawing is diverted to off-screen surfaces in video memory, which are then displayed into a desktop image and presented on display.
3. Why Is Enable Desktop Composition Missing on Your PC?
The “Enable desktop composition” feature may be missing on your PC due to system corruption, graphics card driver issues, bugs, malware, or running on an outdated system if you are on Win 7 or Win Vista. However, this feature is absent if you run a system older than Windows 7.
Similarly, the latest Windows OS, i.e., Win 10/11, does not have that feature under the Control Panel or Visual Effects. For this reason, you must disable or enable desktop composition and registry or the Task Manager.
Conclusion
Beyond answering “what is desktop composition,” you should know how to disable and enable it on your PC, as described in this post. Check out the summary:
- DWM.exe is a system that helps display the graphical user interface (GUI) and provides visual effects.
- Therefore, DWM controls the desktop composition of a Windows computer.
- You can quickly change the desktop composition on Windows 7 via Visual Effects, Control Panel, and Windows Services.
- For Windows 10, use the Task Manager or Registry – both procedures are risky.
Depending on the Windows version, use the steps above to modify your Desktop composition.