Learning how to connect Xbox one to TV wirelessly can be a lifesaving skill, especially if you want to avoid dealing with the clutter that cables can bring to your home. Many people know how to connect Xbox one to TV with HDMI.
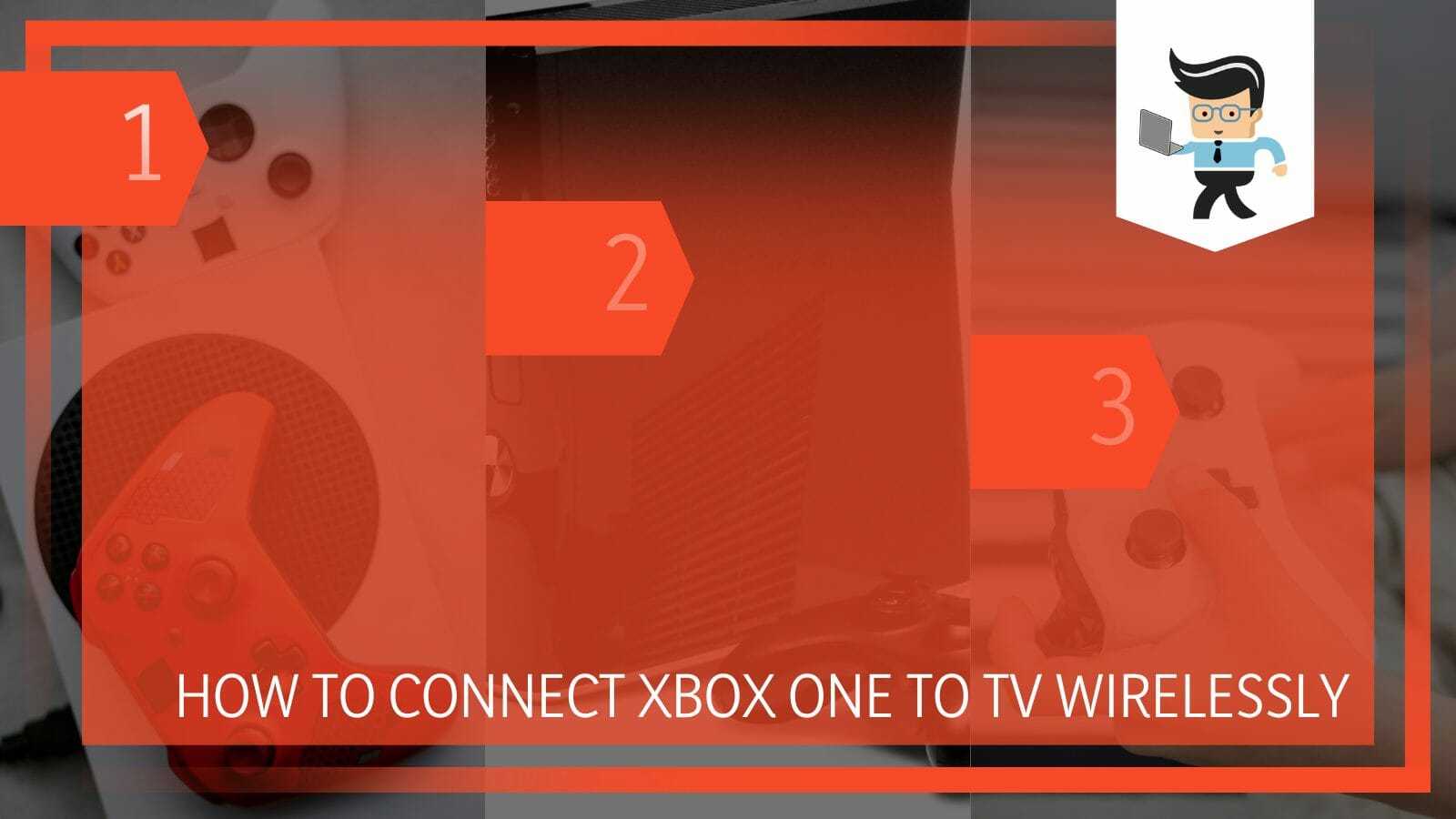
But the lack of an inbuilt mechanism to allow a wireless connection between TV and Xbox One. However, in this post, we explain a simple procedure on how to connect Xbox controller to TV without using HDMI wires.
Contents
How to Wirelessly Connect Xbox One to TV? 5 Easy Steps
You can connect your Xbox One to your television by using a wireless HDMI kit. To use the Wireless Video HDMI, connect the Receiver and the Transmitter to the TV and Xbox console. This will allow the flow of AV signals wirelessly from the Xbox one to your TV.
Here is how to connect Xbox one to TV without HDMI:
– Step One
In this initial step, you must have the correct Wireless Video HDMI Kit. A standard Xbox wireless adapter for TV comes with a transmitter and a receiver. The Transmitter sends audio, video, and online games data from your Xbox one to the TV via a receiver. The Receiver is usually plugged into the television.
There are two types of wireless video HDMI, i.e., those designed for single-room use and those intended for use around the home (multi-room). So, select a kit suitable for your use. However, if your Xbox One uses the ordinary infrared remote, look for a system with an IR pass-through. This will allow you to easily control the Xbox One from a different room.
– Step Two
Note that the Receiver and Transmitter may look identical for some brands. So ensure that you read the label since they are labeled to eliminate confusion.
Once the devices are ready, power off the source device (Xbox One) and plug the Transmitter into the Xbox One. This process might vary based on the brand you are using. Some brands let you plug the Transmitter into the short HDMI cable included in the kit.
Next, plug the Transmitter into the given power adapter and plug it into the wall outlet for the power supply. Now switch on the media player and ensure that the power indicator light on the Transmitter is solid green. Otherwise, it will not work correctly.
However, for a standard Transmitter, you will connect the Transmitter to the High Definition Multimedia Interface port on your TV. But you will need to power your Transmitter through one of the two ways:
- For a Blu-Ray player and similar device, plug the HDMI Transmitter into the USB power adapter.
- For computers, use a Mini USB to USB cable from the Transmitter to a USB port on your PC.
– Step Three
In this step, you will set up the Receiver. Here is how to set your Receiver to allow you to connect Xbox series x to TV wirelessly:
Insert one end of the other short HDMI cable into the television. Insert in the TV port labeled “Out-to-TV.” Insert the opposite end of the cable to the HDMI Output on the Receiver
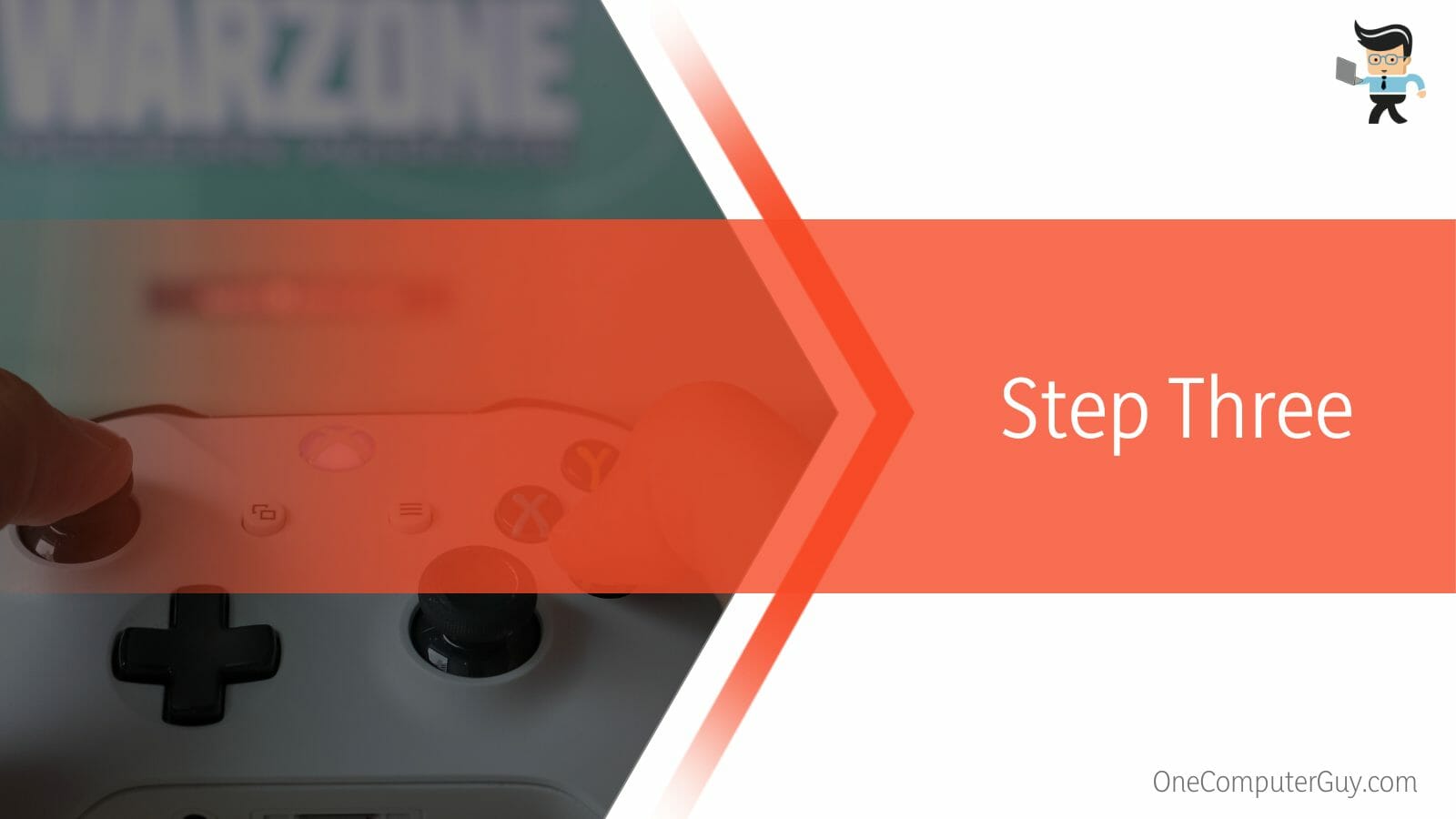
Now, link the power adapter to your Receiver via the Mini-USB power jack and plug it into the wall outlet for the power supply. Ensure that the green power light indicator is solid green. Otherwise, it will not work.
– Step Four
Power on your TV, and use the remote controller to select the input source matching the High Definition Multimedia Interface port you used for your Receiver. Give it time to complete the connection, and only proceed when the Link light on the Receiver is solid green.
Once the connection is established between your Transmitter and Receiver, you can see video content.
– Step Five
This step is optional. Typically, it involves setting up an IR control to allow you to use your existing remote controller.
Notice that, in the process above, you need two short HDMI wires to complete the connection. The difference from a standard connection that uses an HDMI wire is that the short HDMI wires do not run from Xbox one to the TV. Instead, they connect the Transmitter and the Receiver to the Xbox One and TV, respectively.
Also, you will need to connect the Receiver and Transmitter to a power source. Once the connection is complete, the Receiver and Transmitter communicate through Plug-and-Play.
However, the connection can take a while to establish. If you have TVs, your signal may not be strong as one Transmitter can’t supply many receivers with a signal.
While you can use the above method to connect your Xbox One to a television without HDMI ports, it only works for HDTV.
How to Pair Multiple Transmitters on Your HDMI Receiver for Xbox One
You can quickly pair your HDMI receiver with up to three additional transmitters using an on-screen display. You must ensure that you power off the power to any of the transmitters already linked to your Receiver. Lastly, go into the SETUP menu and add all transmitters one by one.
– Step One
In this step, you will be pairing the Transmitter. So plug the Transmitter into your Xbox One and switch it on. Now, press and hold the pairing button to enter the pairing mode. You will know you are in pairing mode when the power LED flashes slowly.
– Step Two
Connect your Receiver to your TV and switch it on. During the pairing mode, the receiver power LED flashes orange.
Go to the Remote Control and press the Transmitter No button. This prompts the On-screen Display (OSD) to appear on the TV. Use the UP/DOWN buttons to select the SETUP menu.
– Step Three
Choose the Add New Transmitter option to search for available transmitters. The On-screen Display displays searching during this process. You can simply exit the Searching Mode by pressing the Transmitter No button on your remote control.
When the Receiver and Transmitter are in pairing mode, they search for each other and automatically pair. After pairing, they will reboot and automatically establish a link to each other within 5 seconds.
How to Use SCART Adapter to Connect Your TV to Xbox One?
You can use the SCART cable to connect your TV to the Xbox by simply plugging one end of the SCART into the TV and the opposite end into the converter. Now connect one end of the HDMI cable to the converter and the opposite end to your Xbox
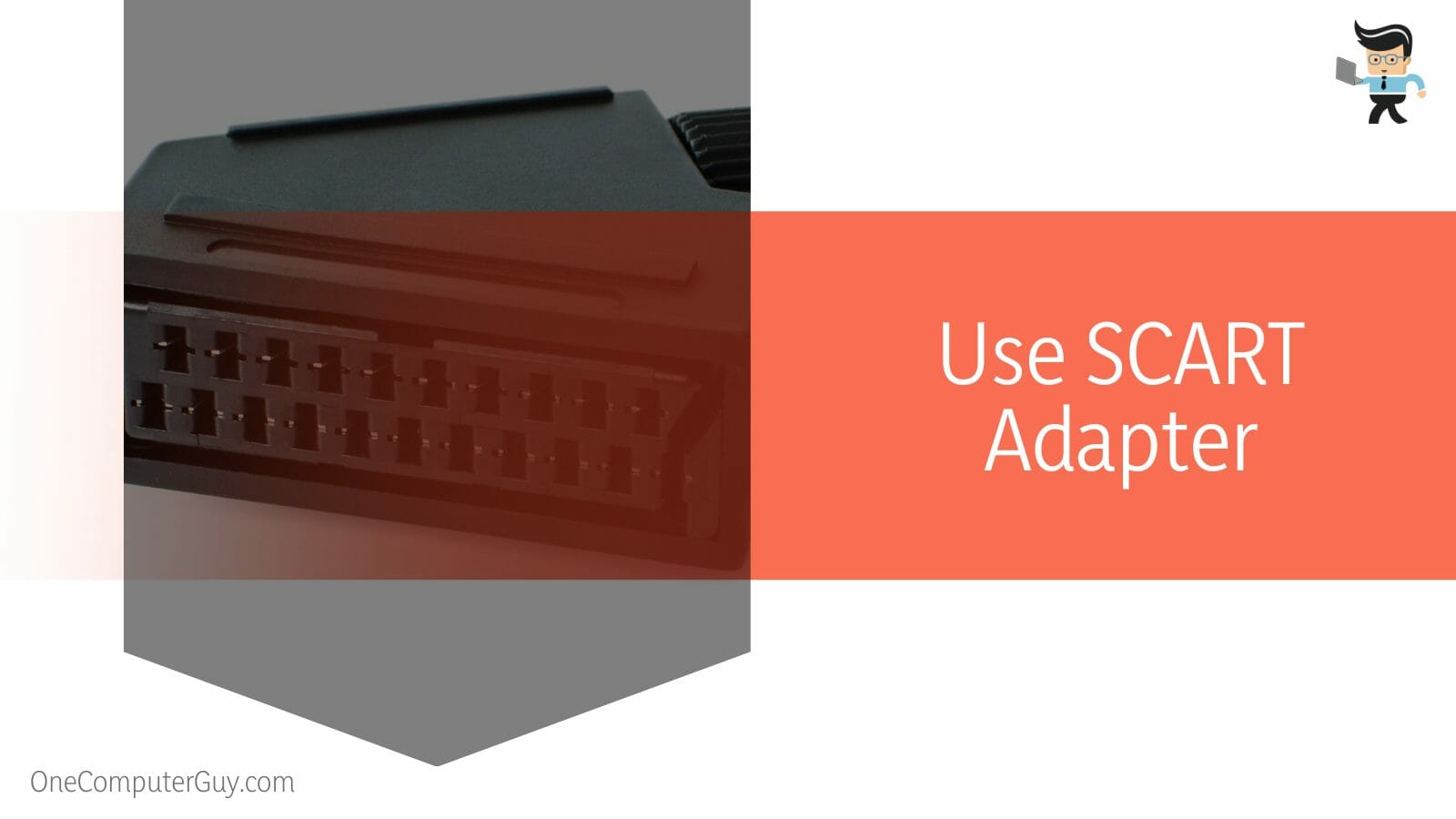
This method does not need customizations and works for all TV models, including the old versions. So, you can use it to connect your Xbox X to any TV. Here is how to connect Xbox series X to TV without HDMI:
- Gather your SCART cable and converter
- Disconnect your Equipment from the power source
- Fit one end of the SCART cable into your TV and the other into the converter. Note that SCART has a male end that fits into the female port on your device. This male end has 21 pins, and the connectors fit only one way.
- Connect your HDMI cable to the converter and your Xbox.
- Power on your devices. The Receiver will transmit video signals flawlessly between the Xbox and your TV.
That’s how to connect Xbox series S to TV sets of any make. It is worth pointing out that using a SCART cable does not require the HDMI port on your TV. So, if your TV has a broken port, the above procedure is clear on how to play Xbox one with broken HDMI port.
Conclusion
This post describes how to get a wireless display without using HDMI cables.
Here are the highlights that you must keep in your mind while following the whole procedure:
- You need an HDMI receiver and Transmitter to wirelessly connect your TV to your Xbox.
- You must have an HDTV to use the Transmitter and Receiver to connect your Xbox to your TV.
- You can also use a SCART Adapter and converter to create a flawless connection.
- The SCART Adapter and converter work for all TV models, including old TVs and smart TVs.
The above procedures work for all TV types. So you can now confidently link any gaming console to your TV without the clutter of cables.







