How to connect wireless mouse to chromebook is an essential question for users of Chromebook and wireless mice alike, especially with the evolving age and the necessity of seamless connections between devices.
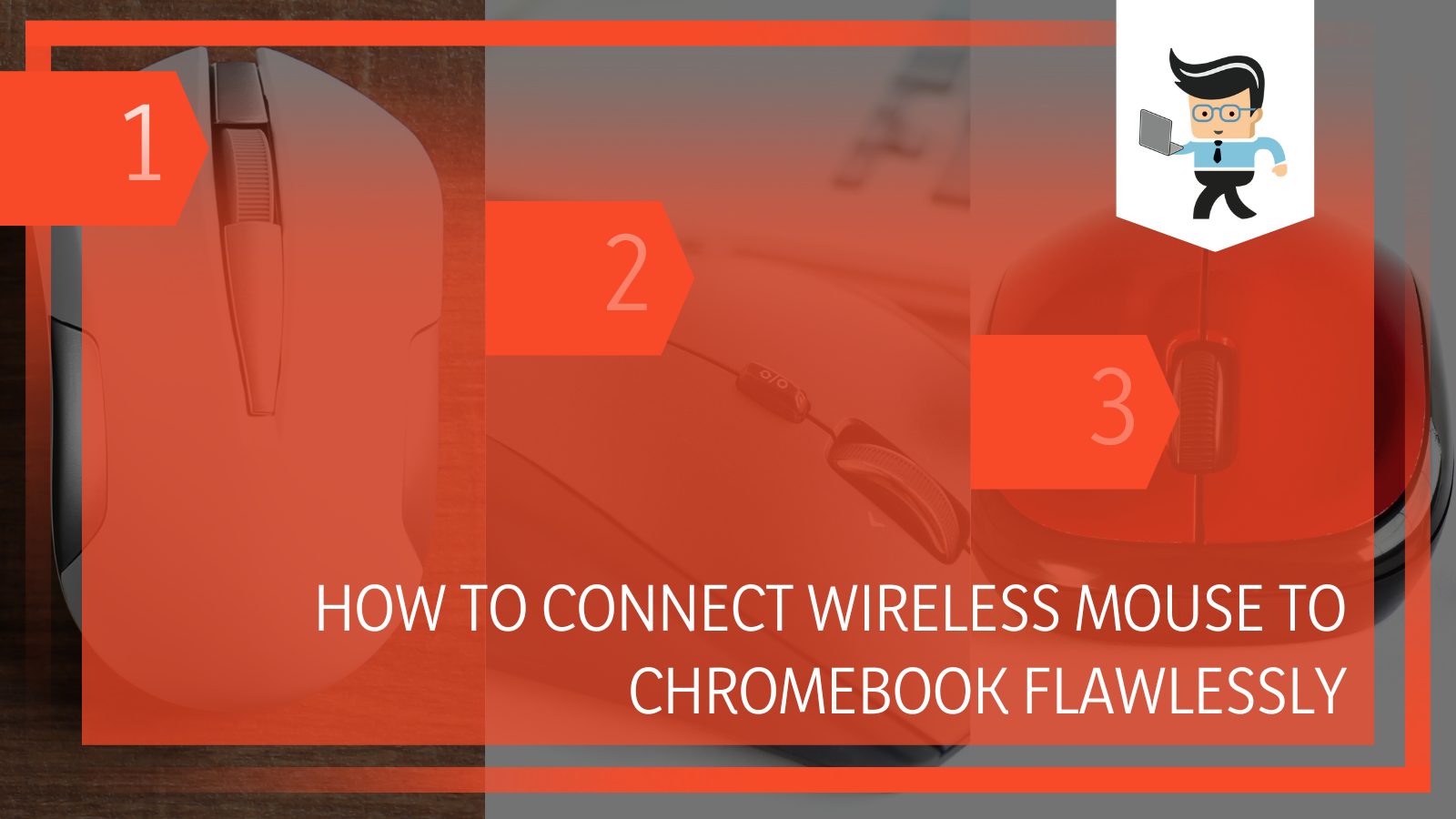
Our detailed guide will help you understand how different varieties of wireless mice are linked to your Chromebook. If there are any errors in the connection, our article will also list the methods you can use to identify and fix them.
Contents
How To Effectively Connect Wireless Mouse to Chromebook?
RF, or Radio Frequency, mice utilize an RF transmitter and receiver to maintain the connection. A Bluetooth mouse uses a Bluetooth connection to link to the computer. Both kinds of wireless mice are widely popular, but you should use the one most compatible with your device.
– Launching a Connection Between Chromebook and RF Mouse
The widely used RF mouse comes with a receiver unit in its package, and you can insert this directly into the USB port of the Chromebook. While there is no requirement necessary, which is a good thing, you will still need to ensure that you have purchased an RF mouse that is appropriately compatible with your Chromebook’s operating system.
It is very essential to keep in mind that you need to get an RF mouse that has the certified check of its compatibility with Chromebooks, and the reason this is so important is that if your purchased mouse needs driver software installed for it to function, then it will not work on your Chromebook. That’s why you should make sure you have compatibility in mind.
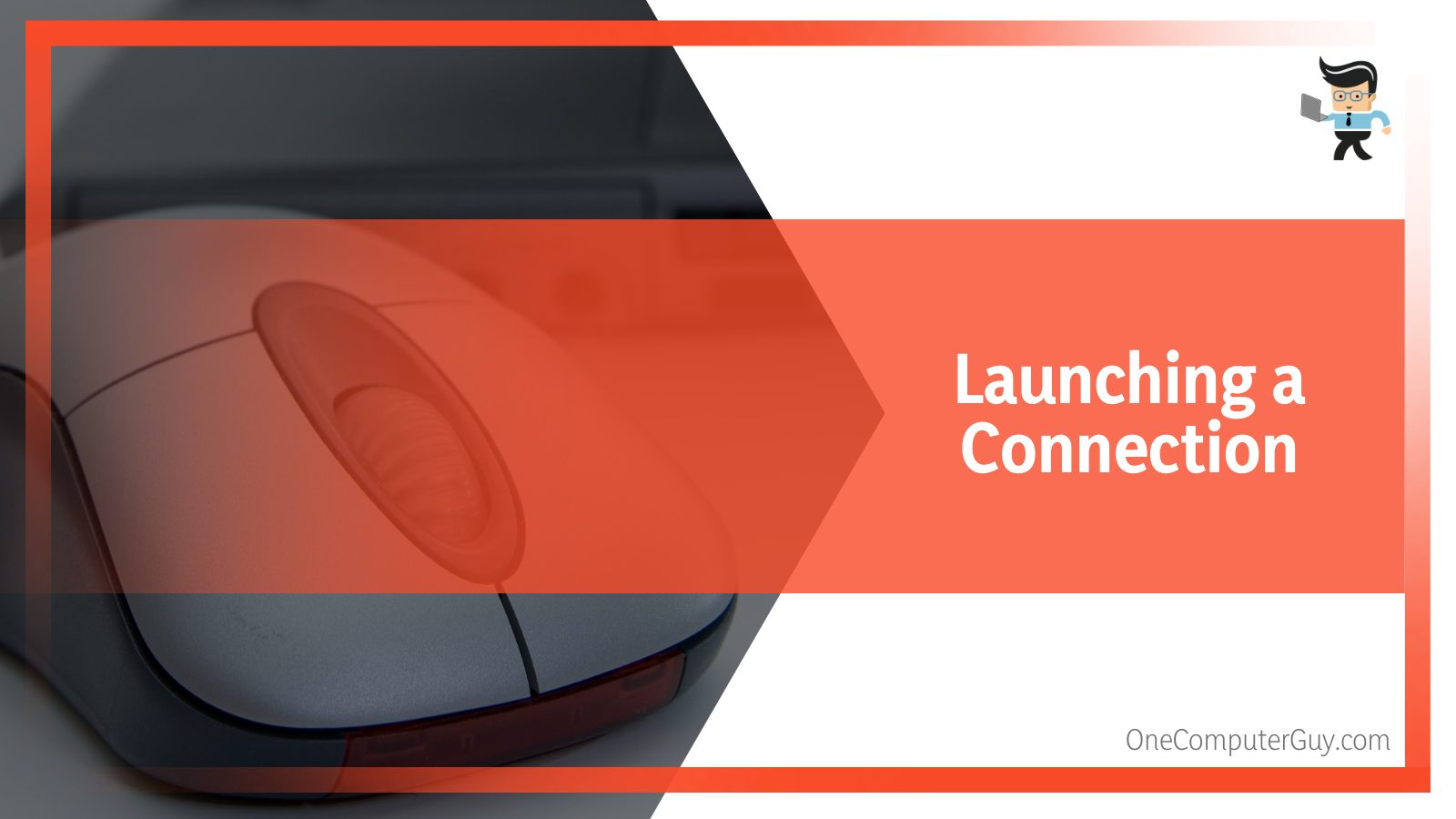
Upon purchase, the RP mouse will come with a small USB receiver unit, and you can start the connection process by inserting it into any available USB port on the Chromebook. Then turn the mouse over, and toggle the power switch to ON.
You can begin using it immediately after your mouse successfully connects to the receiver unit. No further setup is required, so there is no reason for delay.
There is also a device known as a unifying receiver, which is useful especially if your Chromebook has limited USB ports. With this, the Chromebook can receive input from different wireless devices, as long as the same manufacturer makes them, saving you time and space.
– Launching a Connection Between My Chromebook and a Bluetooth Wireless Mouse
Establishing a connection between your wireless Bluetooth mouse and your Chromebook is the same as connecting any other Bluetooth gadget. Still, there is bound to be a bit of variation in the process, as we will see in the following steps.
First, you must turn your mouse over to find the power switch. Once it is located, make sure it is toggled to ON — the indication for this being the red optical light turning on.
As the red light is on, place the Bluetooth mouse back on the mouse pad and move to your Chromebook. Go to the lower right corner of your taskbar, and a window will appear where you must choose the Bluetooth icon.
Check the Bluetooth status of your device, and make sure to enable Bluetooth if it is turned off.
Once you have enabled it, the Chromebook will begin scanning as it searches for discoverable Bluetooth devices in the vicinity. Wait for your mouse to show up, then proceed to select it so you can pair and duly connect to it. The cursor should move once the connection is established.
If the relevant mouse isn’t appearing, turn the mouse off and then back on. You can try the same by disabling and re-enabling Bluetooth on the Chromebook. Remember that it can sometimes be tough to establish a Bluetooth link the first time, but it becomes automatic with later attempts.
How To Troubleshoot Connecting a Wireless Mouse to Chromebook?
To troubleshoot connecting a wireless mouse to Chromebook, you can try removing the related peripherals and rebooting the Chromebook, checking if the mouse is faulty, using a different user profile, and refreshing your Chromebook’s system. Doing these methods will work most of the time.
You can identify why your mouse isn’t connecting by removing any connected external devices and restarting your Chromebook. Connect the wireless mouse to another computer to identify if it’s the faulty one. Using the Chromebook through another account could help overcome the problem at hand.
If the connection between your devices is not functioning, look at the methods below to identify and solve the problem.
– Removing Related Peripherals and Rebooting the Chromebook
If any external devices are plugged into the Chromebook, there could be a possibility of a bug in these devices. Therefore, unplug all the peripherals from your Chromebook, including printers or USB flash drives.
Once you have done this, navigate to Settings. Click About ChromeOS to confirm that your device does not need updates. If there are available updates, install the latest version of the system and then restart your Chromebook.
When it turns back on, the connection between it and the mouse should now be working properly.
– Checking if the Mouse Is at Fault
Perhaps the issue is not in the Chromebook’s system but the mouse you are trying to connect to. Hitting the Esc key on the keyboard repeatedly might help with the functioning, so it would be a good idea to try that.
To identify where the issue lies, try replacing the mouse batteries and then check if the error still appears. You can also attempt to connect the mouse at hand to another computer.
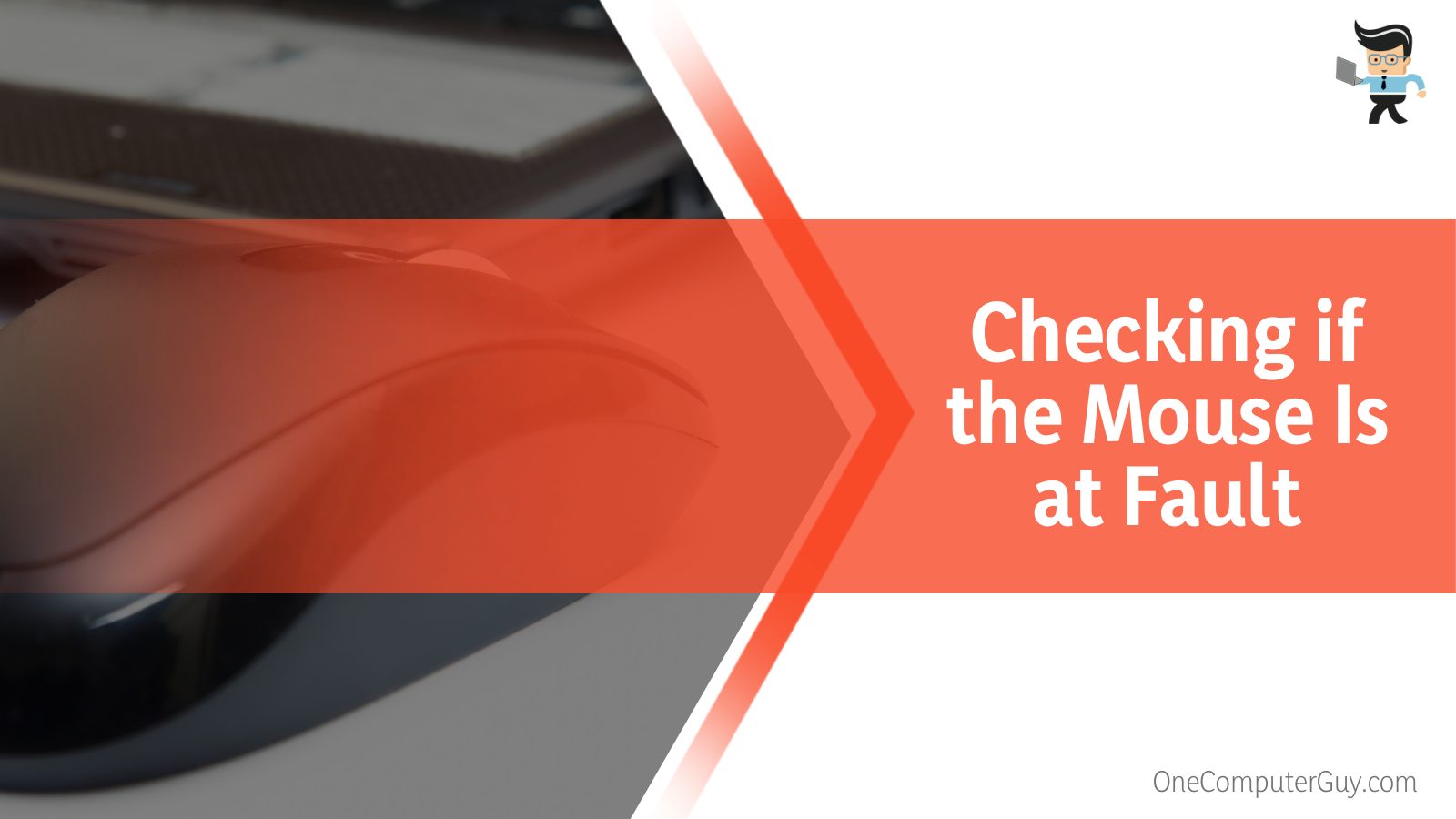
If the issue still persists, it would mean something is wrong with the mouse. With that knowledge, consider purchasing a new mouse.
However, if the issue is only on your Chromebook and not on any other device, that would mean the problem exists in the Chromebook, not the mouse.
– Resetting Your Chromebook Hardware
Problems in the Chromebook’s hardware could also be responsible for errors in your mouse or built-in touchpad. In light of this knowledge, it would be a viable option to try resetting the laptop’s hardware and checking whether or not the prevailing problems go away.
– Browsing via a Different User Profile
If your current user profile is at fault due to bugs and corruption, working on your Chromebook through a new user account would be a good idea. You could also opt to browse as a guest user.
A corrupted user profile could as easily be responsible for any errors in the performance of your built-in touchpad and the wireless mouse. You must first sign out of your Chromebook from the current profile to change your account. After doing so, navigate to the bottom of the device’s screen.
Here, there will be the options, namely Add Person for creating a new account or Browse as Guest. You can choose whichever you want; hopefully, your mouse will perform normally.
– Refreshing Your Chromebook’s System
It is possible that your Chromebook needs to be refreshed to start working appropriately again. This is especially true if you have been using it, or kept it running, for a long time without any breaks in between.
To refresh the system, you must turn the device off completely and wait for at least 30 seconds to 1 minute. After this, press and hold the Power and Refresh keys on the Chromebook. You will wait for the device to boot up, and then you can let go of the Refresh button.
First, you should confirm whether the laptop’s built-in touchpad functions accordingly. You can connect your mouse to the device and check if it works properly.
FAQs
– Which Wireless Mouse Should I Use With My Chromebook for the Best Performance?
The best wireless mouse you should use with a Chromebook for the best performance includes both Bluetooth and RF mice. When choosing between wireless mice, Bluetooth mice are generally the most recommended to use with Chromebook because they drain less battery life than RF mice.
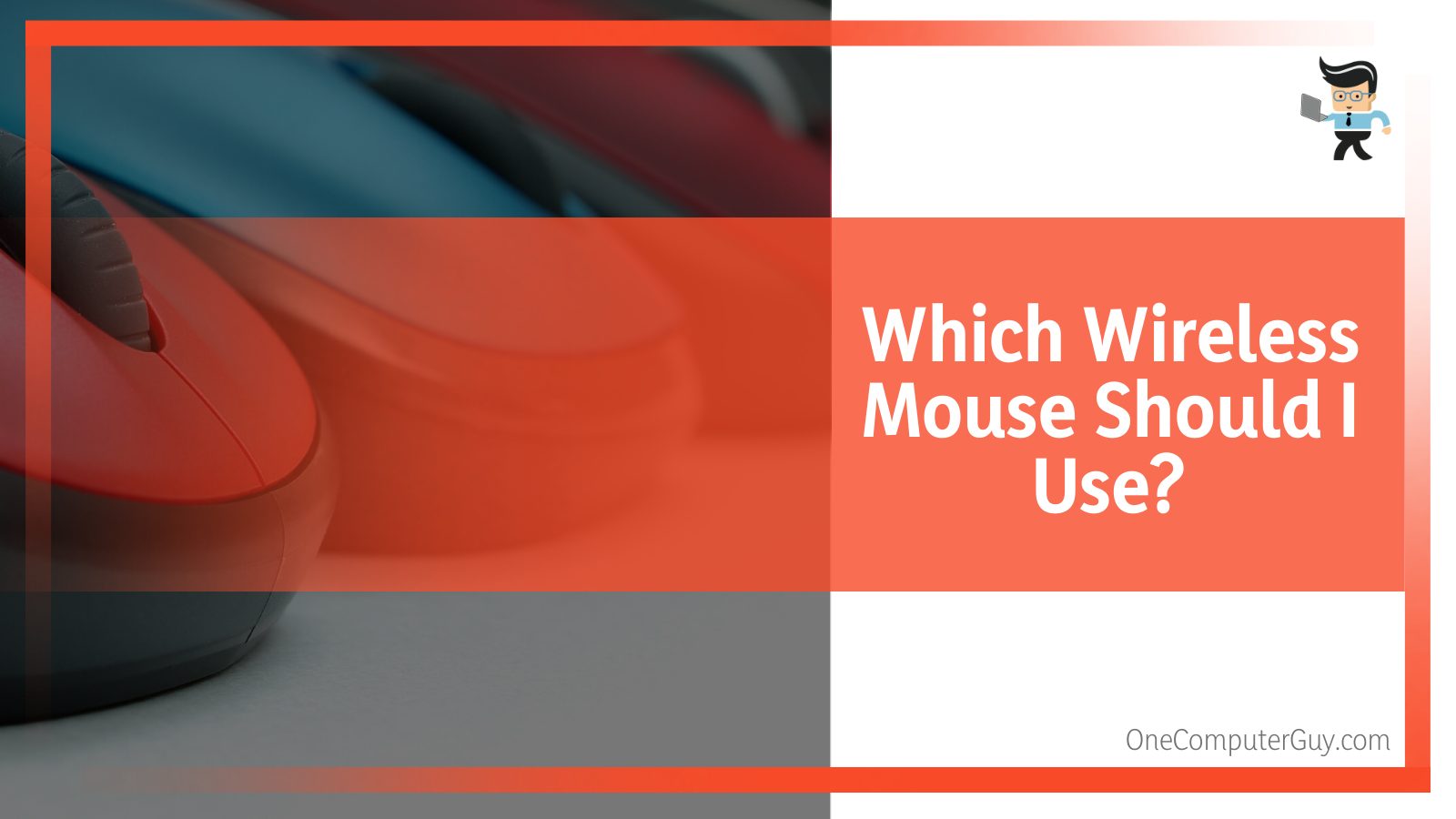
With that being said, you also have to check the limitations of your Chromebook. If there is no Bluetooth capability or the Bluetooth function is unresponsive, an RF mouse might be a better option.
Also, consider the number of USB ports you will use simultaneously. Opt for a Bluetooth-able mouse if you have to connect flash drives and printers, among other external devices, as it does not require a USB port to connect.
– Which HP Mouse Is Available for Chromebook?
There are various HP mice that are compatible with Chromebook on the market, including HP z3700 and HP 200 wireless mouse. There is also the HP x3000 G2 wireless mouse. Consider the mouse’s specifications and compatibility with your model before purchasing it.
Conclusion
In this guide, we have explained everything you need to know concerning wireless mice and their connection to your Chromebook, including identification and fixes for any problems you might face during or after the connection is established.
For the sake of a quick review, here is a quick list of all the points we just elaborately covered in the article above:
- To connect an RF mouse, you need a directly compatible mouse and an available USB port on your Chromebook.
- To connect a Bluetooth mouse, you need to maintain a connection via the device’s settings. Keep in mind that Bluetooth links can be tricky to establish the first time.
- If there are problems in the established connection, check whether the fault lies in the mouse or the Chromebook system.
- Resetting the device’s hardware, refreshing it, and checking for system updates might solve any errors in your Chromebook.
- You could also use the laptop through another account and check the mouse on another device to see if the error lies in it.
Once you successfully establish a connection between the Chromebook and the mouse, there should be little room for error, but you can take care of those using the methods given in our guide.
We are confident these connection techniques will help you get back on track with your work as soon and as seamlessly as possible!







