Knowing how to connect two monitors to one computer with one VGA port can help improve your workflow and efficiency. Not only will you be able to work on two monitors at the same time, but you’ll also be able to designate a specific task to a specific monitor whenever you want.
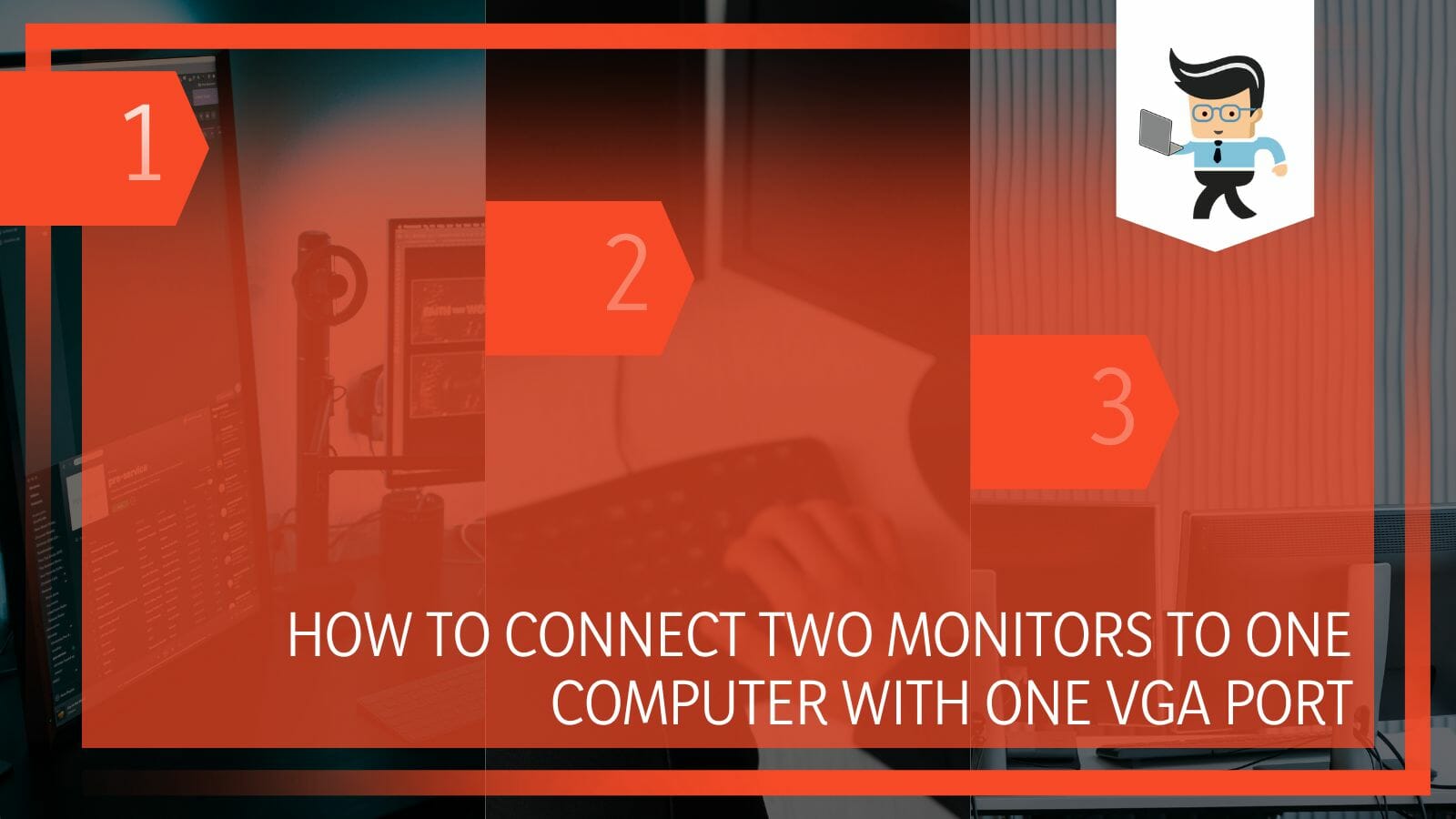
The best part is the availability of different ways to achieve this goal, whether you’re looking for how to connect 2 monitors to a laptop with VGA splitter or using a USB adapter.
We’ll be diving deep into the different methods you can use as well as how to configure them.
Contents [hide]
How to Connect Two Monitors to Your Computer via One VGA Port?
You can connect two monitors to your computer via one VGA port through the use of a splitter cable or a video card. Alternatively, use a KVM switch and a USB to VGA cable. However, these options must be connected to your computer instead of your monitor’s VGA port.
– Using a Splitter Cable
The VGA splitter cable comes with three VGA connectors, with one connector on one end and two connectors on the other end, thereby making the process quite straightforward.
All a user has to do is connect the single header to the VGA port on the monitor that’s connected to your computer and the two headers on the other end to the monitors you’re trying to extend to.
Once that’s done, turn on your computer and monitors and configure them to make sure they’re working properly.
– Using Your Dedicated GPU
If your graphics card comes with a VGA port, then you can connect your monitors to your graphics unit using a splitter cable.
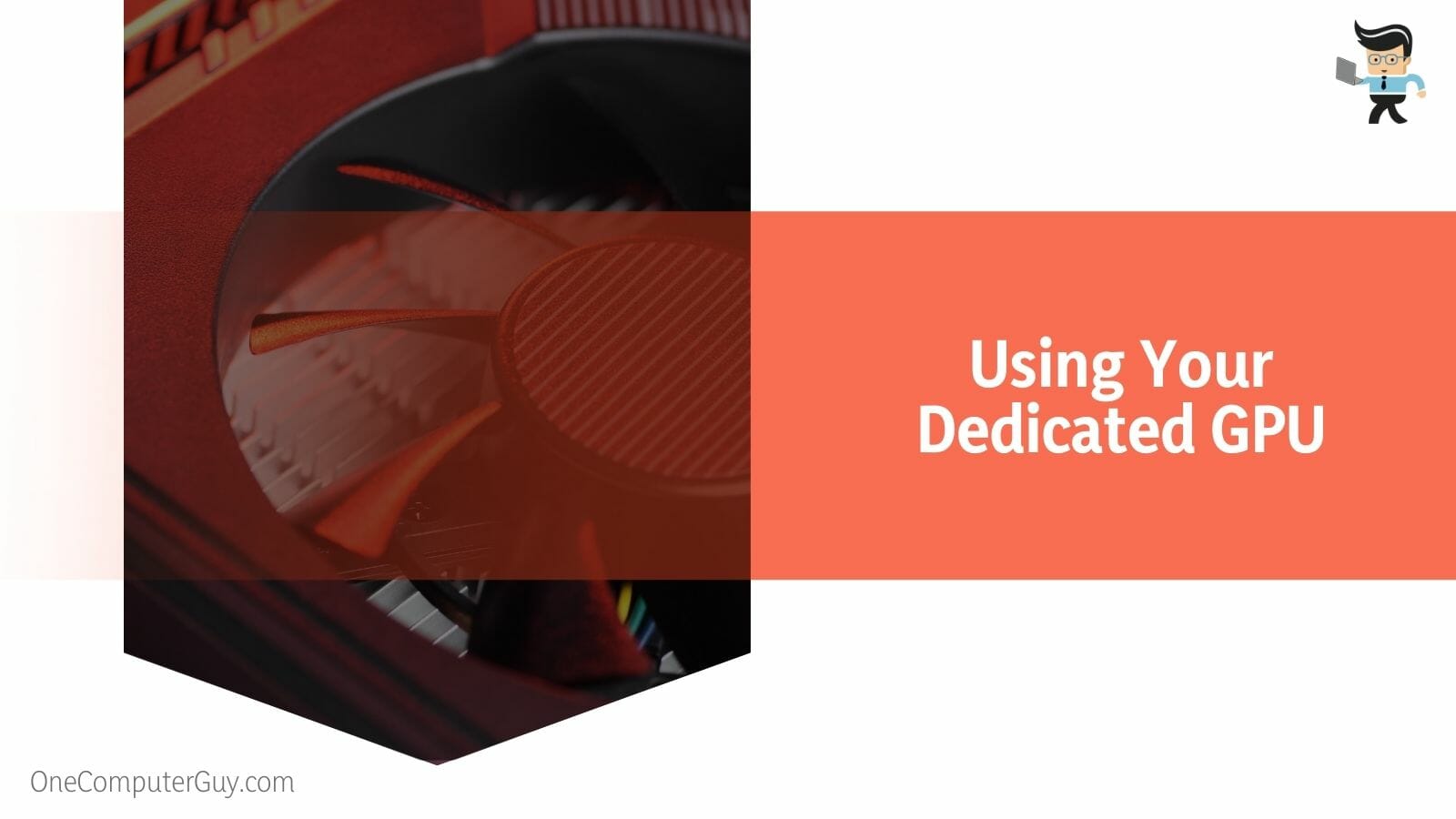
Unlike when you connect the splitter cables directly to your primary monitor, plugging it into your graphics card allows you to connect multiple monitors without having to worry about tweaking resolutions, as you’re likely to continue enjoying high resolutions on the connected displays.
All you have to do is:
- Turn off your monitors, graphics unit, and your computer.
- You can unplug the power cables entirely just to be safer.
- Connect the splitter’s main cable to your graphics unit.
- Now take the “in” cables of the splitter and connect them to your monitors’ ports.
- Make sure to screw the cables tightly if your cables have screws on them.
- Once the cables have been properly connected, reconnect your computer, monitor, and video card’s<span style=”font-weight: 400;”> power cables.
- Turn on your devices and configure your monitor.
– Using a USB-A to VGA Adapter
Another way to connect more than one monitor to one computer via VGA is to use a USB-to-VGA adapter. The adapter allows you to extend your desktop to a secondary monitor.
Make sure the adapter you purchase is one that comes with extended functionality, as those are the ones that allow you to extend your display to a different monitor.
Once you have the adapter, follow the step below to connect a secondary monitor to your computer:
- Turn off your devices, including your VGA monitors and computer.
- Plug the USB connector into your computer.
- Take one end of the VGA cable and plug it into the VGA port on the adapter.
- The fourth step is connecting the other end of the cable to your monitor’s port.
- Turn on your monitors and computer.
- Your computer should detect that you have a secondary display connected.
- Configure your secondary monitor to get the best display experience possible.
– With the Help of a KVM Switch
KVM switches are small hardware devices that provide you with the ability to connect multiple devices at once. Whether you want to connect dual monitors or just one monitor that allows you to control different computers, you can do so with a KVM switch.
This device comes in different variants and they all allow you to enjoy better cable management, more desk space, and centralized computer operations. You can connect multiple displays to a KVM switch by following the steps below:
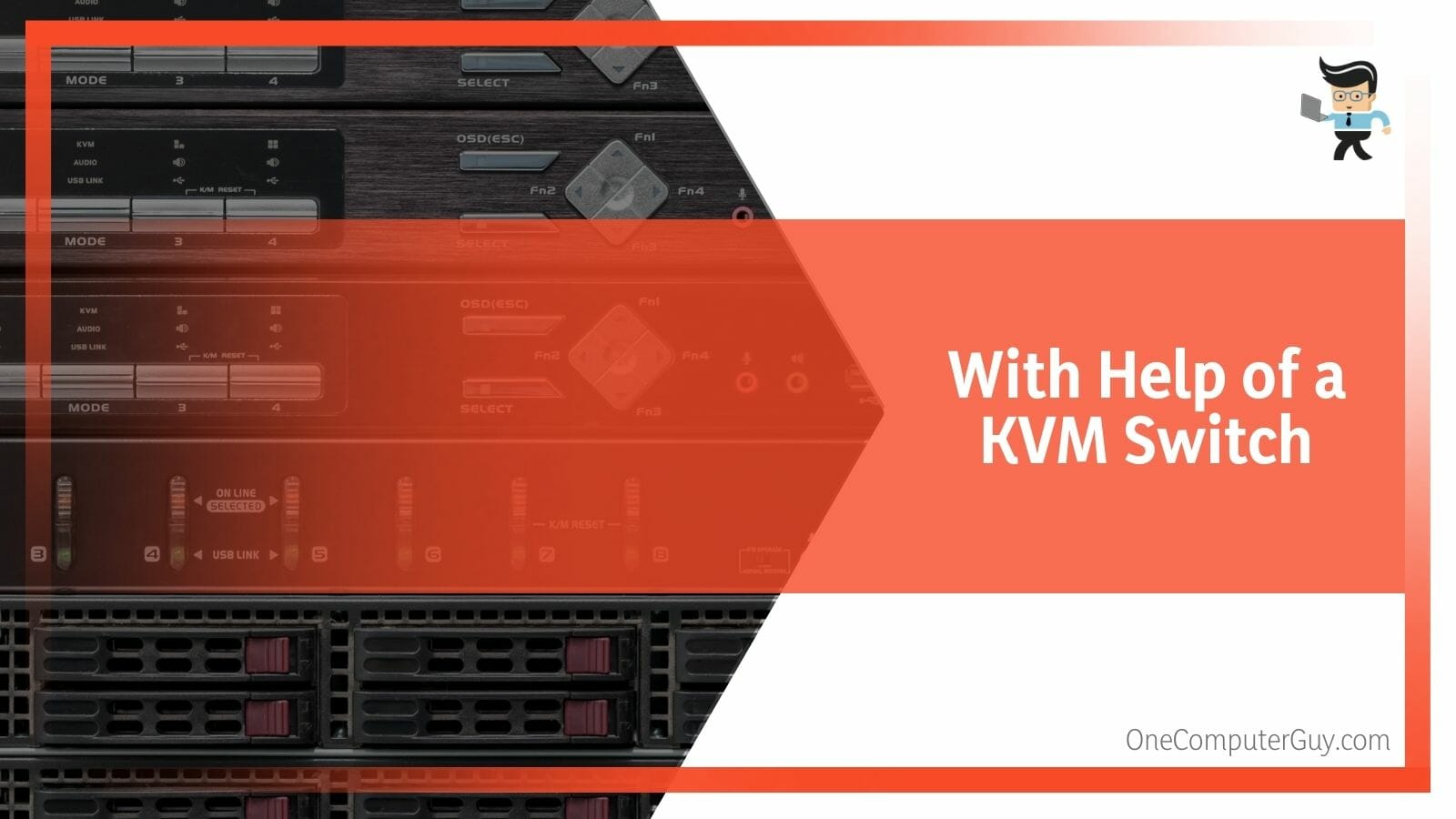
- Turn off the computer and monitors you intend to plug into the KVM switch.
- Plug the KVM switch into your computer’s USB port.
- Connect your monitor to both devices.
- Turn on your computer and monitor.
- Configure the KVM switch using its driver, and you’re good to go.
- You can also set up hotkey combinations that allow you to transition easily between devices.
– Using a USB-C to VGA Adapter
If you have a laptop with only USB-C ports, then using the USB-C to VGA adapter is your best bet. Not only will you get to extend your display, but you’ll also get an excellent resolution, as USB-C is more powerful than USB-A. The process of using this adapter isn’t too different from using the USB-A adapter.
All you have to do is:
- Turn off your devices, including your monitors and computer.
- After that, you have to plug in the USB-C end of the adapter into your computer.
- Take one end of the VGA cable and plug it into the port on the adapter.
- Connect the cable’s other end to your monitor’s port.
- Turn on your monitor and computer.
- Your computer should detect that you have a secondary display connected.
- Configure your secondary monitor to get the best display experience possible.
How to Configure Windows for Connecting Two Monitors?
You can configure windows for connecting two monitors by going into the display settings via system settings.
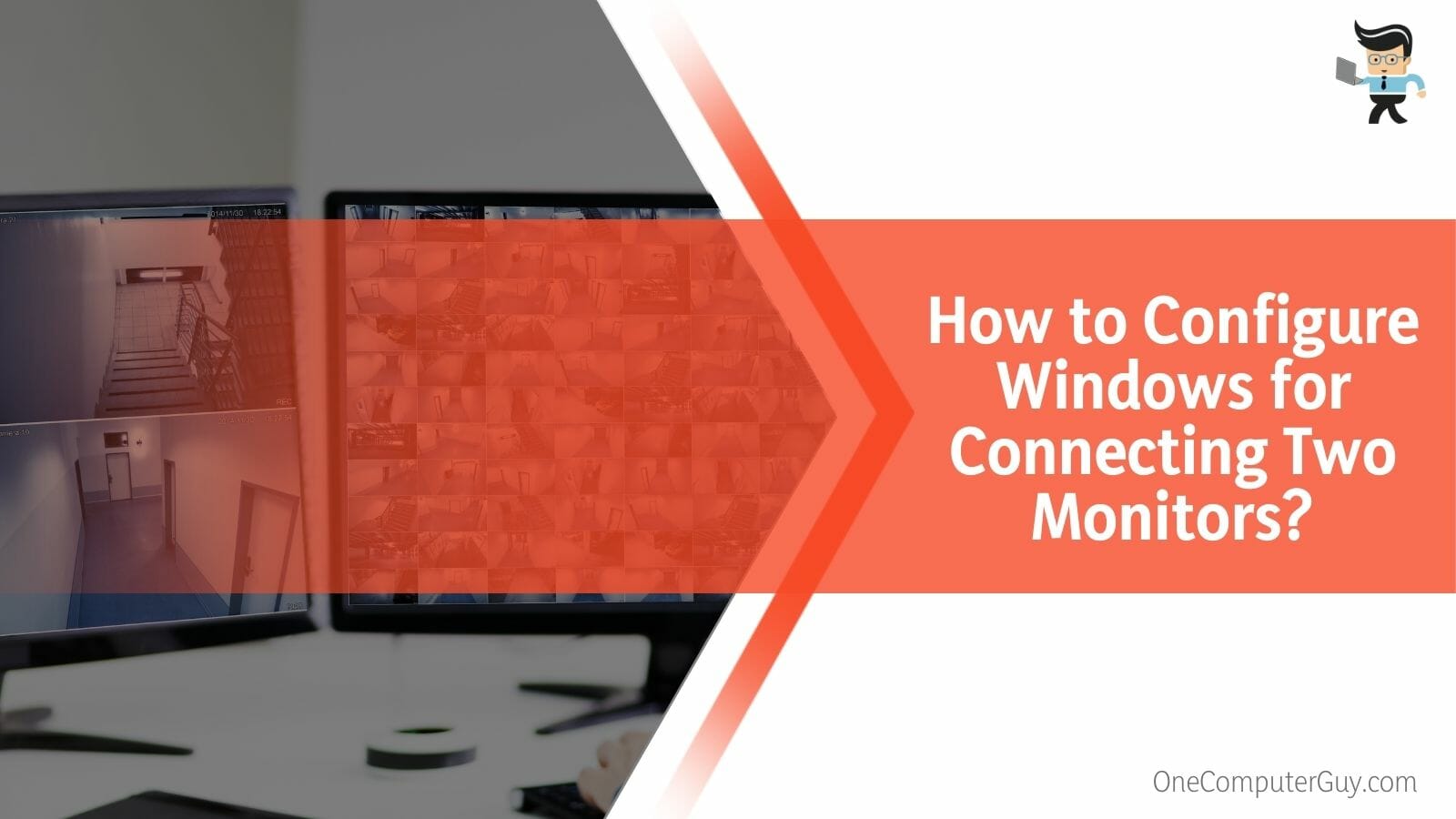
To open the system settings, you have to hold the “I” key while pressing the windows key. Lastly, you have to enable multiple display settings from there.
– Configuration for Windows 11
- First, turn on your computer and click on the search icon or bar beside your start menu.
- Tap and hold the “I” button and the Windows key to go into your system settings.
- Choose “System” on the left panel and navigate to “Display” on the right panel.
- Your computer should automatically detect that you have multiple displays connected to it.
- If your PC doesn’t detect your other monitors, navigate down to “Multiple Displays” and choose the “Detect” option.
- Once your computer detects the connected displays, you should see a dropdown list beside the image of your desktop.
- Use this image to configure how your screen will be displayed on all monitors.
- Once you’ve chosen your desired configuration, select “Apply” to save your changes.
- You can go to the “Display Resolution” tab to change your monitors’ resolutions.
- However, we recommend that you use the resolutions recommended by Windows to enjoy the best experience.
– Configuration for Windows 10
The configuration for Windows 10 is a little bit different. Here’s how to configure VGA splitter dual monitor extended desktop Windows 10.
- Tap on your start menu and choose the gear icon to enter the settings window.
- Choose the “System” option on the left panel and select “Display” on the right panel.
- Your computer should detect that you’re using multiple displays.
- If your PC doesn’t automatically detect your displays, select the “Detect” option, and the connected monitors should be detected.
- Once they’ve been detected, go to “Multiple Displays” and choose how you’d like your desktop to be displayed across all connected screens.
- Once you’ve chosen your desired configuration, tap on “Keep Changes” to save your changes.
- You can also change the display resolution by navigating to the “Resolution” tab.
FAQs
1. How Many Monitors Can I Connect via VGA?
You can connect only one extra monitor to your computer via VGA. If you intend to connect more monitors and get good resolution, you’ll need to use a different port, such as a DVI or HDMI port. Otherwise, you won’t be able to connect two monitors at a time.
2. Do Splitters Allow Different Displays?
No, splitters do not allow you to get different displays on your monitor.
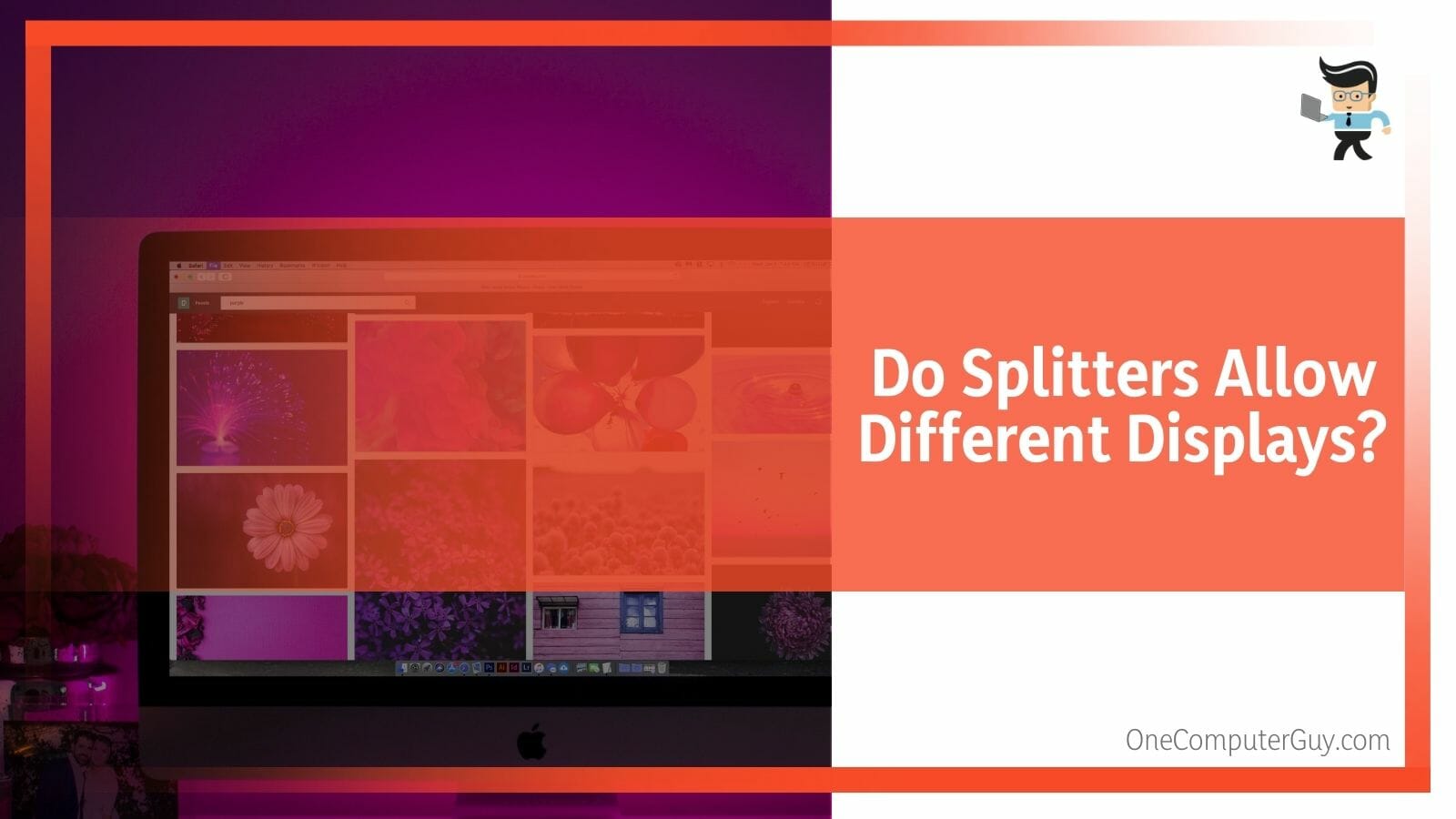
Since the secondary monitor is connected to the primary monitor via a splitter, both monitors will display the same thing. Therefore, you will have to opt for alternate ways.
3. Is HDMI Splitter Better than VGA Splitter?
No, the HDMI splitter is not better than the VGA splitter because both work on the same principle. As long as you’re sharing the signals from one system to two different monitors, you’re bound to get low-quality resolution on your external monitors, whether you’re using an HDMI or VGA splitter.
Conclusion
That’s all on how to connect multiple monitors to a computer, whether you’re using a laptop or a desktop PC.
Below is a quick rundown of what we’ve discussed so far to make sure you have all the answers to the questions, can you connect two monitors together?
- KVM switches allow you to connect multiple devices at once or control various devices with just one keyboard, mouse, and computer.
- USB-C to VGA adapter can provide you with better resolutions as USB-C is more powerful than USB-A.
- You can configure your secondary monitor’s resolution via the settings menu if you’re not getting the right resolution.
- Make sure you turn off all devices before connecting your secondary monitors or KVM switches.
Keep in mind that the more monitors you add to your computer via VGA, the lower the color quality you’d get on your monitors, as having two VGA ports on PC or using splitters tends to reduce the quality of your video signals. We recommend that you use DVI, Display Port, or HDMI ports to add more displays to your system, as these two connectors are more powerful than VGA.







