Learning how to connect PS4 controller to PS4 without USB cables can be quite helpful if you play games on the go or compete with your friends in different places. There aren’t many different ways to keep your controller connected to your console without USB, as the only option you have is via Bluetooth.
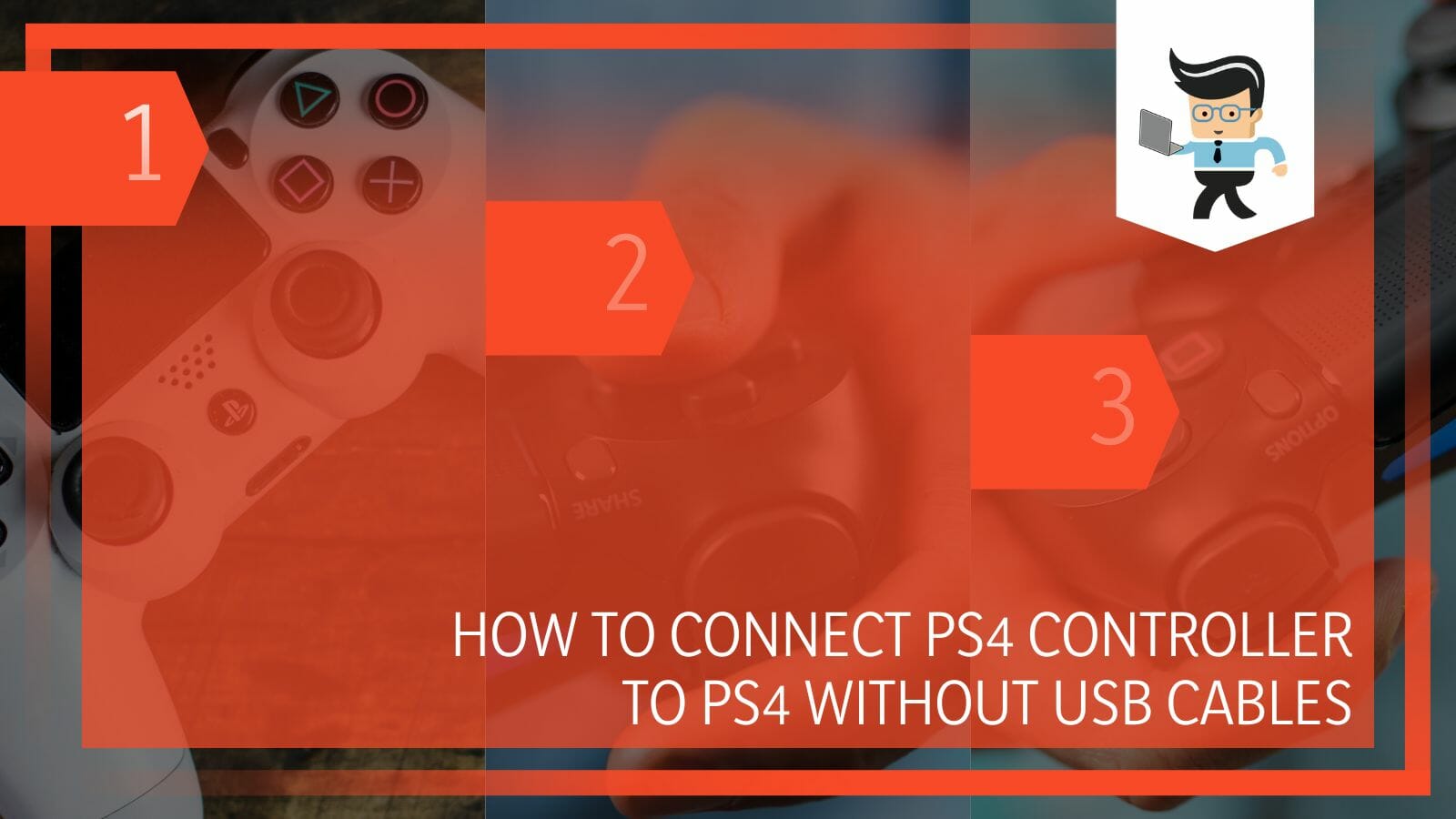
However, if you’re looking to connect your wireless controller to other devices, such as your PC or a MacBook, then you can utilize other options, such as Steam.
Let’s dive into these options to help you understand how to connect your controller to different devices without a cable.
Contents
How to Connect Your PS4 Controller to PS4 Without USB?
You can connect your PS4 controller to PS4 without using USB through a Bluetooth connection. The reason is that Bluetooth connectivity is built into your console and controller, so it works more smoothly than other options. You can’t use any other option besides Bluetooth for a PS4 connection.
– Via Bluetooth Connection
The ideal way to connect your PS4 gamepad to your controller without a USB cable is by using a Bluetooth connection. While there are other options for connecting the gamepad to a Windows computer or a MacBook, the Bluetooth option is the only one available for console connection.
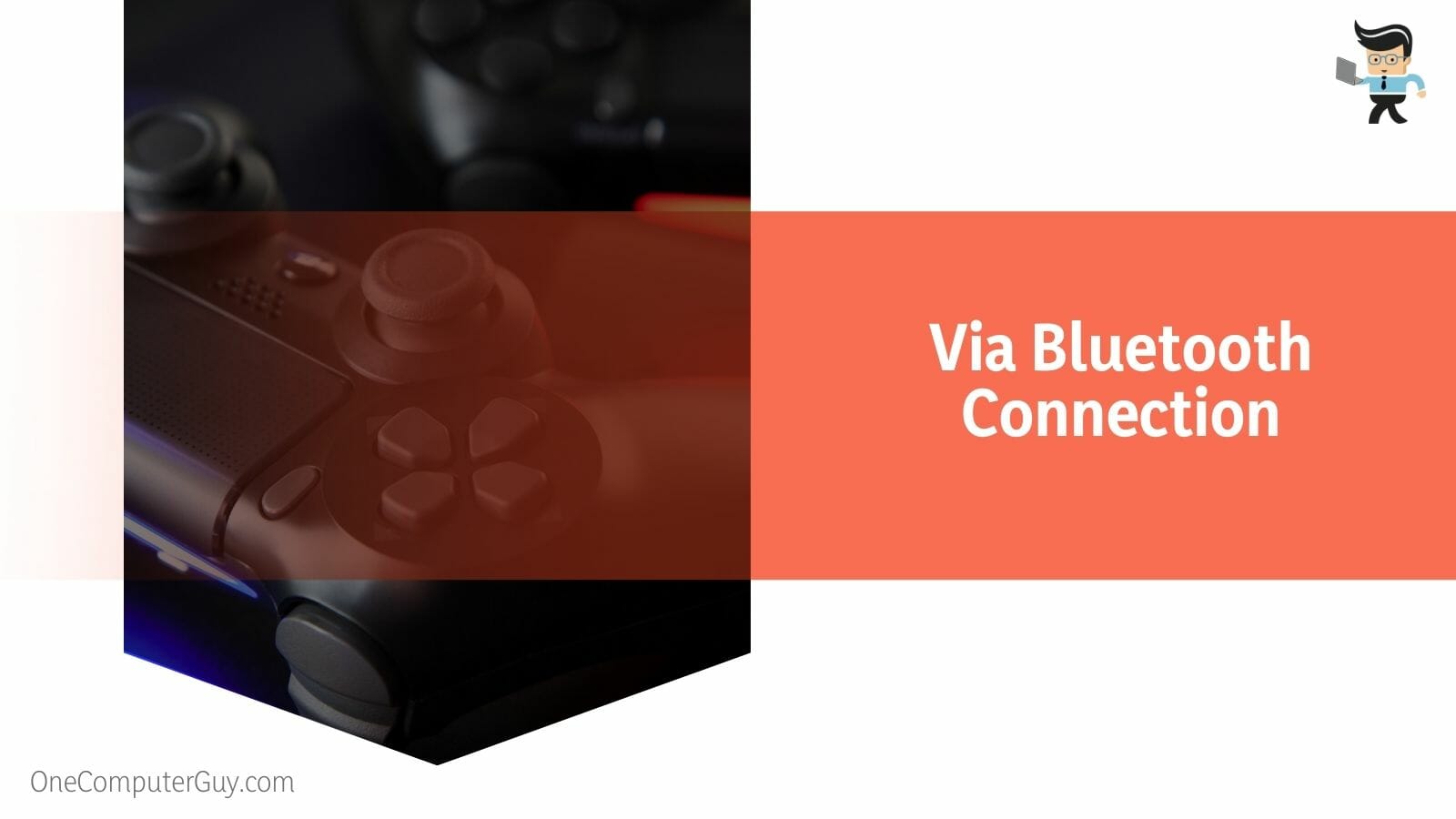
With that out of the way, here’s how to connect PS4 controller to another PS4 or your own console with Bluetooth:
- Turn on your console and open your dashboard menu.
- Next, go into your Settings menu and choose “Devices” from the options.
- On the next window, select “Bluetooth Devices.”
- Now, take your controller and tap and hold the “PS” and “Share” buttons at the same time for about five seconds.
- Alternatively, you can use your PS4 remote to navigate the next set of steps.
- You should now get a list of connected or available devices for your console.
- Ready-to-use devices will have a green dot on the left-hand side, while offline devices will have a grey dot on the same side.
- Choose the controller with the green dot, and your controller should be connected to your console.
- Now, you can navigate and play games on your console with your controller without connecting both devices via USB.
How to Connect Any PS4 Controller to Windows PC and Mac Without USB?
To connect any PS4 controller to your Windows machine or your MacBook without using a USB cable, you have to use Bluetooth connectivity. You can also use your joystick with services like Steam on Windows by syncing the controller to the PC client.
– Connecting Your PS4 Controller to Your PC With Bluetooth
If you’re looking to connect your PS4 gamepad to your Windows machine without USB, using Bluetooth connectivity is one of the best options you can employ.
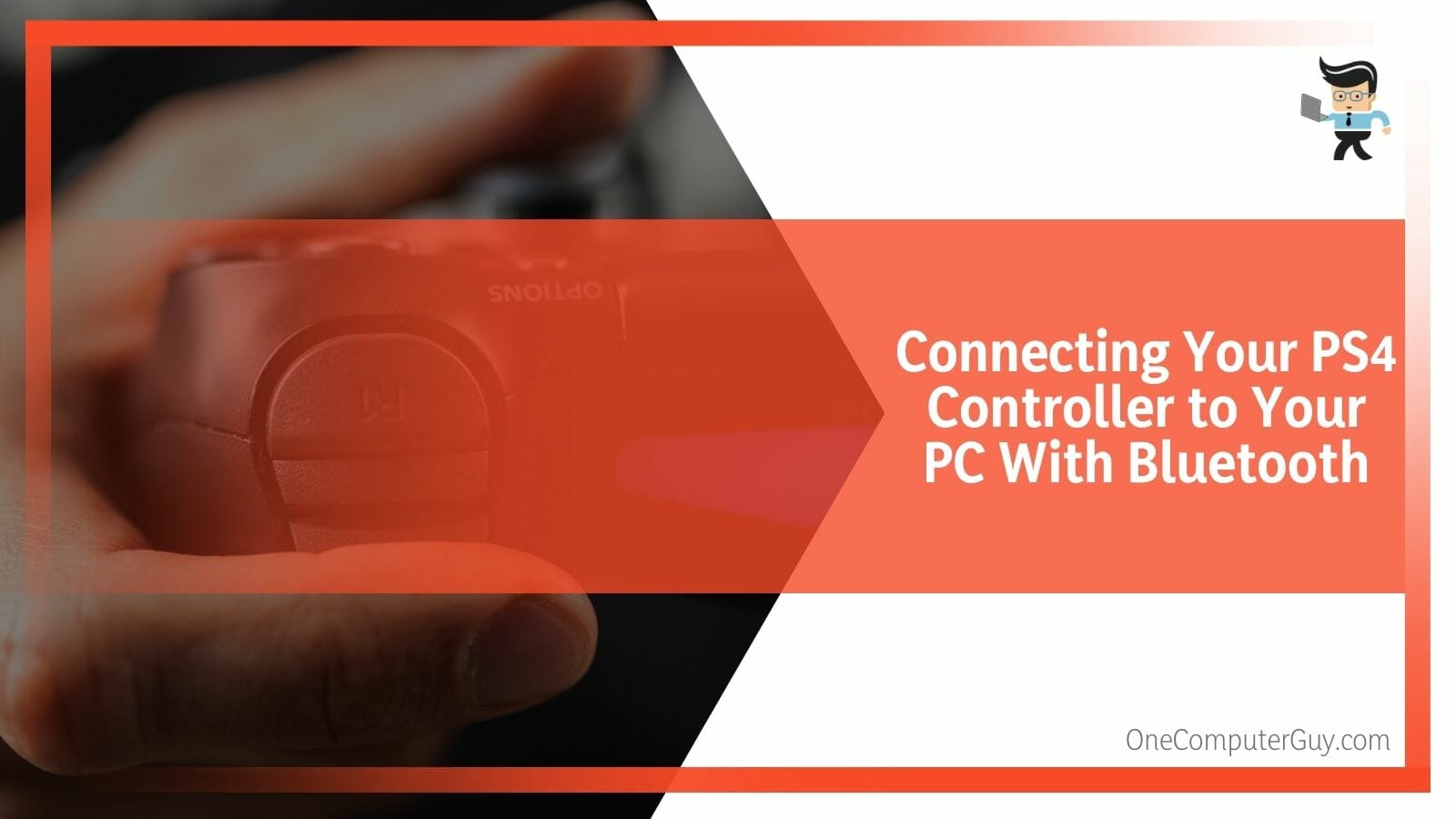
Here is how to connect PS4 controller to PC:
- Press your Windows key and “I” button at the same time to enter your machine’s settings menu.
- Navigate to “Bluetooth and devices” on the left panel.
- Toggle on the slider opposite “Bluetooth” on the right panel.
- Tap the “Add device” button and choose “Bluetooth” in the next window.
- Now, pick your controller and press the “PS” and “Share” buttons at the same time to turn on the Bluetooth connectivity.
- Note that you may have to press both buttons for five to seven seconds.
- Your controller’s light bar should start blinking to show that it’s available for pairing.
- Go back to your PC and check for your controller on the list of devices found.
- Select your controller, and both devices should be paired with each other.
- Once paired, you can start using your wireless controller to play games on your computer.
– Connecting Your Controller to Mac With Bluetooth
You can also connect your PS4 controller to your MacBook via Bluetooth connectivity.
You can do so by applying the steps below:
- Log into your MacBook and tap the Apple log at the top left corner of the home screen.
- Next, choose “System Preferences” from the options and tap on “Bluetooth.”
- Toggle on the Bluetooth option, and your Mac should provide you with a list of available devices on the right-hand side.
- Now, take your PS4 controller and press the “Share” and “PS” buttons to activate the Bluetooth connectivity.
- Keep pressing these buttons until the blue light indicating that the Bluetooth connectivity is active starts blinking.
- Your controller should now be included in the list of available devices on your computer.
- Select your controller and tap the “Connect” button to connect both devices.
- Once the pairing is complete, you should be able to use your DualShock 4 controller on your Mac computer.
– Connecting Your PS4 Controller Wirelessly to Your Steam Account
If you want to play any game on the Steam platform, you can connect your PS4 controller to your PC without USB and then sync it to your account.
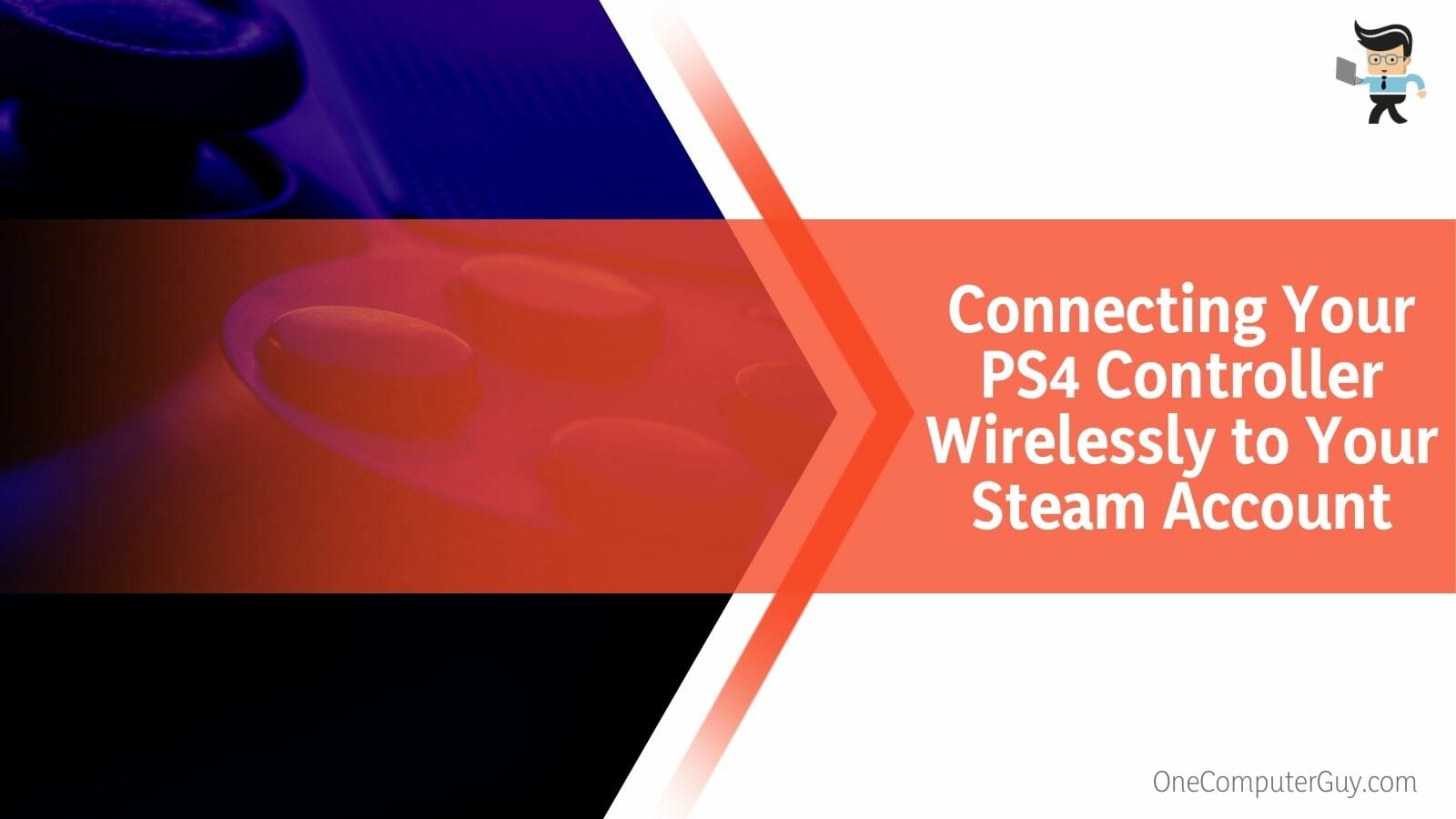
All you have to do is:
- Download and install the latest Steam client for your PC.
- Launch the client and log into your account or register for one if you don’t have an account.
- Connect your controllers to your PC via the Bluetooth method outlined above.
- Once your device has been connected, go to your Steam client and tap on the Steam icon located at the top-left corner.
- Choose the “Settings” option to launch the settings menu.
- The client should automatically detect your controller.
- Tap on your controller and choose the “General Control Settings” option located on the right side of the window.
- You should get a dropdown menu where you’ll select “PlayStation configuration support.
- Now, configure your controller to your preference, and you should be able to use your PS4 controller for Steam games without USB.
- Keep in mind that you may need to provide more configurations for some games, but these settings will only be applied in the game menu.
How to Connect PS4 Controller to PS5 Console Without USB
To connect a PS4 controller to a PS5 console without USB cables, all you have to do is sync the joystick with the console. The reason is that the PS5 console is backward compatible with the PS4 dual-shock controller, allowing you to play older-generation games on the newer console.
– Connecting the PS4 Pad to PS5 Console via Bluetooth
If you have one PS5 controller and want to keep playing games with friends without purchasing a new PS5 controller, you can use your old PS4 gamepad by connecting it to your game via Bluetooth.
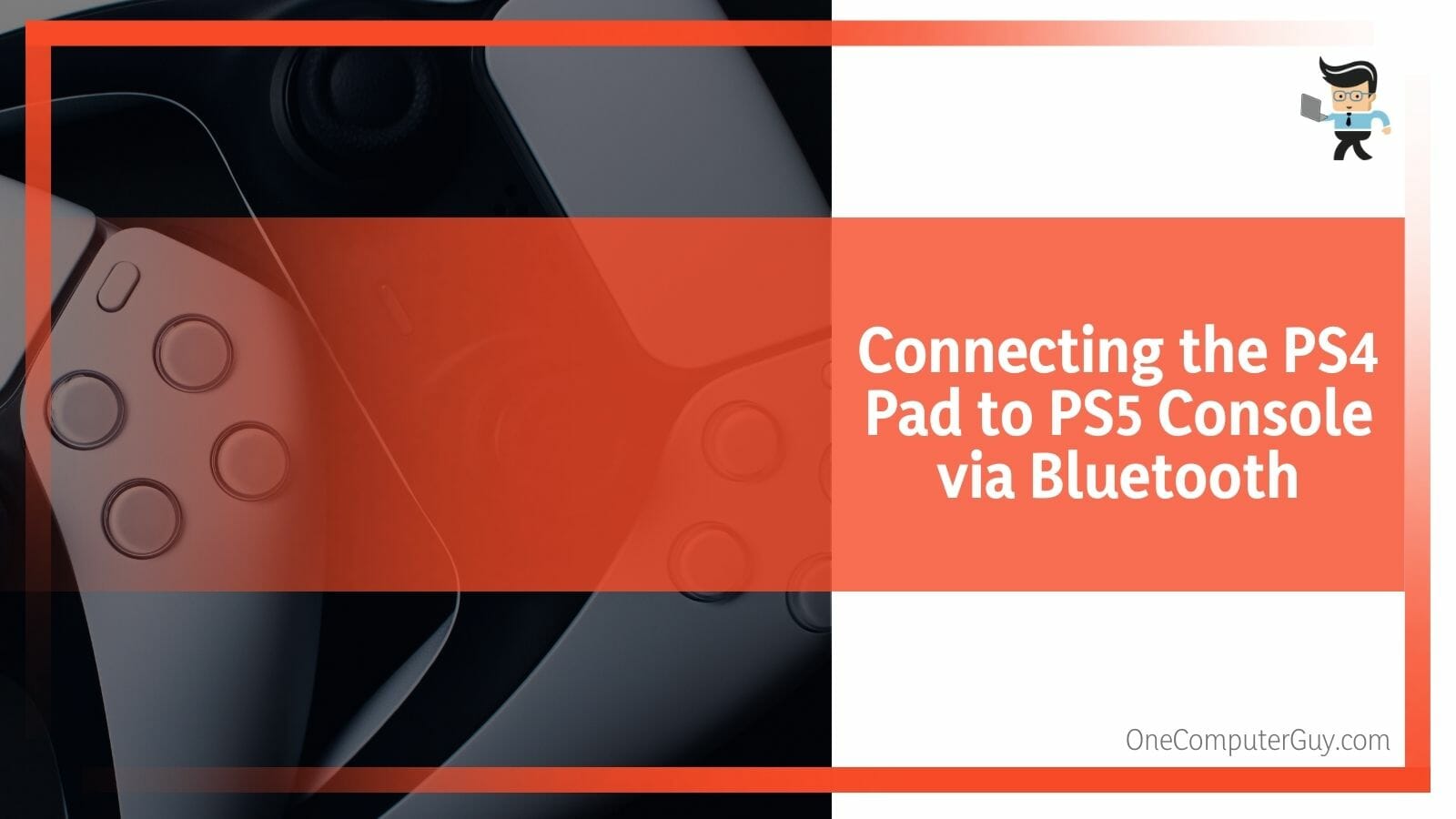
You can do so by following the steps below:
- First, connect your synced PS5 gamepad to your gaming console, as that’s what you’ll use to navigate your settings.
- Once your PS5 controller is connected to the console, navigate to the “Settings” menu.
- Choose “Accessories” and then tap on the “General” option.
- On the next window, check for “Bluetooth Accessories” on the right panel and click on it.
- Now, press and hold the “PS” and “Share” buttons at the same time for about five seconds.
- You should see the DualShock 4 pad on your “Accessories found” list.
- Choose the PS4 pad, and you should be good to go.
Conclusion
That’s all on how to connect PS4 controller without USB to PC as well as the different ways you can connect your gamepad to your consoles.
Make sure to keep these tips in mind when trying to connect your PS4 controller wirelessly:
- The only way to wirelessly connect your PS4 to any device is via Bluetooth.
- You may need to reconfigure your pad when you play some titles in Steam.
- Pressing the Share and PS buttons on your gamepad is what activates the pad’s Bluetooth connectivity.
- You should see a blinking white or blue light when your gamepad is in pairing mode.
If you’re experiencing PS4 controller not connecting to your console or PC, simply restart the device and try again. For those whose computers have no Bluetooth support, you may need to purchase a Bluetooth USB dongle to connect your pad to your PC via Bluetooth.







