How to connect Powerbeats Pro to laptop might be a query you have if you have purchased the headphones to have a better audio experience but are now facing problems when it comes to pairing them to your primary device.
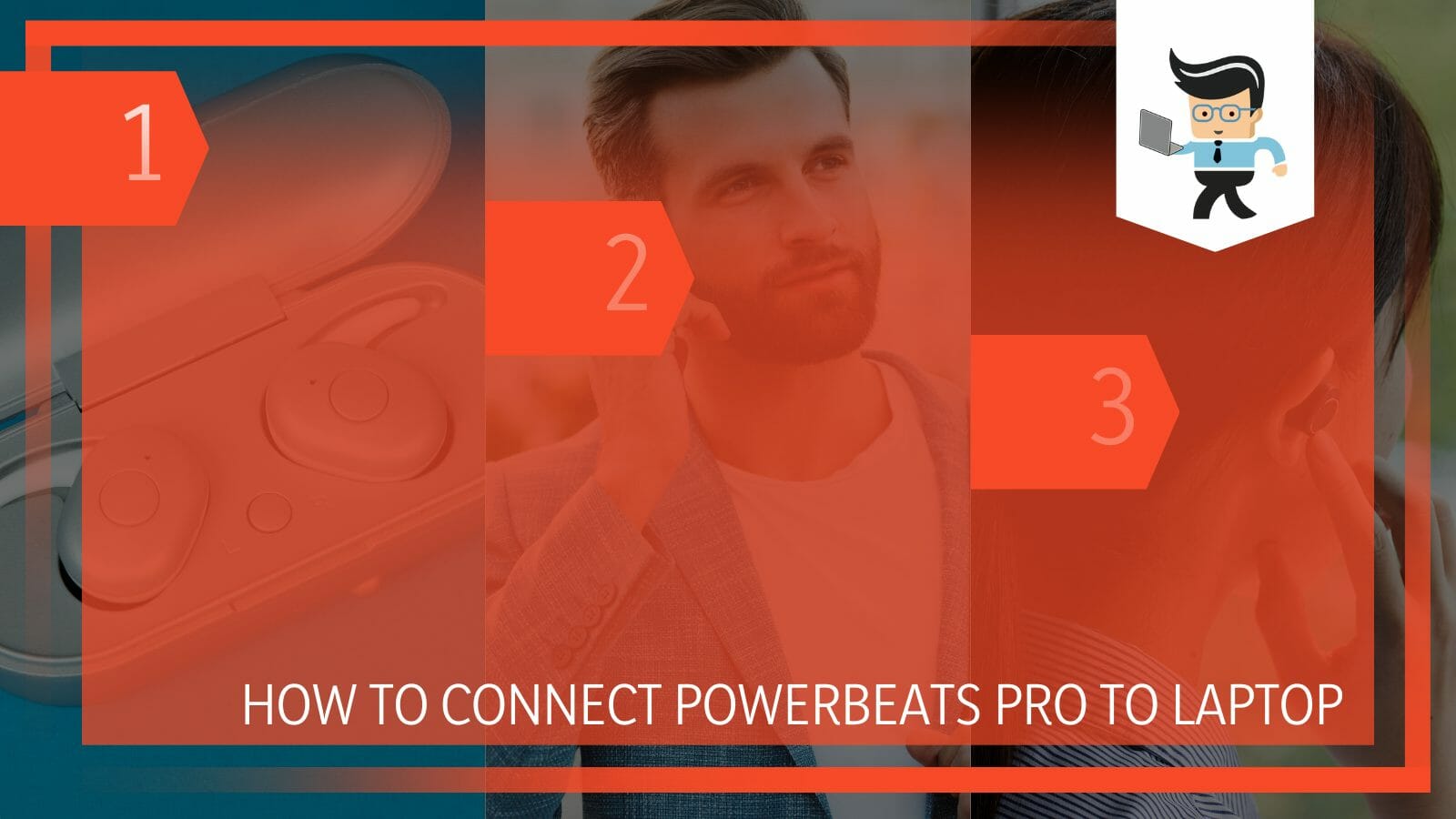
While Powerbeats Pro is well known among users for offering excellent audio quality and several other useful features, there is always a chance of a user needing clarification when it comes to pairing.
It is also possible that it is your first time trying to connect a Bluetooth gadget to your laptop, and you might be unfamiliar with the most effective techniques that are generally utilized.
Therefore, in the detailed guide below, we will walk through the different methods for connecting the headphones to your computer so that there are no more issues!
Contents
How Can You Connect Powerbeats Pro to Your Laptop?
You can connect Powerbeats Pro to your laptop by turning on the headphones and putting it in pairing mode. Then you can head over to the Bluetooth settings of your computer and then pair the headset once you see it in the list of discoverable devices.
– Switching on Powerbeats Pro
You must first turn on your laptop and headphones to maintain a connection. You must press and hold the power button on the headphones for a few seconds to turn on your Powerbeats Pro. Wait for the light on your headphones to flicker or flash.
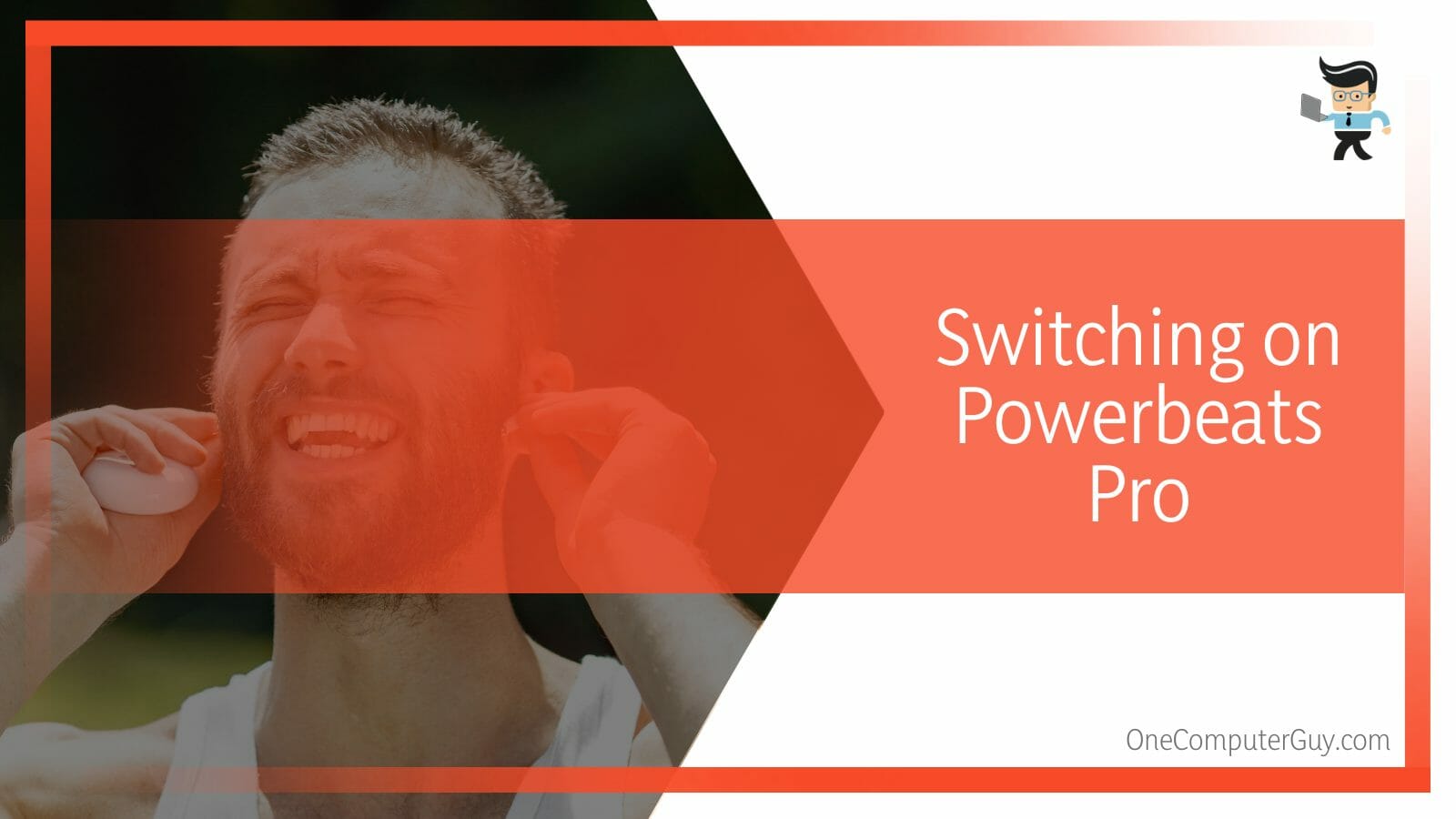
Your headphones are now prepared to pair with a new device, in this example, your laptop. Verify that no audio output is already connected to the system. Otherwise, it can become confusing and prevent the headset from connecting.
– Pairing the Laptop to the Powerbeats Headphones
The process for pairing headphones with a PC is the same whether you are using a laptop or a PC. All you need to do is ensure your system has a Bluetooth feature so you can use new devices since Powerbeats Pro runs on Bluetooth Settings communication.
After making sure your laptop’s Bluetooth is operational, you need to hit the Windows symbol to bring up the Start Menu, where you may perform a search for “Control Panel.”
As the number of choices gets shorter, choose the panel, and then once you’re on the page, look for Devices. To prepare your system to add a new device, select the “Bluetooth and other devices” option. Choose that option to add a new device to your laptop’s links.
Your headphone should appear in the search results if it is set to discoverable mode. Wait for the “Connected” or “Paired” state in the Bluetooth settings after choosing Powerbeats Pro headphones.
Remember that after a successful pairing has been established, Powerbeats Pro will cease flashing its lights. Doing this lets you ensure the device is connected and discoverable.
– Connecting Powerbeats Pro to Your Laptop Without Bluetooth
Once you have an external Bluetooth USB converter, you may link Powerbeats Pro to a Windows PC without Bluetooth.
The adapter has to be inserted into the system’s USB port next. The adaptor’s driver should be installed automatically. A Windows PC and headphones can now be connected. Connect your headphones to your laptop or Windows PC by simply holding the power button for a long time.
How Can You Fix Pairing Issues With Your Powerbeats Pro and Laptop?
You can fix pairing issues with your Powerbeats Pro and laptop by ensuring the Bluetooth driver on your laptop is appropriately updated.
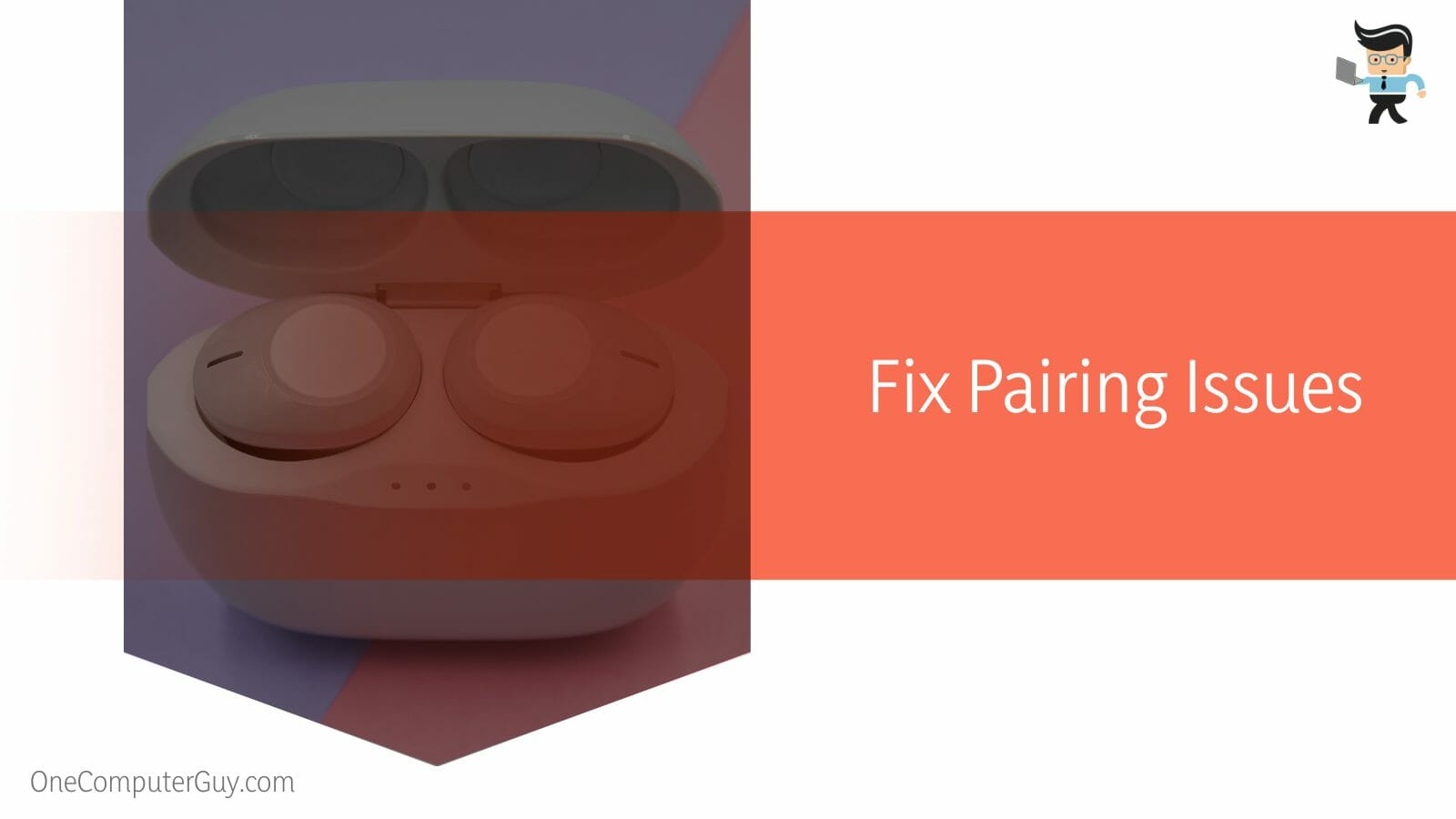
You can also ensure that the battery level is not low and that your headphones are set in the discoverable mode to permit connection to the laptop.
– Identifying Powerbeats Pro Pairing Issues
You can identify pairing issues with your Powerbeats Pro by checking the battery life of the headphones and whether their discoverable status is on or off. Furthermore, if the Bluetooth driver of the primary device is outdated, the connection will not work either.
One of the main reasons you are facing problems in pairing the laptop and headset is that the BT driver on your device’s operating system is not correctly updated. This is especially likely if you are using a Windows 10 laptop, as its BT driver is known to glitch.
The problem may lie within your headphones. This could be a low battery level, meaning it cannot establish a proper connection with your laptop. Suppose your Powerbeats Pro headset has not been set in the discoverable mode. In that case, this could also be why you cannot successfully pair to the other device.
– Updating the Bluetooth Driver
Outdated drivers are frequently found on some older systems. This also applies to Bluetoothdrivers. While most modern PCs and laptops update their audio and device drivers automatically, some may require manual intervention.
To update your laptop’s Bluetoothdriver, check for Windows update notifications and then determine whether the system still needs any Bluetooth updates.
Go to the Control Panel and see whether Powerbeats Pro uses the most recent firmware. Select “Device Manager” at this point, and you’ll see the name of the headphone under the list of devices. “Update driver” may be chosen by right-clicking the name.
Remember to buy genuine headphones to avoid getting firmware that malfunctions and eventually stops operating or connecting to other systems.
You may also seek the assistance of a third-party computer service specialist if you need help to update the drivers on your own. Even though it only takes a minute, it might be difficult for someone who has never done it before.
– Checking the Battery Level
One of the most frequent errors made by Powerbeats Pro users is failing to routinely check the battery level, which leads to poor performance and can be a significant factor in why you can’t link with another device.
Pressing the Power key does not cause a light to flash when your battery is low. Before pairing your headphones with a computer or laptop, you might need to charge them. Make it a habit to check the battery level every hour if you want to use it for a long time.
– Putting Powerbeats Pro in Discoverable Mode
Simply long-press and hold the power button to put the Powerbeats Pro in discoverable mode. The light should begin blinking after a short while.
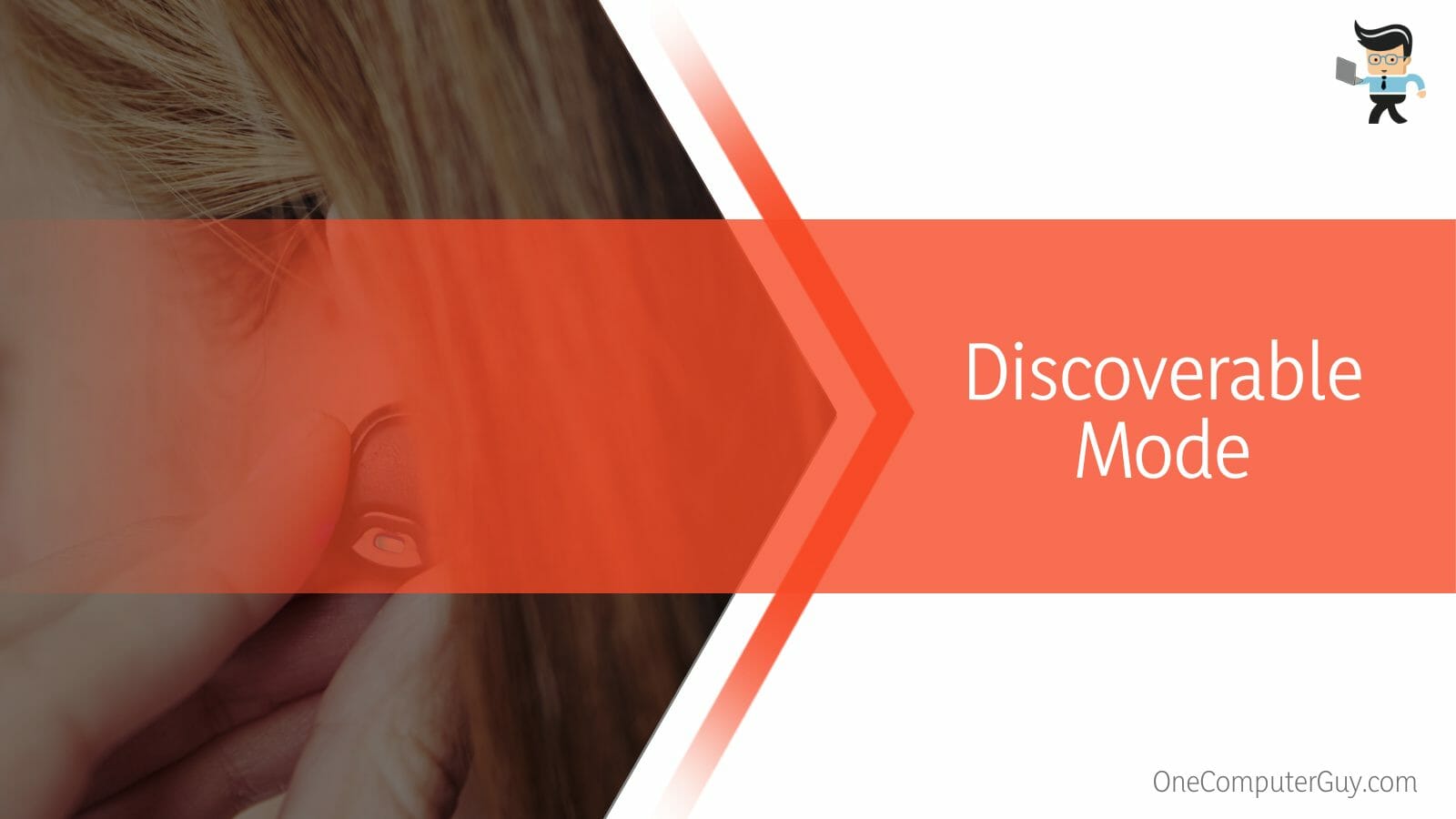
This indicates that it is in a connectable condition and may be discovered. If there are no indicator lights, remember that the headset is not in a discoverable state and cannot be used to establish a connection.
Conclusion
We are concluding our detailed guide here, and now you should have understood all the various methods you can use and apply to connect your Powerbeats Pro headset to your laptop.
Several easy techniques can be utilized to achieve the optimal sound output by pairing the headphones to your primary devices, and we have made a list of the essential steps here:
- To pair Powerbeats Pro to a laptop, you must ensure that both devices are switched on and in pairing mode.
- You need to ensure that the battery level of the headphones is sufficient and that it is in the discoverable mode.
- From the settings of your laptop, you can go to the Bluetooth settings and connect the headset from the list of available devices.
- If you can’t connect via Bluetooth, you can use an external Bluetooth USB adapter to pair the headphones.
- Ensure that your device’s Bluetooth drivers are updated, or you might not be able to establish the desired connection.
If you want to use the remarkable features available in the gadget, including the design and functions, the most important step you need to get through would be maintaining a connection with your laptop.
We are confident that our guide will have cleared up all your questions about how this can be achieved, so you can go on using your headphones in peace!







