How to connect iPAQ to internet by linking it to an IU wireless network is one of the essential things to know when using your HP iPAQ. Once your device is successfully connected to the internet, you can utilize several features, such as the web browser and other internet functions.
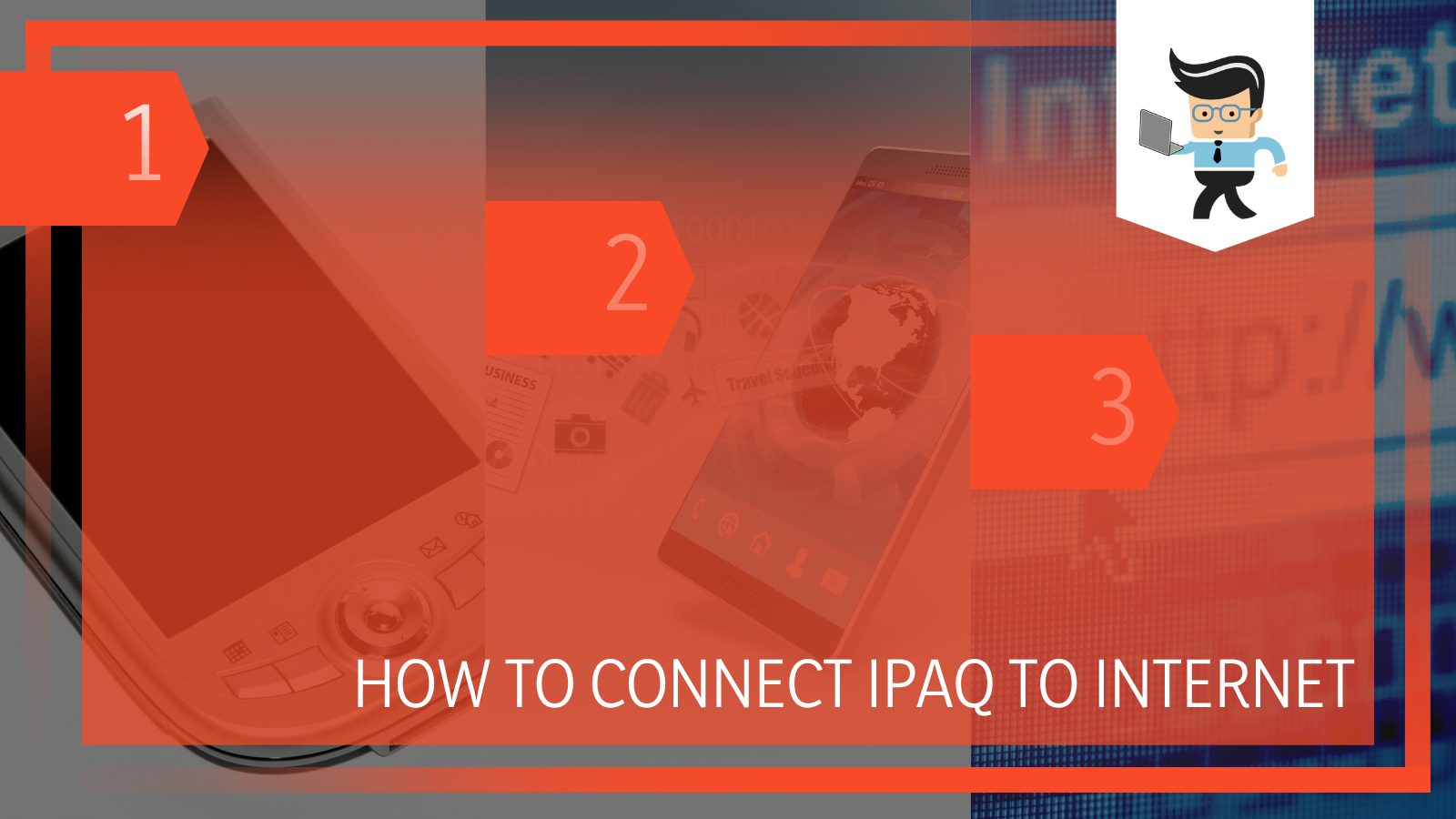
You might also have another concern about establishing a network connection within your iPAQ, thus creating a link with the pocket PC so that you can supply a steady Wi-Fi network from your network devices.
No matter your concern regarding your HP iPAQ Pocket PC and the internet, the article below will help you understand exactly what you need to do to achieve your target goal with the most straightforward steps!
Contents
How Can I Connect My iPAQ to the Internet?
You can connect your iPAQ to the internet wireless network by setting up the connection on the device. In addition to that, to achieve a stable connection, you have to install vxIPConfig, change the VPN settings, and finally, enable the connection on your device.
– Setting Up the Connection
If you want to link your iPAQ to the internet, you must first ensure that your device is turned on correctly. Once you have pressed the appropriate buttons and switched them on, head to the start menu. On the start menu, in the upper left corner, click the option “iPAQ wireless.”
Once you select this option, you will see an icon representing the WLAN, and you must click on it promptly.
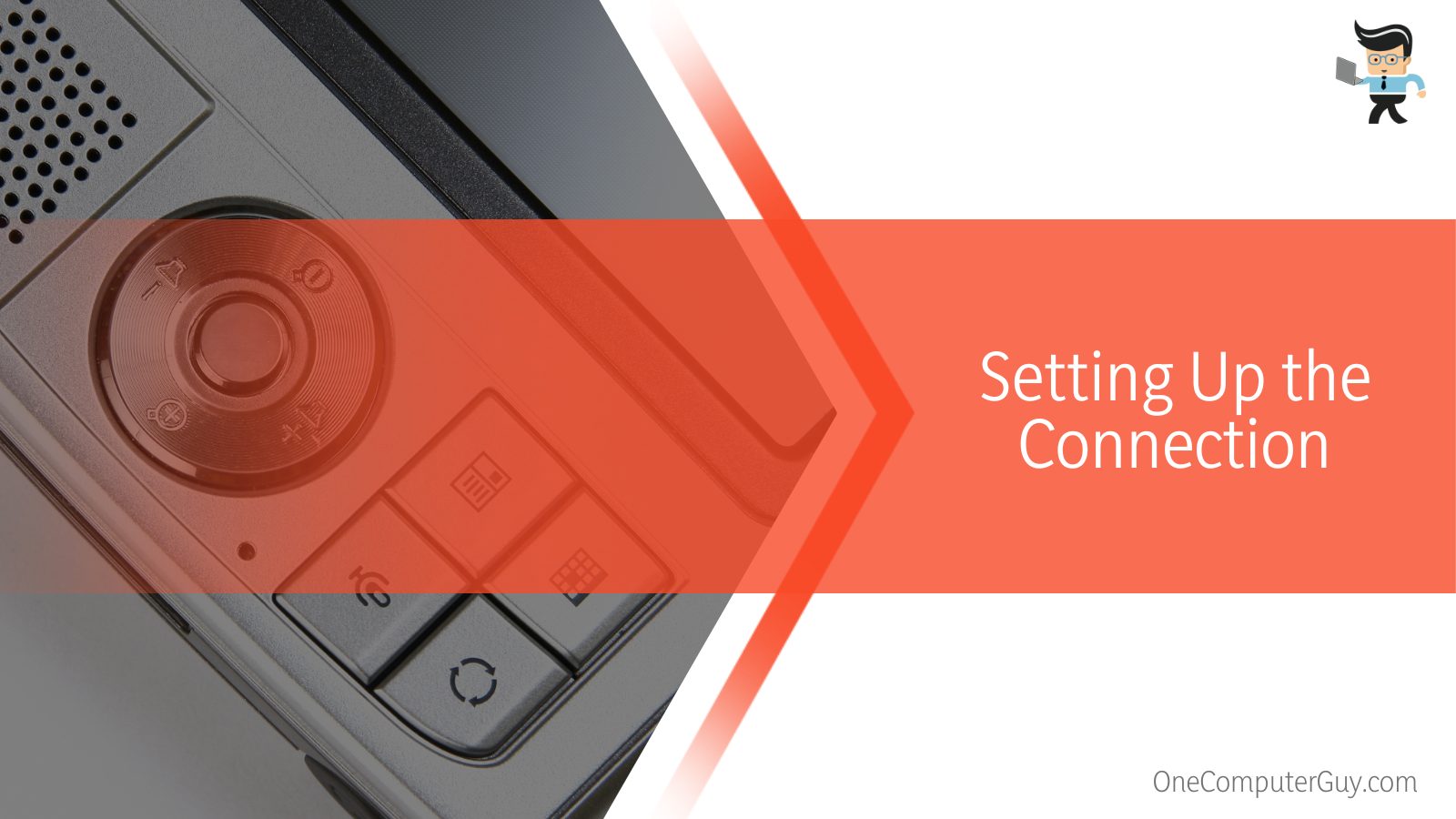
When you see the two arrows going right and left on the toolbar, which is generally located right next to the speaker symbol and the clock on your device, you will know the iPAQ has detected a network.
On the other hand, if the device has detected no network signal, the arrows will show you an X symbol.
– Downloading vxIPConfig Software
After you have ensured that there is an available network signal for the device to connect to, the vxIPConfig programme should be downloaded and installed on your iPAQ to enable the later steps of the connection. You must also verify that the wireless access point sends you an accurate IP.
Once this is completed, you can select “Programs” from the start menu. Now that the software has been downloaded, you can access the vxIPConfig icon by tapping on the communications folder.
Now, you have to tap the downward arrow you will find at the top of the open window. A menu displaying every device that vxIPConfig detects will appear. Choose the one that matches your PDA’s wireless adapter. The name will change, though, according to the wireless chipset that the manufacturer installed.
You might be unable to determine which listed adapter matches the wireless chipset if several adapters are available. If that is the case, you can choose the option that displays an IP address that is not 0.0.0.0 or one that begins with 169.254.
– Configuring the VPN Connection
To configure the connection, head to the start menu and choose “options,” then the “connections” tab. Once you have made these selections, the next button to select is the “advanced” tab.
Select networks by pressing the button. Under the option that reads “programs that automatically connect to a private network should connect via,” you will choose “modify” next. After selecting this, you have to tap on the VPN tab next.
Continue by selecting “new”, which will thus prompt the appearance of a dialogue box. You may give your connection whatever name you choose by entering it in the “name” column.
Enter the hostname of your VPN server in the “Hostname” column. Next, choose PPTP or IPSec/L2TP and press the “next” button. In the domain area, enter “ADS” along with your login and password. Once you follow the steps, you can select “Next.”
– Configuring Further Settings
To configure the remaining settings of your VPN connection, press the “advanced tab” button. Make that the user server-assigned IP address is chosen. Next, choose the “servers” tab. then choose “finish” and then “ok.”
Choose a different option from My Work Network under “apps that automatically connect to the Internet should connect using:”.
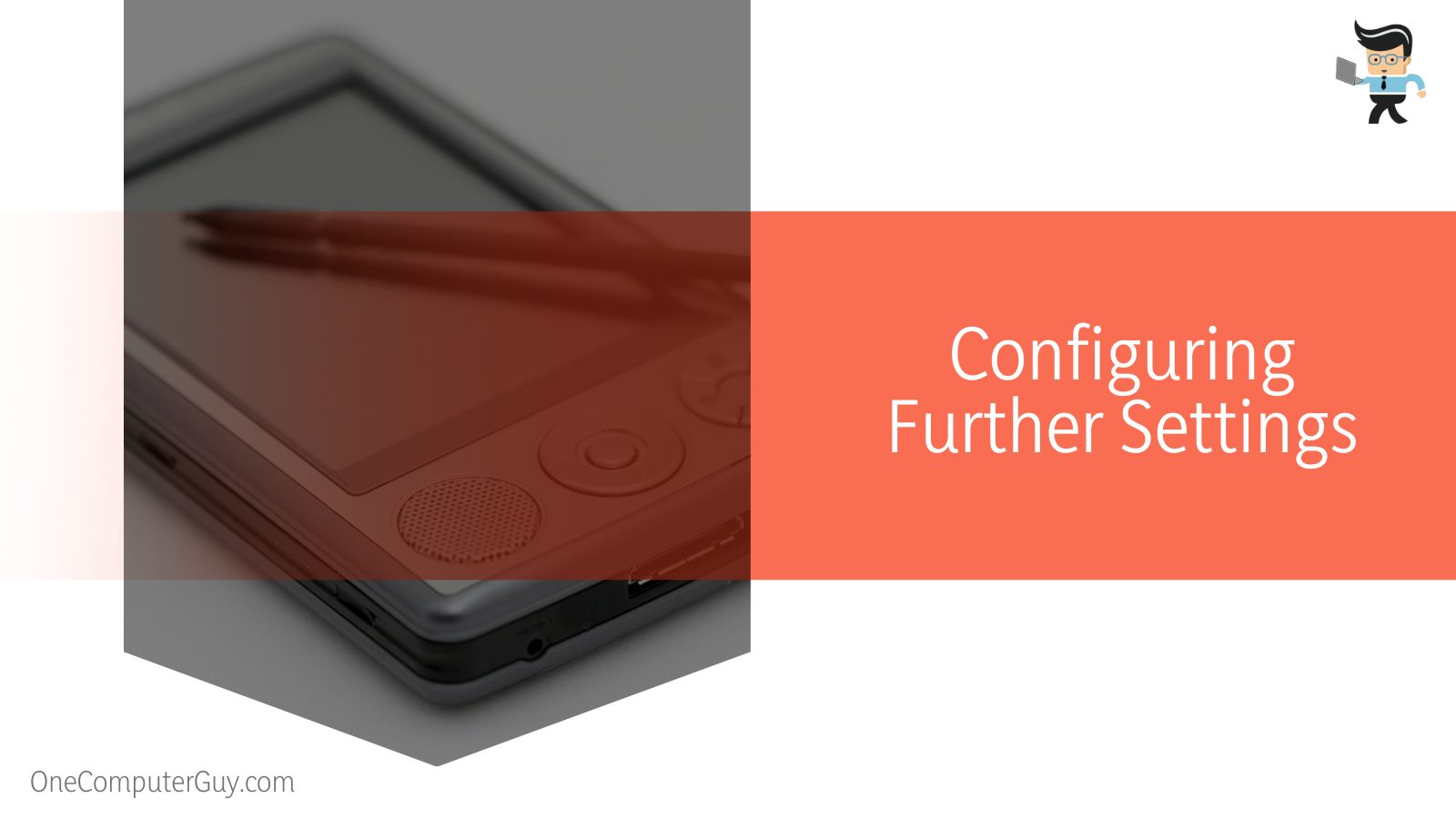
Choose My Work Network from the list of “programmes that automatically connect to a private network should connect using:” options. Select “exceptions” next. Tap “add New URL” under “URL exceptions:” and type (*.*/*) into the form that appears. Next, click “ok.”
Tap the Network Card button and choose the “network adapters” tap under “choose what your network card links to.” There will be a drop-down menu. Under “my network card connects to:,” choose “internet.” Next, choose “OK.”
– Finishing Up the Connection
Click the Wi-Fi symbol. It will launch a connection dialogue box, generally shaped like a balloon. From the options listed here, select the one that says “connect VPN.” A balloon icon will emerge as your iPAQ connects if everything is set up properly.
By tapping the Wi-Fi symbol once again, you may confirm the connection. The signal strength and the time you’ve been connected will be displayed in a dialogue box along with the buttons to “hide” and “disconnect.” If you can see that data, you can rest assured that your wireless connection is established.
Conclusion
With the increasing modernization in today’s age, it wouldn’t be surprising to forget how to connect your iPAQ to the internet, especially if you are not used to working with the device.
Since there are times you might want to know how to create a link for Wi-Fi connection on the iPAQ and now are looking for ways to get it connected and visible on the network radar of your router, here are the steps which we cleared in the article above:
- Connect your iPAQ to the internet by properly setting up the device for the incoming link.
- To connect to the internet, you will need to turn the WLAN feature on and download and install the software of VxIPConfig.
- You need to match your VPN connection to your wireless adapter, and you can configure the connection by setting up the server.
- Once you have set up the VPN connection and maintained a proper IP address, you can connect to the internet by seeing the status of the Wi-Fi symbol on the device.
Reading through all the points above, it is relatively easy to connect your iPAQ to the internet.
Suppose you want to connect the device to your router and thus enable its internet connection. In that case, you can confidently follow the techniques above to get the network system up and running without any further problems!







