Mastering how to connect Ethernet cable to ps4 requires an understanding of how ethernet cables work. Remember, with a wired connection, you get less ping, faster gameplay, and a reliable connection.
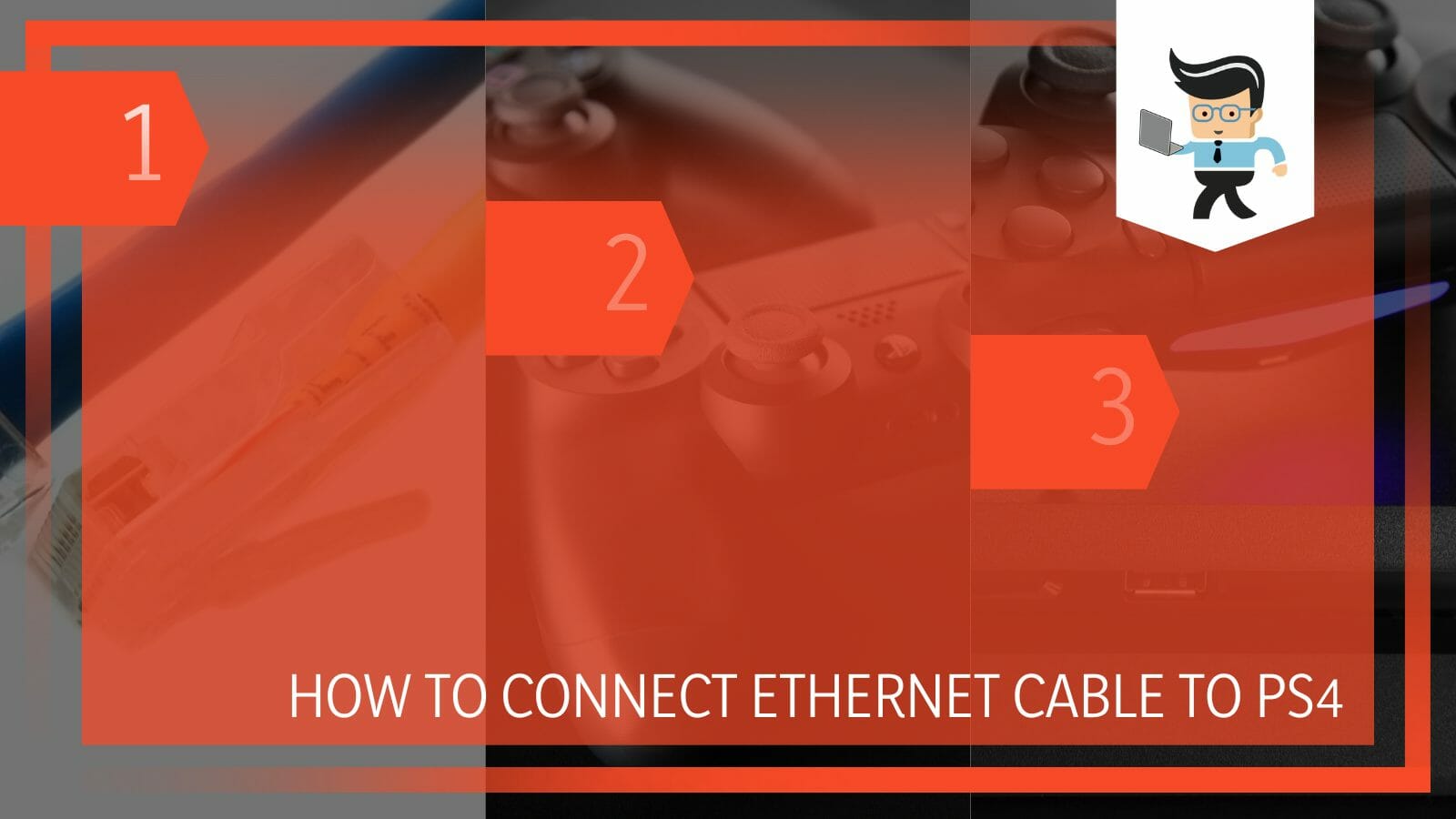
So knowing how to connect your LAN cable to PlayStation 4 correctly is vital. Stay on this page to learn how to use Ethernet on your PS4.
Contents
How to Connect Ethernet Cable to PS4
To connect your PS4 to an Ethernet cable, you’ll need to enter Settings, select the Network option and select the Set Up Internet Connection. From here, select the LAN option and complete the connection. You should be able to have a stable internet with these steps.
Let’s look at general steps you can follow:
– Step 1: Gather Your Equipment
Get your router, PS4 console, monitor, and Ethernet cable for PS4 to router ready. Plug one end of the ethernet cord into the ethernet port on the router. Connect the other end of the same cable to the PlayStation 4 ethernet port.
Connect your PS4 console to a Monitor via HDMI. Ensure all your devices are powered, i.e., connected to a power source. Now, switch on all the devices and ensure they are working correctly.
– Step 2: Launch Settings
Scroll to the top bar on your monitor and select Settings. Once Settings opens, you will see several options – choose the Network option. Once it opens, go to Set Up Internet Connection.
– Step 3: Set up the Connection
While at the Set Up Connection, go to the Optional tab and select Use a LAN Cable.
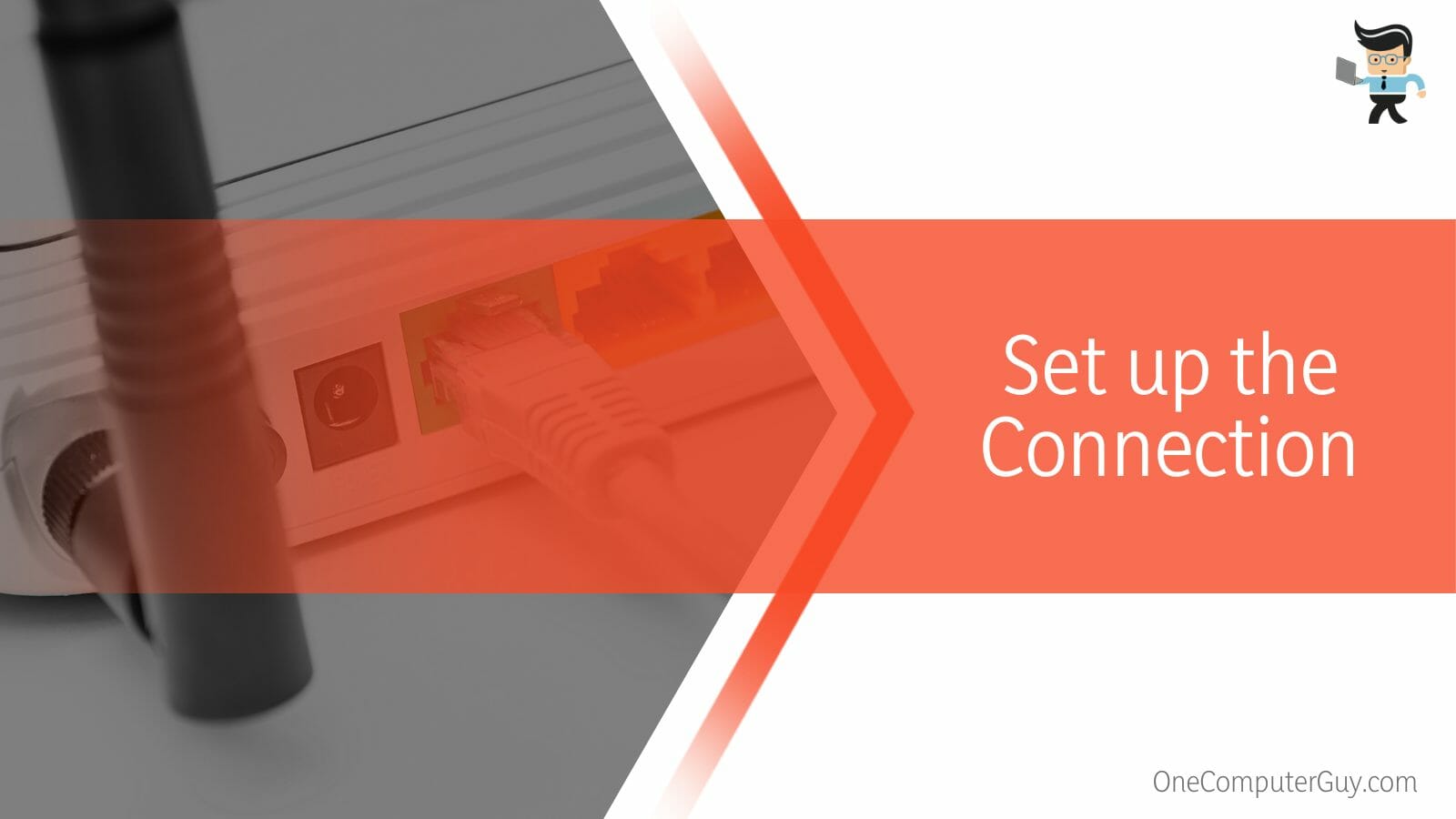
The PS4 will ask you for permission on how you wish to set up your connection. You have two options – Easy and Custom.
– Step 4: Easy or Custom?
Select the Easy option rather than the Custom method. Selecting Easy means convenience as it automatically detects the connection (Auto-Detect). You will not need to input your login credentials every time you connect.
Also, the process will not ask you to enter further details manually, unlike the Custom option.
So, if you need a quick set-up method, select Easy. However, you need first to update your internet settings. Otherwise, select Custom to set up internet connection PS4 manually. This option will let you change PS4 LAN cable IP address settings.
– Step 5: Test Your Connection
Find and press the Test Internet Connection button. If your connection is perfect, you should be able to get proper internet connectivity. The Internet Test will obtain your IP Address to confirm the connection.
So, you will sign into the PlayStation Network easily, and your NAT type will be displayed.
How to Connect Ethernet Cable to PlayStation Without Router
The easiest way to use an Ethernet cable with your PS4 without a router is by plugging the cable directly to an ISP modem on one end and your PS4 on the other end. Alternatively, you may require alternative equipment to complete the connection.
Here is how to connect LAN cable to PS4 without router:
– Use an ISP Modem
You can connect your PS4 directly to the modem via a coaxial cable depending on the ISP type.
Here is the procedure:
- Connect your modem to a power source and power it
- Plug one end of your internet cable into the yellow LAN port on the modem
- Plug the opposite end of your ethernet line into the PS4 ethernet port.
- Ensure that the Ethernet is flashing green next to the port you inserted the cable on the modem. If the light is not flashing, restart your modem and plug the ethernet wire into a different yellow port.
- Confirm if your connection is working.
An ISP modem connects your home through an ethernet wire to the Internet Service Provider (ISP). The model will take signals from the ISP and convert them to signals your device can utilize and vice versa. Each modem has a public IP address that identifies it on the Internet.
– Home Wired Network
A home network uses the router and the modem to give internet access. So, it is more or less similar to connecting via a modem, but this time you will not connect directly to a modem or a router.
You will need Coax wires and an adapter to create a LAN connection. Plug one adapter into the router and the other into the coax port. This will let you get the internet to other parts of your home rather than having a connection where your device is, as in the case of an ethernet cable.
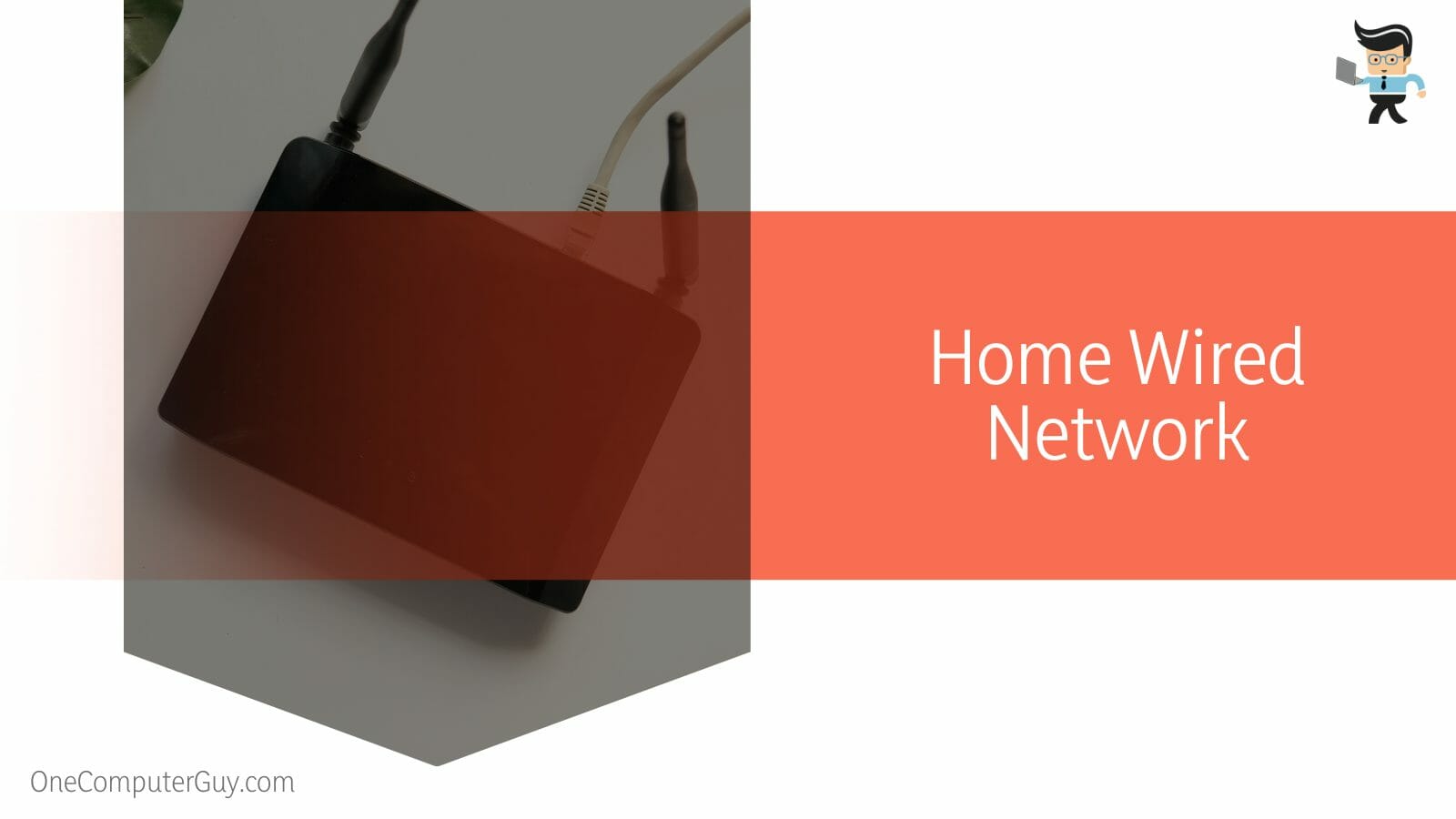
In most established networks, you plug one end of the Ethernet line into an ethernet socket on the wall and the other into your PS4. Remember, wired internet gives a stable connection, but that also depends on the type of ethernet cable.
Latest cable standards, such as DanYee cat 8, support bandwidth up to 2000MHz and can transmit data at speeds of up to 40Gbps.
How to Connect PS4 to Router Without Ethernet Cable
You can connect your PS4 console to your router wirelessly. In this setup, you will not need an ethernet line or coaxial cables to complete the connection. Follow the steps below to link your PS4 to your router without a cable:
- Go to Settings and select Network.
- Navigate to Set Up Internet Connection and select Use Wi-Fi.
- Select Easy, and all saved access points and access points found will pop up.
- Click on the access point you wish to connect to and adjust the settings. If you do not see the access point, click Set Up Manually and adjust the settings.
- If you are using Access points that support AOSS or WPS, you can easily save such access points in a few steps. However, AOSS is only available in certain regions.
To adjust settings, go to Wi-Fi > Custom. Under Custom settings, your PlayStation 4 automatically detects wireless networks within its range.
However, once you select the network you wish to connect to, it lets you manually change the IP address, MTU, DHCP Host Name, Proxy, and DNS. If you are unfamiliar with the see parameters, stick to Easy.
FAQ
– How Do I Fix a PS4 That Cannot Obtain an IP Address?
To fix a PS4 that cannot obtain an IP address, set up a static Internet Protocol (IP) address, i.e., an address that is remembered by your PS4. This move has effectively solves the PS4 LAN cable not working IP address issue.
To do so, launch Settings, go to Network, and select View Connection Status. Note the default IP, gateway, and subnet mask. Navigate to Setup Internet Connection, Use A LAN Cable, and select Custom > Manual.
Enter your Chosen Internet Protocol address. Copy the rest of the default network information, set MTU to automatic, Proxy Server to Do not use, and reboot the console.
Another handy fix is configuring your PS4 DNS settings to help reset your connection. This action helps you eliminate bugs and allow you to have a flawless connection.
– What Might Cause an Ethernet Cable Fail to Work on PS4?
Ethernet cables may fail to work due to weak cable connections, faulty cables and ports, and accumulation of dust and debris in the ports. Power cycle issues and conflicting settings within your router might be the problem too.
So, if you face a “connect LAN cable to PS4 not working” issue, start cleaning the LAN and Ethernet ports. Also, check bends or tears on the cables and fix them accordingly.
Otherwise, restart your router to restart all outgoing and incoming connections, perform a power cycle to reset all processes, and rebuild database to delete necessary and junk files that might be causing problems.
Conclusion
We have taught you how to connect your PS4 to a router with or without an ethernet cable.
Let’s recap the post:
- You can directly plug an ethernet cable into the router and your PS4 to enjoy a stable connection.
- For your PS4 to accept the Ethernet cable, go to Settings>Network>Internet Set Up>LAN Cable>Easy/Custom
- You can also plug the ethernet wire into the modem on one end and your PlayStation 4 console on the other.
- If you do not want to use a cable, you can create a wireless connection via Wi-Fi.
With this information, you can now confidently connect your PS4 console using a router.
Ref:
- https://www.businessinsider.com/guides/tech/why-wont-my-controller-connect-to-my-ps4?r=US&IR=T
- https://www.playstation.com/en-gb/support/connectivity/internet-connect-playstation/







