How to connect AirPods to Dell laptop continues to be a popular question, especially for users who are stuck between their love for both Dell laptops and Apple products such as the excellent AirPods. While the latter has been designed to work exclusively with iPad and iPhones, you can also alter the audio device to connect with other devices, even though you might lose a few features in doing so.
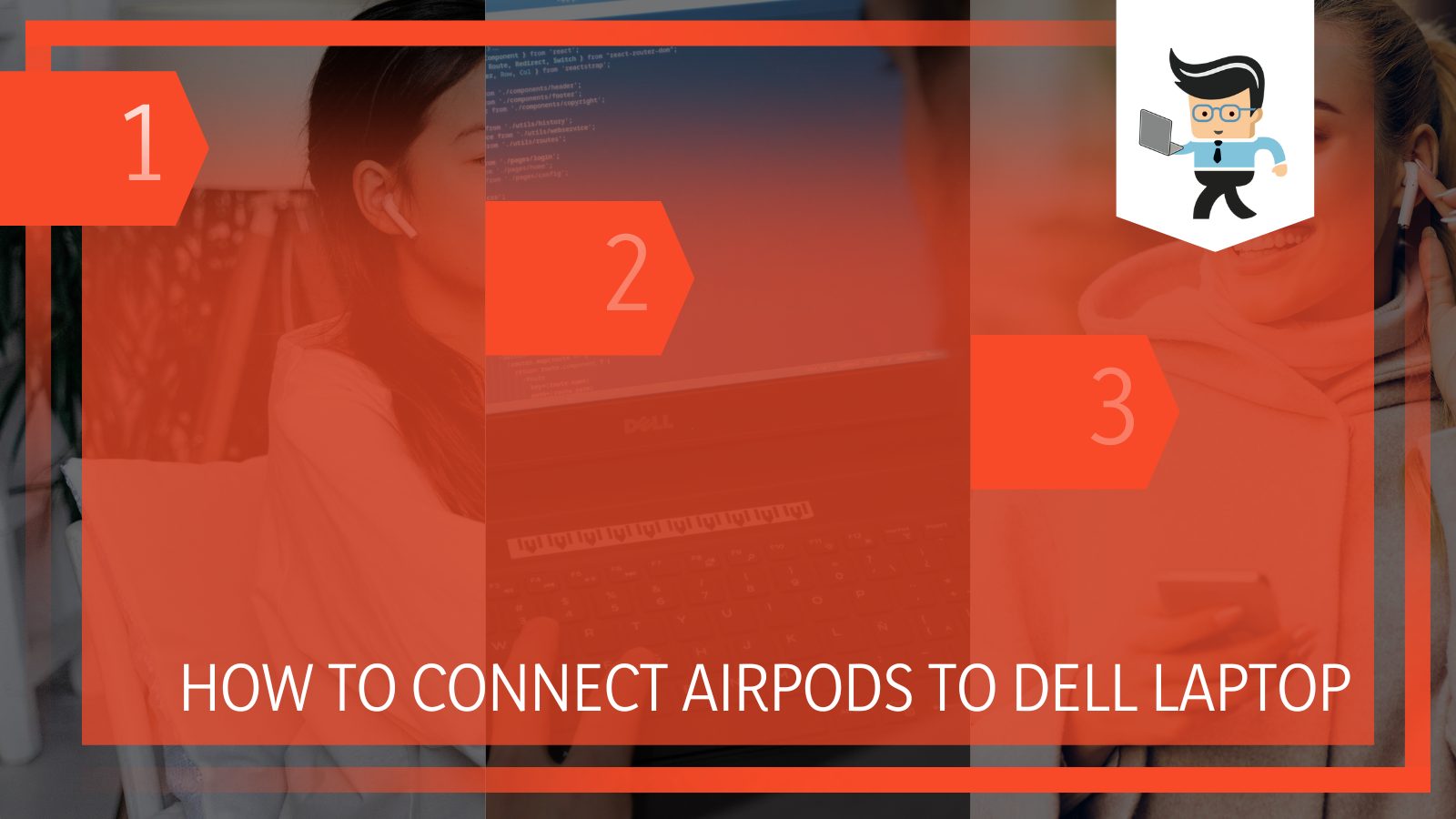
The most important thing you need to have access to before you create a connection like this is access to a Dell Laptop Bluetooth machine or internal Bluetooth connection capabilities within your computer. This new guide will look at the basis of these connections, how you can create and disconnect a similar one by yourself, and everything related to this topic.
Contents
How To Connect AirPods to Dell Laptop?
You can connect your AirPods to your Dell Laptop easily by enabling the Bluetooth connection on your devices or using an external adapter if you do not have the option inside your laptop. You can quickly check if Bluetooth is part of your computer by checking the Device manager.
1. The Step-by-Step Guide
To connect your laptop and AirPods, start by pressing the Windows key with the I button to open your Windows PC Settings. Once you have them open, you need to click on Add Devices and enable Bluetooth from the resulting menu. After this, you need to click on Add Bluetooth or another device.
From the resulting menu, you need to select Bluetooth. Now, you need to focus on your Airpods. Start by opening up the lid of the Apple Airpods Charging case in which your earbuds are housed and then hold the button behind the case after pressing it. It would be best if you released the button when you see a white light flashing.
On your laptop, you will see the AirPods pop up as one of the devices your Bluetooth connection has discovered. Click it, end the process by clicking on Done, and your two devices will be connected with no issues.
2. Connecting AirPods to Dell Laptop Without Bluetooth
If your computer lacks support for internal Bluetooth, it does not mean that you cannot connect your Dell laptop to your AirPods. As we will see in this section, it is actually straightforward to make this connection, and you can easily connect your two devices by using an external device to support the Bluetooth devices.

Many people believe that an external Bluetooth device would be too complicated to use and might not serve its purpose correctly. However, it is just a small USB drive that will require no installation and will fit in perfectly with your device. You will need a working USB port to use it properly. Once you have the device connected to your USB port, ensure that it shows up on your laptop, and you will be able to connect your Airpods easily after this.
3. Connecting Cloned AirPods to Dell Laptops
While some users believe that it might be a little different to connect cloned pieces instead of original AirPods with your Dell laptop, the actual process is quite similar. The only real difference between the two processes is in the power button that your Dell laptop will use to discover your Airpods. You will not be required to hold down this button in this process.
This is actually better for most users as your AirPods will directly be able to connect with your laptop as soon as you open the lid of the earbud case, making the entire process a lot faster. To start cloning your AirPods, you will need to start by opening up the Settings app on your computer from the Windows search option and opening it.
Once you have it open, you need to click on the Devices tab, and from there, you should turn the Bluetooth option on. Now connect a few more sub-options so your computer can search for nearby devices with a Bluetooth connection. Once you have done this, all you need to do is open the closed lid of your AirPods so that they will immediately be discovered.
Select your AirPods as the primary option in the resulting list, and your clone AirPods will now be connected to your laptop.
4. Reconnect AirPods to Laptop After Pairing
When you use your AirPods with your laptop once, it is easy to get addicted to the experience, and you might soon want to reconnect your AirPods to your Dell laptop. The best part about reconnecting the AirPods is that the new process will be much smaller and more accessible since the AirPods will already be paired with your laptop.
All you need to do is turn your AirPods on, and if your laptop has Bluetooth enabled, the AirPods Pro will automatically connect to your computer. If they do not connect automatically, you can quickly reconnect them manually with the instructions in this guide. You will need to start by opening the Windows Settings app by pressing Windows Key + I.
Next, you need to click on devices and from the resulting options, you need to ensure that you have your Bluetooth turned on. After this, you need to open the lid of your earbud case and enable them if necessary. Once they are allowed, you will see your Airpods in the list of paired devices.
How To Fix Common Issues With AirPod Connection in Dell Computers
To make sure that there are no issues when it comes to connecting your AirPods with Dell laptop, it is essential to ensure that your Bluetooth Settings feature is enabled and the drivers are updated.
In this section, we will skim through the different problems that could be causing issues in your device and disturbing its ability to connect correctly. The primary reason for these problems usually has something to do with the Bluetooth connection of your device.
Other than that, we will also be looking at how we can disconnect Airpods from our Dell Laptop in the following sub-section.
1. Disconnecting the AirPods From Your Laptop
The easiest way to disconnect your Airpods from your laptop is by going into the list of connected devices and then removing the Airpods from the list of paired devices. To do this, you will need to start by pressing the Windows Key + R so that the Run Dialog bar of your laptop opens up. Click to expand the notification section and then find the Bluetooth icon before you right-click on it.
After this, click on the option that will take you to the settings and remove the AirPods from the list of paired devices that you find there. Once you have selected and removed them, the AirPods will be disconnected from your device.
2. Outdated Connection Drivers for Bluetooth
Another thing that could disturb the pairing method for your two devices is if the Bluetooth connection drivers in your laptop are outdated. It is possible that you have forgotten to update your Bluetooth connection drivers more recently if your airpods won’t connect. If you have not done this, the obsolete drivers could cause severe issues for the overall performance of your system.
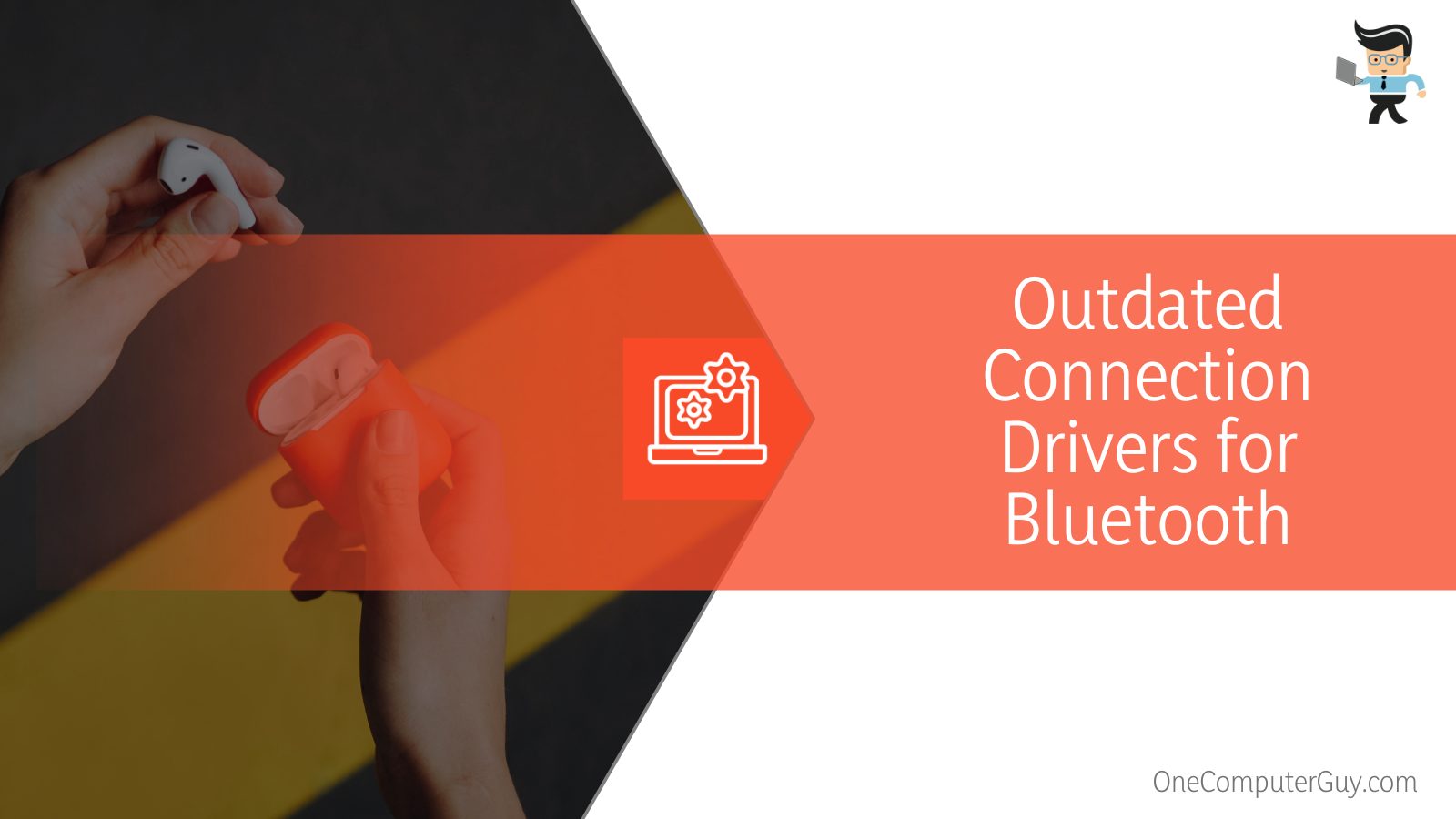
The problem will be even more severe if you are using the latest version of AirPods, as it is possible that they could have been programmed to work with the latest Bluetooth connection drivers. To update your Bluetooth connection drivers, start by opening Window Search, finding the Device Manager and opening it. After this, you will need to double-click on the Bluetooth option so that you can see the installed drivers and their current versions.
Select the drivers for your connected AirPods and then click on the option to update the drivers. The computer will automatically search for and download the latest version of drivers to your computer.
All your need to do is follow the instructions until these updated drivers are installed. After the updated drivers have been installed, you must restart your Dell laptop, and then you can connect your AirPods to your computer.
3. Corrupt Bluetooth Connection Drivers
If you are wondering why won’t my AirPods connect to my Dell laptop, it could be because the Bluetooth drivers are corrupt. Two of the most common causes of driver corruption are installing a new program on your Dell computer or updating your Windows. Fortunately, fixing a corrupted Bluetooth driver on your Dell laptop is relatively easy.
You will need to start up Windows Search, look for the Device Manager and then open it. When the device manager opens up, you will need to double-click on the Bluetooth option in it, which will, in turn, reveal a drop-down menu. You will need to select the first and foremost driver from this list and follow the subsequent instructions until it is installed. After doing this, you need to restart your computer.
Reconnecting the internet to your restarted computer will automatically install the correct version of the missing driver.
How To Connect AirPods to Laptop Windows 10?
You can connect your AirPods to your Windows 10 laptop by closing the case of your device and then waiting for a few seconds. After you have done this, you will then have to keep that case open with the AirPods still inside them, and this position will need to be maintained until you have successfully connected the AirPods to your computer.
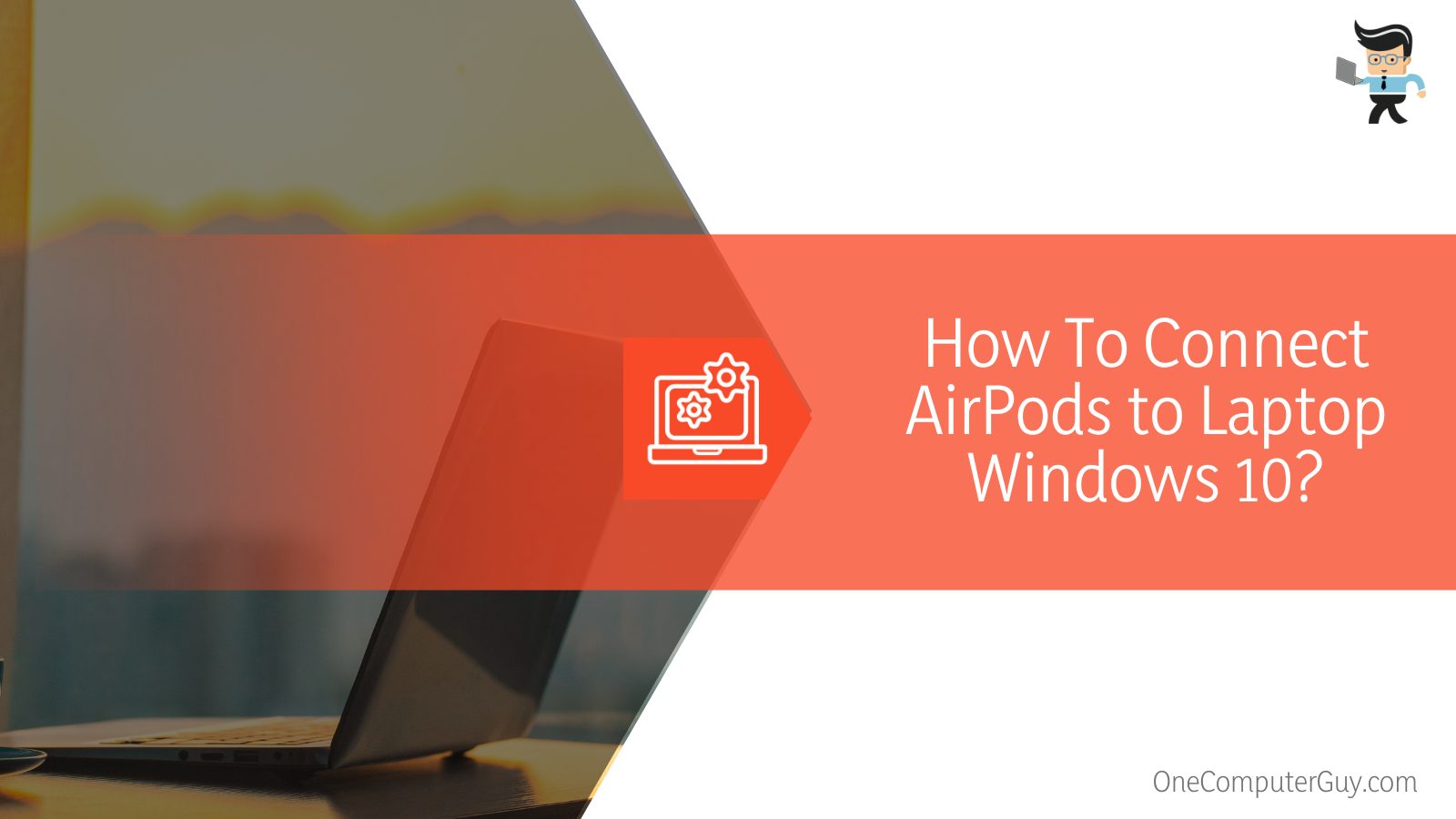
At the back of your Airpods case, you will find a small round button, also known as the Setup button. Press this button and go to the settings menu that you will find on your windows laptop from the Start menu. Inside the settings app, you will find the devices option. You can select the Bluetooth and Other Devices option in this list, where you will also see the name of your connected Airpods in the right section under the Audio tab.
How To Connect AirPods to Acer Laptop?
To connect AirPods to an Acer laptop, pair the two devices by clicking on the AirPods in the Bluetooth devices section of the laptop.
It is possible to connect your Airpods to your Acer laptop if the two devices are compatible with each other. If you use an Acer Chromebook with Bluetooth compatibility, you will see an icon in the menu for it. However, if you have a Chromebook that does not support Bluetooth, you can still get your AirPods to work with the help of a Bluetooth adapter.
The best thing about Bluetooth adapters, in general, is that they automatically connect to your device after they are plugged in, and there is no need for a separate installation.
FAQ
Why Are My AirPods Connected to Dell Laptop but No Sound?
If your AirPods are connected to your Dell laptop device but you cannot hear any sound at all, it is possible that your tripods are either damaged or not connected to your laptop correctly. If you have the first problem with your earbuds, your best bet would be to either replace them or switch to a cheaper option.
However, if you are facing a connection issue with your devices, there are some easy remedies you can try for the situation. The best one by far is to try and turn the Bluetooth connection off and then right back on. This will force your phones to establish a relationship once again with all your devices. The list will include your AirPods, which will hopefully reconnect without any issues.
If you want to try a faster method of reconnecting your two devices, you can do so by tapping on the active call option that will be visible on your lock screen. You will be able to do this by clicking on the provided number or name. When you do this, you will bring the call settings up. You have to tap on the mic icon here in order to unmute or mute your earbuds.
Can you connect AirPods to a Dell laptop?
Yes, you can connect AirPods to a Dell laptop. AirPods use Bluetooth technology, and as long as your Dell laptop has Bluetooth capabilities, you should be able to pair and use them together.
How do I pair my AirPods with my Dell laptop?
To pair your AirPods with your Dell laptop, first ensure Bluetooth is turned on for your laptop. Then, open the lid of your AirPods case and press the button on the back until the LED light starts flashing white. On your laptop, go to Bluetooth settings, search for available devices, and select your AirPods when they appear in the list. Confirm the pairing, and they should be connected.
Why aren’t my AirPods connecting to my Dell laptop?
If your AirPods aren’t connecting to your Dell laptop, make sure Bluetooth is activated on your laptop. Ensure your AirPods are charged, and try resetting them by holding the button on the back of the case. Also, ensure that the AirPods are not currently connected to another device nearby, as they might auto-connect to a previously paired device. If you continue to face issues, check for any software updates or driver updates for your Dell laptop’s Bluetooth module.
Conclusion
To conclude our detailed guide, it is clear that there is a range of devices you can connect your AirPods to with relative ease if you have easy access to Bluetooth connection, whether as an internal option or in the form of an external device.
Below, you will find a series of points that will sum up the data that we have gone through in the guide above so as to make your connecting experience a little easier:
- It is essential to have a Bluetooth connection in your computer system, whether as an internal option or in the form of an external connection device.
- Some AirPods act out and have issues when you try to connect them to any other device except Apple devices, but you can use most of them without any problems.
- You can try disabling and reenabling the Bluetooth connections of your device if your devices fail to connect easily.
- It is essential to keep the AirPods case safe and nearby after making the connection since it is integral to joining your two devices.
For those who are facing a little difference in the performance of their AirPods after connecting them to Dell computers, you should know that it is common to expect these changes, and you can easily unpair your AirPods from a computer if they become too extreme. We hope you have good luck connecting your two devices, and that you will get as excellent an audio experience with your Dell device from your AirPods as you would expect with an Apple product!







