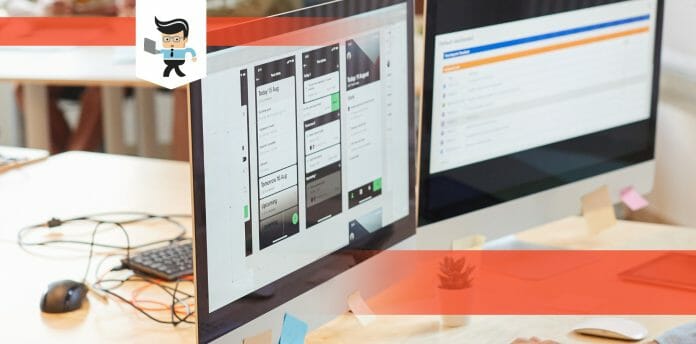You can effectively learn how to clip stuff on PC by mastering the best clipping software. Undoubtedly, there are lots of software and tools to cut stuff, such as videos and images, on your PC.
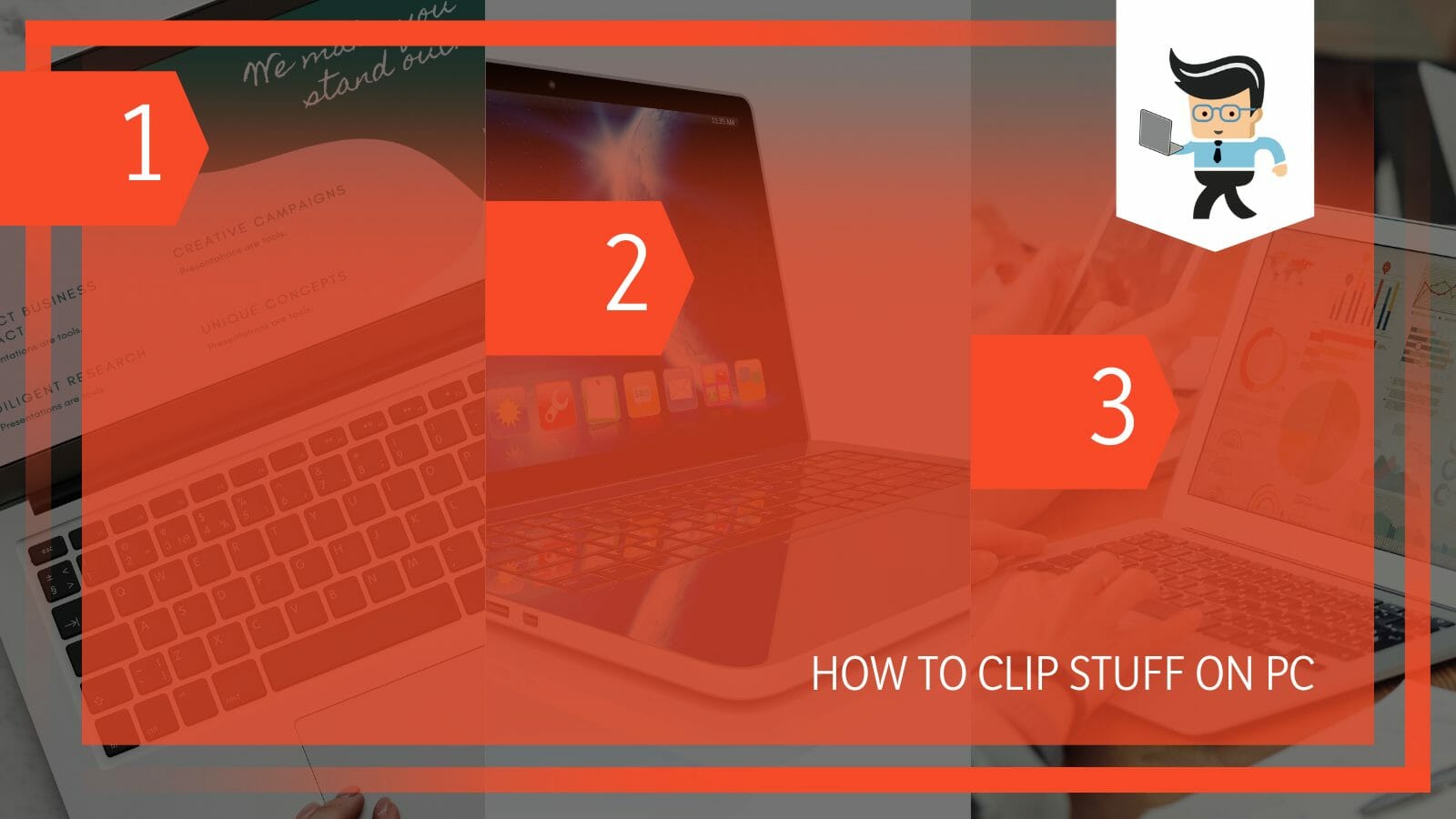
Nevertheless, the outcome varies drastically. This post elaborates on how to clip on pc windows 11/10.
Contents
How to Clip Stuff on PC Like a Professional?
To clip stuff on your PC like a professional, enable Xbox Game Bar software and launch your screen. Once the screen starts, press the Windows log+ G key on your keyboard, click the widget menu icon, and select capture from the drop-down menu to cut the last 30 seconds.
This program is designed to record games directly on your computer or those you stream from an Xbox console.
But it can also capture video of screen activity from Windows applications, web browsers, and other programs. The activities recorded are automatically saved as MP4 video files.
Here is how to clip last 30 seconds on PC:
– Enable Game Bar or Screen
You must enable this feature on your Windows 10/11 to use it as a screen recorder. In Windows 10/11, launch the Settings menu, and select Gaming from the menu. Ensure Xbox Game Bar is selected from the left pane. Toggle the button at the top of the page to turn it on.
Also, tick the box next to the “Open Xbox Game Bar using this button on controller” to allow you to use the Xbox button on your Xbox controller (or Xbox 360 controller to trigger the Game Bar. You must have the correct driver for the Xbox 360 controller.
For Windows 11, ticking that box enables you to activate the Game Bar using an Xbox gamepad. Also, this Screen allows you to change the default keyboard shortcuts associated with launching, taking screenshots, and recording videos.
– Launch Your Game or App
Go to the game or application you want to clip. This clipping software will let you record from most apps and Windows. However, the program cannot record or clip File Explorer, Windows Desktop, or specific Windows apps like Weather.
Once your game is up and running, simultaneously press the Windows logo + G key to launch the screen recording software.
– Select Your Options and Record
Pressing the Windows + G key brings up a widget with options that allow you to capture screenshots, control your video and audio, and view your Xbox social account. The window also shows the name of your current file, app, or Windows.
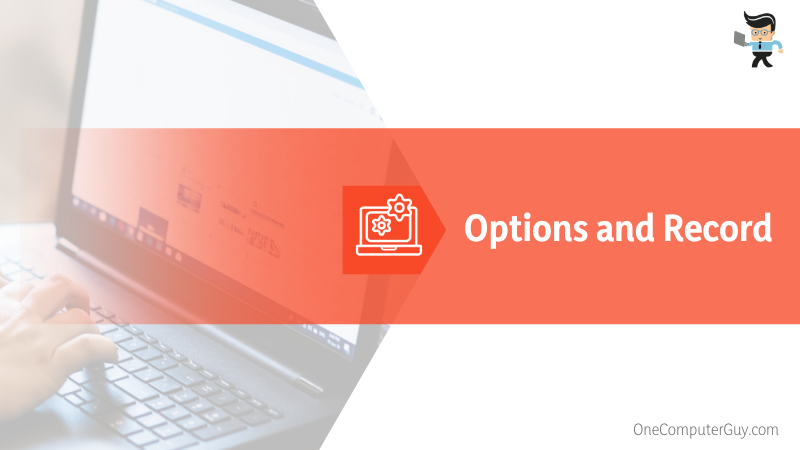
To take a screenshot, click the camera icon. However, click “Start Recording” (a circular button with a dot at the center) to start recording your screen activity. The shortcut to game recording with this software is pressing the Windows + Alt + G key combination. This lets you record a clip or a page in a linear setup.
To stop recording the clip, press the “Start recording” button on the floating menu at the top right of your Screen. This is followed by a notification “Game clip recorded.” You can also stop the recording by pressing Win + Alt + R.
– View Your Captures
To view your captures, click on the notification or use the capture widget. If you wish to see all the captures, use the window labelled Gallery. When you click on the small rectangular icon, a pop-up window asks if you’d wish to continue since you will open a different app. Typically, it launches File Explorer.
The default storage location is C:\Users\[username]\Videos\Captures. However, you can change where videos are saved: Open Settings > Gaming > Captures, select the Open folder button, and choose a different folder.
– Allow Background Recording
You can also record the last few minutes of an episode using this screen recorder. But first, allow your computer to record your activities in the background.
- Windows 10: Settings > Gaming > Captures and toggle On the “Record in the background when I’m playing a game.” Go to the “Record the last” option and set the time.
- Windows 11: Settings > Gaming > Captures. Go to the “Record what happened” section and turn on the switch. Also, set the maximum time as in the above case.
If you missed a moment, click the “Record last 30-sec” button in the Game Bar to generate a video based on your selected recording length. This is the round button with a backwards-facing arrow. You can also utilize the Win + Alt + G shortcut.
How to Use Graphics Unit Software to Clip Stuff on a PC
To use the graphics card software to clip stuff on your PC, your computer must have NVidia or AMD graphics software, compatible and superior device drivers. With these features in hand, launch the software and click Screenshot Mode to begin recording.
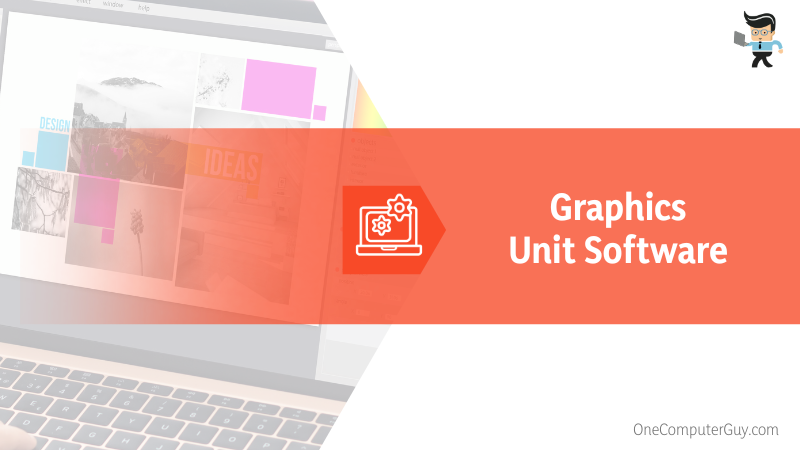
The graphics unit software offers a much superior quality and can record longer. Let’s look at how to clip last 10 minutes on PC using these programs.
– NVidia Graphics Card
This section clips images and videos using the GeForce Experience’s instant replay feature. So, here is how to clip things on PC NVidia GeForce Experience
- Launch GeForce Experience Overlay by pressing Alt + Z and use NVidia Share to cut clips. You can disable it by unticking the box next to “Instant Replace.”
- Go to settings and set the length for instant replay, and adjust the game quality.
- Go to the left column and select Screenshot Mode.
- Activate the Instant Replay option to record clips with NVidia Share systemically. Instant Replay is “an always-on screen recorder.”
- Press Alt+F10 on your keyboard to save the video section of the last 30 seconds of the gameplay.
- You can manually save clips by clicking the Record option. Press Alt+F9 to stop recording.
– AMD Graphics Card
The Radeon software has the same features as the NVidia. Here is how to clip last 5 minutes on PC with AMD.
- Press Alt + R to launch Radeon Overlay.
- Click the gear button at the top right corner of the Radeon Overlay window.
- Go to the Media section and find the Recording & Streaming section.
- Set your Instant Replay Duration to five minutes and go to the Hotkeys tab.
- While at the Media Hotkeys section, set the keyboard shortcut for the Save Instant Replay option. CTRL + SHIFT + S is the default key binding.
How You Can Clip the Screen on Your PC Using Third-Party Software
You can clip the screen on your PC using third-party software like OBS Studio (GNU general public license) is a feature-rich software for recording gameplay on a PC. You are treated to extensive features, including scene editing, custom hotkeys, and effects like Chroma key.
You can capture your PC’s screen activities, regardless of their complexity. Here is how to clip gameplay on PC:
- Download and install the app to your computer
- Launch the app on your PC, and click the plus (+) button in the Sources tab,
- Click the Game Capture option and OK. You will have three options:
- Capture any full-screen application: Click OK, go to the Sources list, open your game in Full Screen, and go to OBS to record.
- Capture specific window: Sources list>Game Capture>Select a window> Select game>OK.
- Capture foreground Window with hotkey: Game Capture>Mode>Capture foreground window with hotkey>Apply and click OK. Go back to the game and press the Hot Key.
This game recorder gives you real-time audio recording options and mixing abilities.
The apps listed below are some of the not-so-popular software that can help you clip video or screen content on your PC:
– Bandicam
Bandicam (proprietary software) can help you capture the entire or a specific part of your Screen, as shown in the steps below:
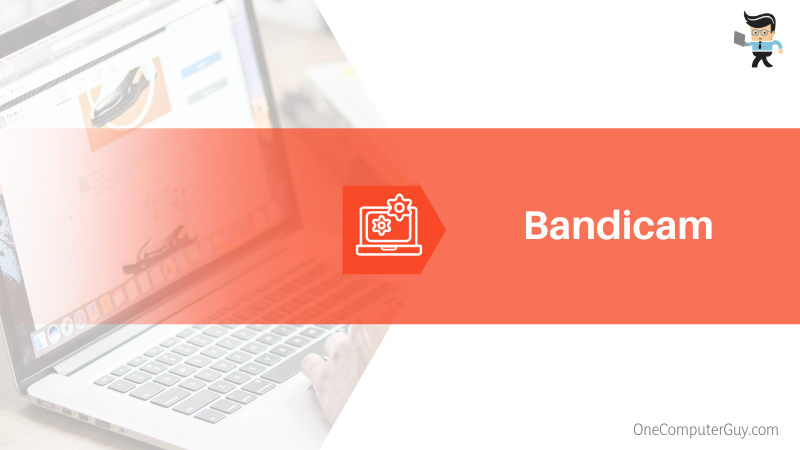
- Download and Install Bandicam on your Windows PC. Alternatively, you can use an unregistered version, which will be limited to 10 minutes per recording.
- Launch Bandicam and select the ‘Rectangle on a screen’ mode.
- Press F12 or the REC button to start/stop the recording.
To record the entire Screen, the ‘Fullscreen‘ mode>F12/REC. Navigate to Home >Video to manipulate your video.
-
Camtasia
Camtasia (proprietary software) is a robust video recorder and editor that allows you to record your Screen and camera simultaneously. Here is how to clip an image on PC with Camtasia:
- Download and install Camtasia on your PC
- Open the app and click the “Record the screen” option.
- Select a full-screen image or a section of the Screen to record
- Turn off the webcam if you wish (Recorded inputs>Camera>Off).
- Hit the Record button, and the countdown will appear. Press F10 (Windows) and Option+ Command+ 2 (Mac) to stop recording.
– VSDC Free Screen Recorder
VSDC Free Screen Recorder has all the features you need to clip a section or the entire Screen and saves it in ultra-high quality. Additionally, you can use the VSDC free video editor (freeware) to edit the clips effortlessly. So, here is how to clip screenshot on PC using this editor:
- Launch the program and select one of the four available modes from the top left corner of the dashboard.
- The default mode allows full-screen capturing.
- Click the Start Recording button. When recording starts, minimize the recorder windows to remove the dashboard from the Screen.
Conclusion
We have shown you how to clip things on your gaming PC with different applications. Here is the summary of the topic:
- Most video clipping apps can also be used to edit videos or screenshots
- You can also use graphics units’ software for snapshotting the Screen, e.g., NVidia ShadowPlay.
- You can clip any length of a video or Screen on these apps. However, the default time is 30 seconds for most of them.
- You can change the recording settings to manipulate windows games with any app.
If you wish to capture a video or gameplay on your Screen, use any of the above apps as outlined.