If you’re wondering how to charge laptop with HDMI because your charger gave out or you’re in a situation where you aren’t able to use your charger, then this is the right post for you.
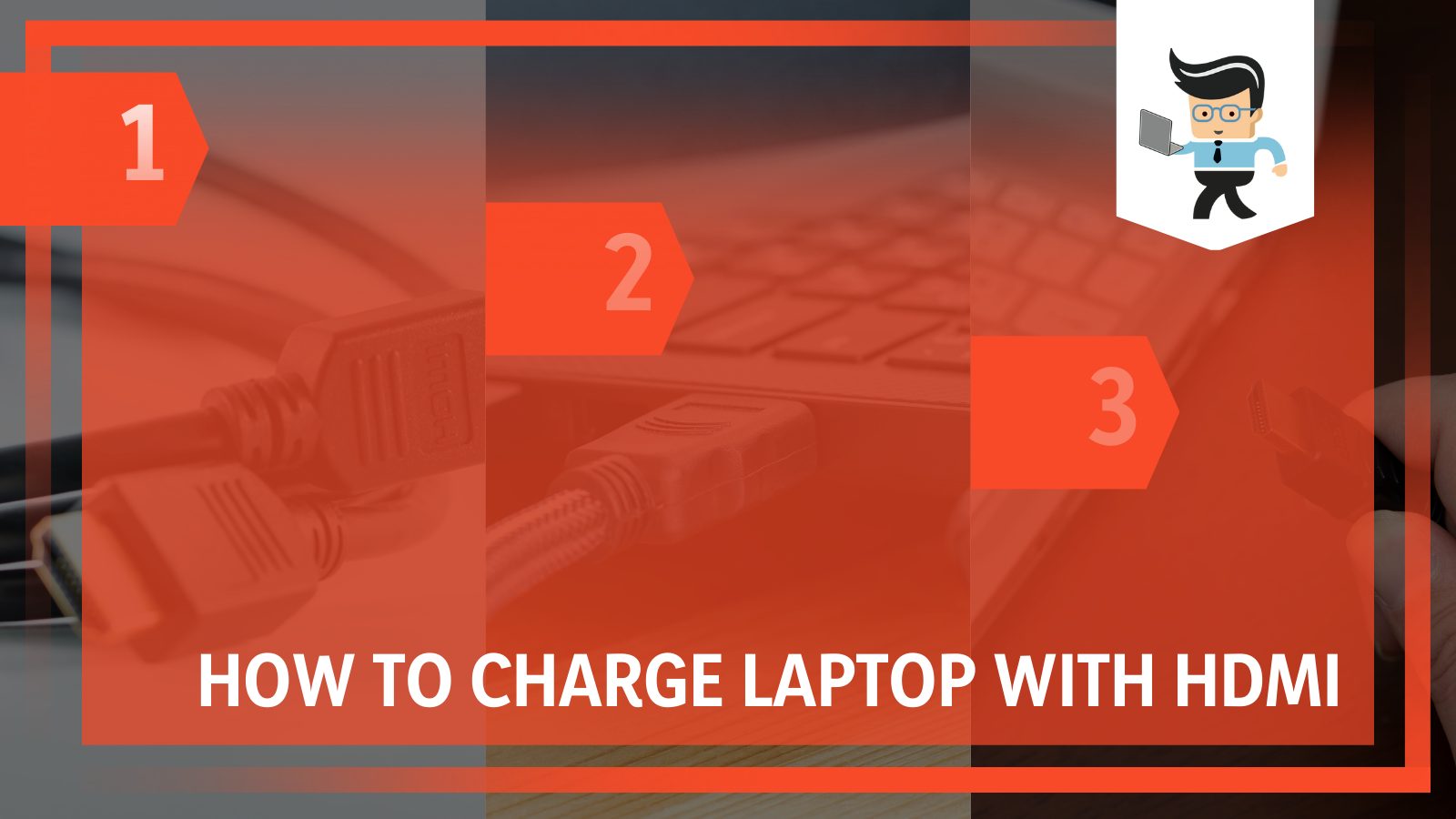
While it’s possible to charge your laptop with an HDMI cord, you need to note that you can only do so in an emergency.
HDMI cables aren’t designed to charge computers so make sure not to use the methods outlined below often. With that tidbit out of the way, let’s get right into how you can charge your laptop with HDMI.
Contents
What Are Easy Ways You Can Use to Charge Your Laptop with HDMI?
To charge your laptop using HDMI, you can use a USB type-C adapter, charge directly with the HDMI cable, use a universal adapter or USB hub, or use a charging adapter. If you find yourself without a charger, you don’t have to worry as long as you have an HDMI.
You can charge your laptop via HDMI if your laptop’s port supports HDMI-IN, but take note that the charging speed would be very slow and there’s a chance your battery may become affected thereafter. Aside from using an HDMI cable, take note that there are also other ways to charge your laptop without a charger that are safer.
Charging a laptop with an HDMI cable is simply a workaround, and like most workarounds, you may need to utilize some extra tools to get the ideal charging solution. Here are three different ways you can charge your computer with an HDMI.
1. Using a USB Type-C Adapter
Many modern computers come with at least one USB-C port. While these ports are often added to laptops to provide faster data transfer rates, they are also capable of functioning as a way to provide your computer with a high-wattage power supply. If your device has a USB-C port, then this method is perfect for you.
Note that if you have a USB C charger, you can simply plug it into the corresponding port on your computer and charge your laptop directly. However, if you don’t have a USB-C charger or you’re not close to a power socket, then using the method outlined below would be the ideal thing to do.
First, you’ll need to get a USB-C to HDMI adapter as this is the tool that will help you get your laptop charging by using its HDMI-out source to transfer voltage from the power source to the USB-C-in source that’s connected to your laptop’s port.
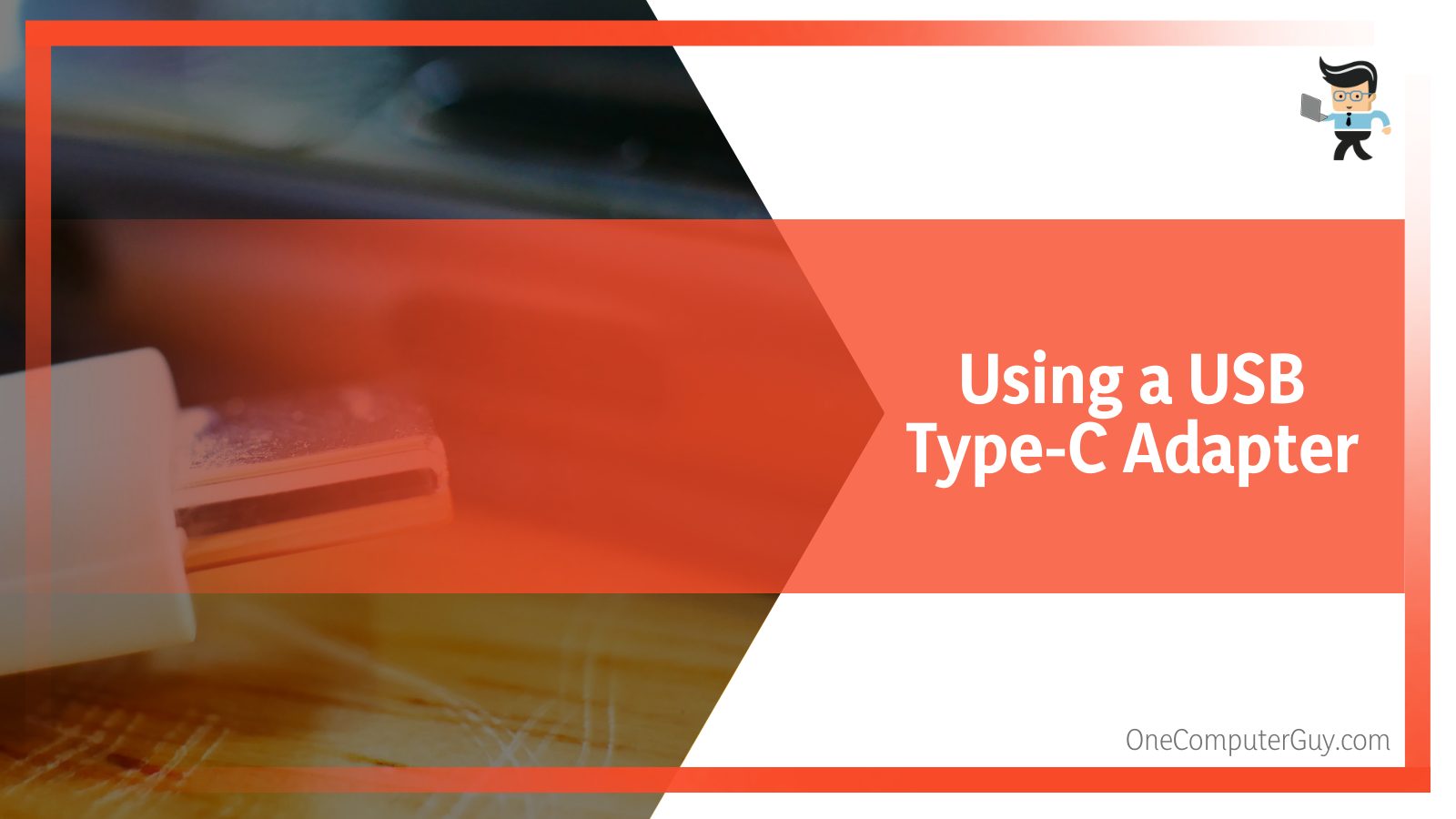
You’ll also need an HDMI cord as well as an electronic device that has an HDMI-out port and is capable of charging your PC. You can use a mobile device, console, or laptop with an HDMI output port. Once you have everything in place, you just need to:
- Take your HDMI cable and plug one end into the HDMI output of the charging device.
- Connect the other end of your long HDMI cable to the HDMI port of the USB-C to the HDMI adapter.
- Now, plug the USB-C adapter into your laptop by connecting the USB output connector to your laptop’s USB input port.
- Check your Windows system tray to see if there are any changes to the battery icon.
- If you get a plugged-in icon, then this method works and your laptop will get charged.
Make sure your mouse hovers over the battery icon so you can view the battery percentage as well as the “plugged-in” notification. This way, you’d be able to know when the technique stops working if it ever does.
2. Charging Directly With HDMI Cable
You can charge your laptop via HDMI by using another laptop’s port. Note that this option isn’t limited to laptops only.
You can use TVs, consoles, tablets, and other HDMI-supported devices to charge your laptop. Once you have these devices ready, all you have to do is follow the steps below:
- Take one end of your HDMI cable and connect it to the device that’ll serve as your power supply unit, i.e. your console, TV, tablet, etc.
- Next, connect the other end of your HDMI cable to your laptop’s port.
- Now, check the system tray to see if the charging symbol pops up.
- If there’s a charging symbol, your laptop is charging; however, if there’s no charging symbol, then you might want to try the third option below.
3. Charging With a Universal Adapter or USB Hub
You can also charge your laptop with HDMI by using a universal charging adapter or USB Hub. Universal charging adapters often come with multiple input and output ports, including one or two HDMI ports.
Other ports you can find on a USB hub include USB-C, USB-A, and USB-B ports, which means that you have an alternative via USB-C if the HDMI solution doesn’t work for your laptop.
Also, most universal charging adapters tend to have different charging tips or connectors for different laptop brands. These connectors will help you figure out whether or not you’d be able to use the adapter’s HDMI port to charge your laptop.
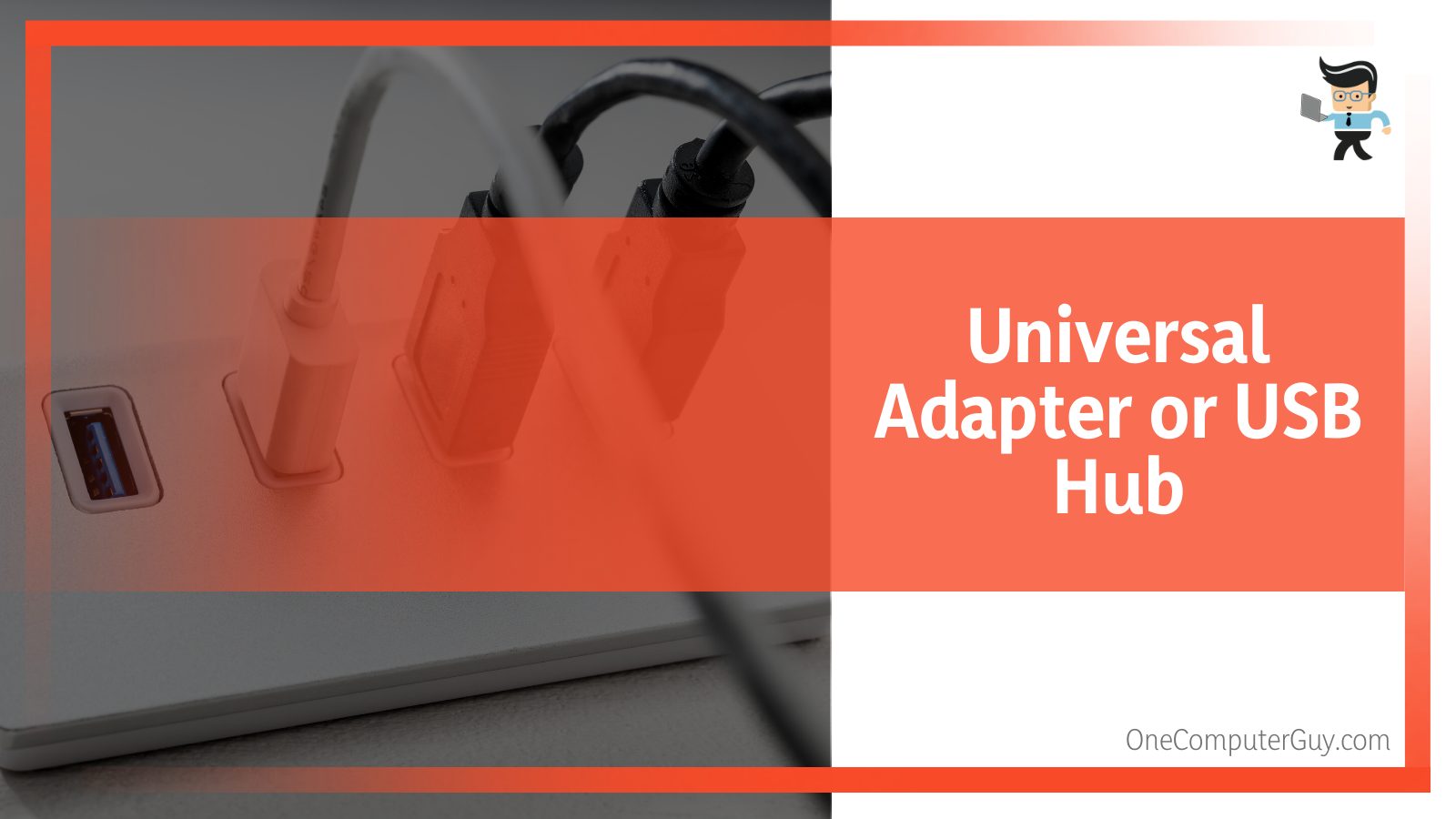
If you’re unable to find the right charging connector for your laptop’s brand, then you may want to consider using the USB-C method explained above. While connecting the USB-C directly to your laptop would be the best course of action, you won’t be able to do so in a situation where you don’t have a power adapter.
To use the universal charging adapter or USB hub to charge your device, you’ll need to make sure the following tools are available:
- Your USB hub or universal charging adapter
- An HDMI cable
- A charging connector that works with your computer’s charging port
- A power socket to plug the adapter’s power cord into
- A device that allows HDMI-out connectivity
- An optional USB-C cable just in case the HDMI solution doesn’t work for you
Once you have all of the tools listed above, the next thing is to follow the steps outlined below to charge your laptop via the HDMI:
- Turn on the power socket and plug your electronic device into it.
- Next, connect one end of your HDMI cable to the electronic device’s HDMI-out port and insert the other end to the universal charging adapter’s HDMI-in port.
- Once that’s done, take the corresponding charging tip or connector and plug one end into the adapter and the charging end into your computer’s charging port.
- If your universal charging adapter doesn’t come with a charging connector or tip, you can use a USB-C cable instead.
- You just need to make sure the USB-C end is connected to your laptop’s USB-C port while the USB-A end is plugged into the port on the adapter.
- Once you’ve plugged the right connectors to their respective ports, check your laptops battery indicator to see if it’s charging or not.
4. Making Sure HDMI Charging Will Work
Charging via HDMI isn’t a practice you want to engage in every time. You should make sure you only use it in times of emergencies as the ports on laptops aren’t designed for charging. Instead, these ports are designed to transfer and provide video and audio signals from one electronic device to the other.
While the addition of extra peripherals can turn your HDMI port into a charging port, you need to keep in mind that not all ports will support charging mode.
The reason is that there are two main types of HDMI, including HDMI IN and HDMI OUT. While the HDMI-IN port allows your device to accept high-definition signals, the HDMI-OUT port sends the signals to other devices.
Most modern laptops tend to have only HDMI-OUT ports installed on them, which is why they are able to display different content on external monitors connected via HDMI.
Only a few laptop models, such as the Alienware 18, and Clevo X8100 feature HDMI-IN ports. Laptops that have HDMI-IN ports allow you to connect your HDMI cable directly to a different device and then view content from that device on your laptop.
You’ll only be able to charge your laptop via HDMI if your device has an HDMI-IN port. If you only have an HDMI-OUT port on your computer, charging with HDMI may not work for you. Instead, you can try using USB charging to supply power to your laptop.
Charging through HDMI should not be used every time except when it’s absolutely necessary. The reason is that most laptop chargers provide more than 100 volts of power while the HDMI port can only supply five volts of power.
Not only will your laptop charge slowly when you charge your laptop with HDMI, but you can also destroy your laptop’s battery in the process.
Also, if you make a mistake while connecting your laptop’s HDMI to a power source, you can inadvertently damage your computer as well. For instance, connecting two laptops via HDMI may cause both devices to short-circuit, thereby destroying their internal components or the laptops as a whole.
The reason is that both devices will start using their HDMI-OUT ports to send signals to each other and may eventually override their protection circuit, which can cause one or both laptops to become permanently damaged.
Therefore, make sure you only charge with HDMI when you’re in one of the following scenarios:
- Your charger got damaged out of nowhere and you’re not in a position or place to replace it immediately.
- You’re in an area where there’s no electricity or power socket.
- You’re in an emergency and charging with HDMI is your only option.
What Are Ways To Charge Laptop Using USB-C?
To charge your laptop with a USB-C, you first need to make sure your computer supports this USB model. If you have a laptop that has been made in recent years, there’s a good chance you’d have USB-C connectivity available on your laptop.
Some laptops, such as Dell XPS or HP laptops even have these USB ports as their primary charging connectors. If you have one, connect a USB-C cord to a power adapter or an outlet and plug the other end of your cable into your laptop.
You should get a charging notification that shows that your laptop’s battery is charging. Note that USB-C cables are different from USB-A cables and both cable types cannot be used interchangeably.
Unlike other types of USB, the USB-C, otherwise known as USB Type C, is an oval-shaped type of USB that’s designed to provide high-wattage connectivity. It provides better speeds and more power than its Type A counterpart. While the 3.1 Type-A version provides speeds of up to 10Gb/s, the 3.1 version of the USB-C can reach a better speed of 20Gb/s.
More recent versions provide even better speeds with USB 4 reaching up to 40Gb/s. In short, you can charge your laptop and transfer data at better speeds using a USB-C than you would when you use a USB-A or HDMI.
What Are Ways To Charge Laptop Without Charger?
Some ways to charge your laptop if you don’t have a charger include USB-C, car adapters, HDMI cables, and power banks. Charging via HDMI is not the only solution you can try when you find yourself in a pinch, and this should be one of the last options.

If you’ve tried using HDMI and it doesn’t work or if you have access to USB-C powered adapters and power banks, it’ll be safer to use these alternatives instead of HDMI as they’re likely to provide you with better power when compared to HDMI.
1. Charging With Your Car Adapter
Charging with your car AC adapter works best if you have a universal charging adapter or a USB-C port on your laptop. Cars have electricity running through them, whether they are battery-powered or electric vehicles.
You can easily power your laptop with your car by getting a USB car charger and a USB-C cable that has the USB-C connector on one end and the USB-A connector on the other end. This type of USB cable is known as the USB A to USB C cable.
Once you have both devices, follow the steps below:
- Start your vehicle’s engine, connect the USB car charger to the charging port if your car doesn’t have a port for USB, and plug the USB-A end of your long cable into the car charger.
- If your car has a USB-A port, simply plug the USB-A connector into the USB port.
- Connect the USB-C end of your long cable to your laptop and your computer should start charging.
If you own an electric car and a universal laptop charger, you can simply plug the power brick of the universal adapter into the AC power port available in your car.
Connect the right tips or connectors to the power brick, and then plug the adapter into your laptop. Make sure your automotive is in a safe and cool environment to prevent damage from overheating as well as theft.
2. Charging With a Power Bank
Another alternative you can use instead of HDMI is charging via power banks. Power banks are portable batteries that are designed to provide extra power for when your devices don’t have enough power.
Charging your laptop with a power bank is pretty straightforward. You need to plug the power bank into your laptop via USB or a universal power adapter and you’re good to go.
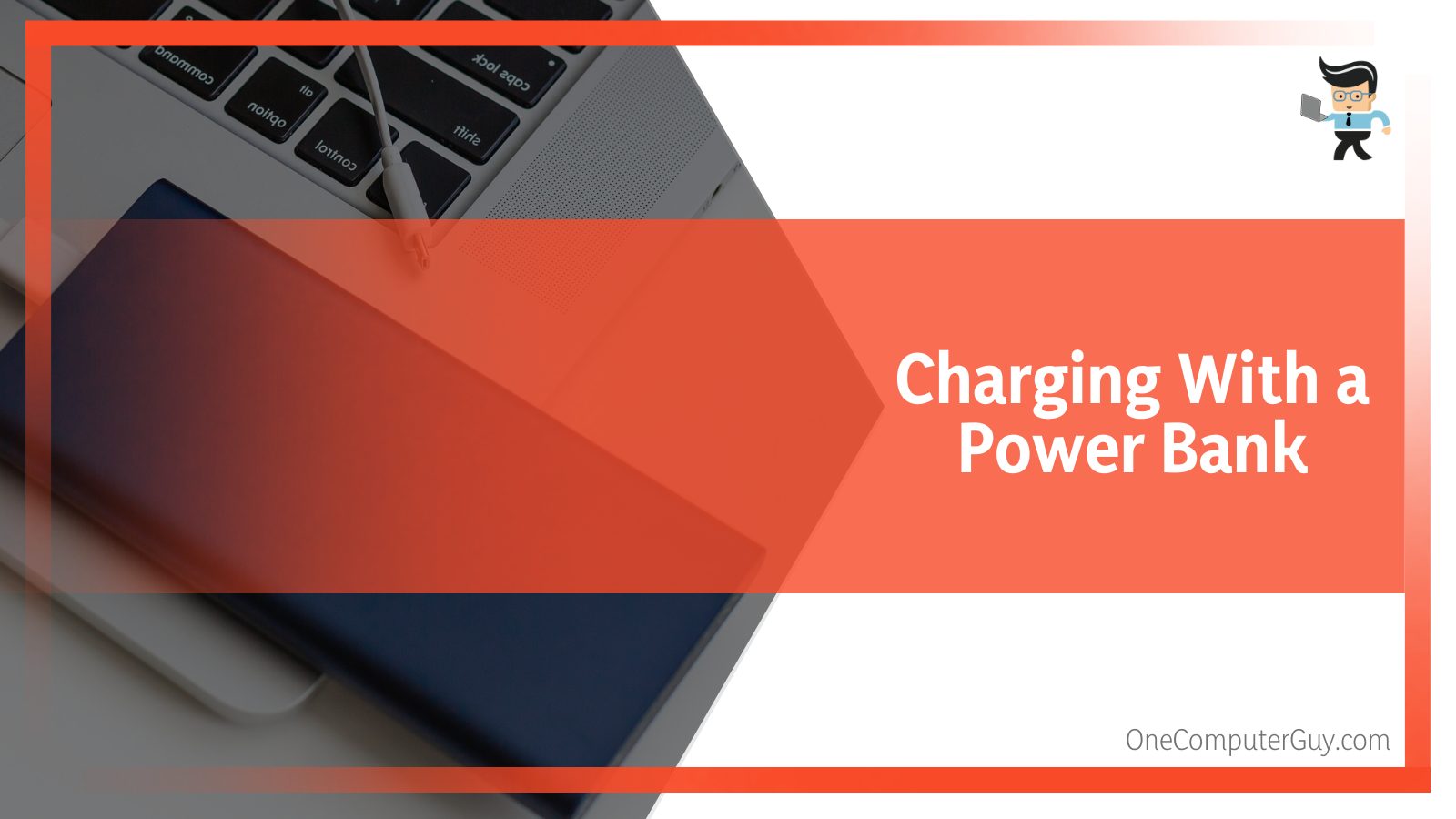
Laptop power banks come in multiple variants so each power bank will differ in capacity and how they charge. Most laptops can be easily charged with power banks that use USB-A to USB-C connectivity.
However, if you have a very powerful laptop, such as a mobile workstation, you may need to get power banks that support USB-C to USB-C connectivity instead. And since most mobile devices now use USB-C, you’ll be able to charge your mobile devices as well.
Note that computer power banks often have enough power to provide your computer with one or two full charges, especially if your laptop is a powerful one. Therefore, make sure you recharge it as soon as you’re done charging your PC to make sure the power bank doesn’t run out of charge, thereby leaving you stranded.
FAQ
– Can You Charge a Laptop Without Its Power Adapter?
Yes, you can charge your laptop without its power adapter by using alternatives such as HDMI and USB-C charging. You can also use a power bank as well as your car’s AC adapter, which can be connected to your laptop via USB-C.
– Can USB-A Charge My Laptop?
No, you cannot use USB-A to charge a laptop. The reason is that USB-A cannot supply huge amounts of power, which means that you won’t get enough wattage out of it to charge your laptop, so if you’re in this predicament, try out the solutions above instead.
Conclusion
From our discussion above, you can see that you can indeed charge your laptop via HDMI. However, it’s not a recommended practice as doing so can cause damage to your laptop battery as well as your laptop’s internal components.
With that being said, here are several essential points to keep in mind when charging your laptop with an HDMI cable:
- HDMI cables cannot supply as much power as your laptop’s power adapter so the charging speed is likely to be very slow.
- Only charge your laptop with HDMI during an emergency.
- Charging a laptop via USB-C is a more viable option than charging with HDMI.
If you have access to a USB-C powered adapter, power bank, or charger and your laptop supports USB-C, we recommend that you utilize those options instead of charging via HDMI.
References
- https://www.hdmi.org/spec21sub/cablepower







