How to change HDMI on LG TV is crucial knowledge that you need to utilize to have the option of having an optimal experience when it comes to viewing media through the big screen. Many vital parts make up any TV, and LG is no different, so you need to learn how to work with each component for the best results.
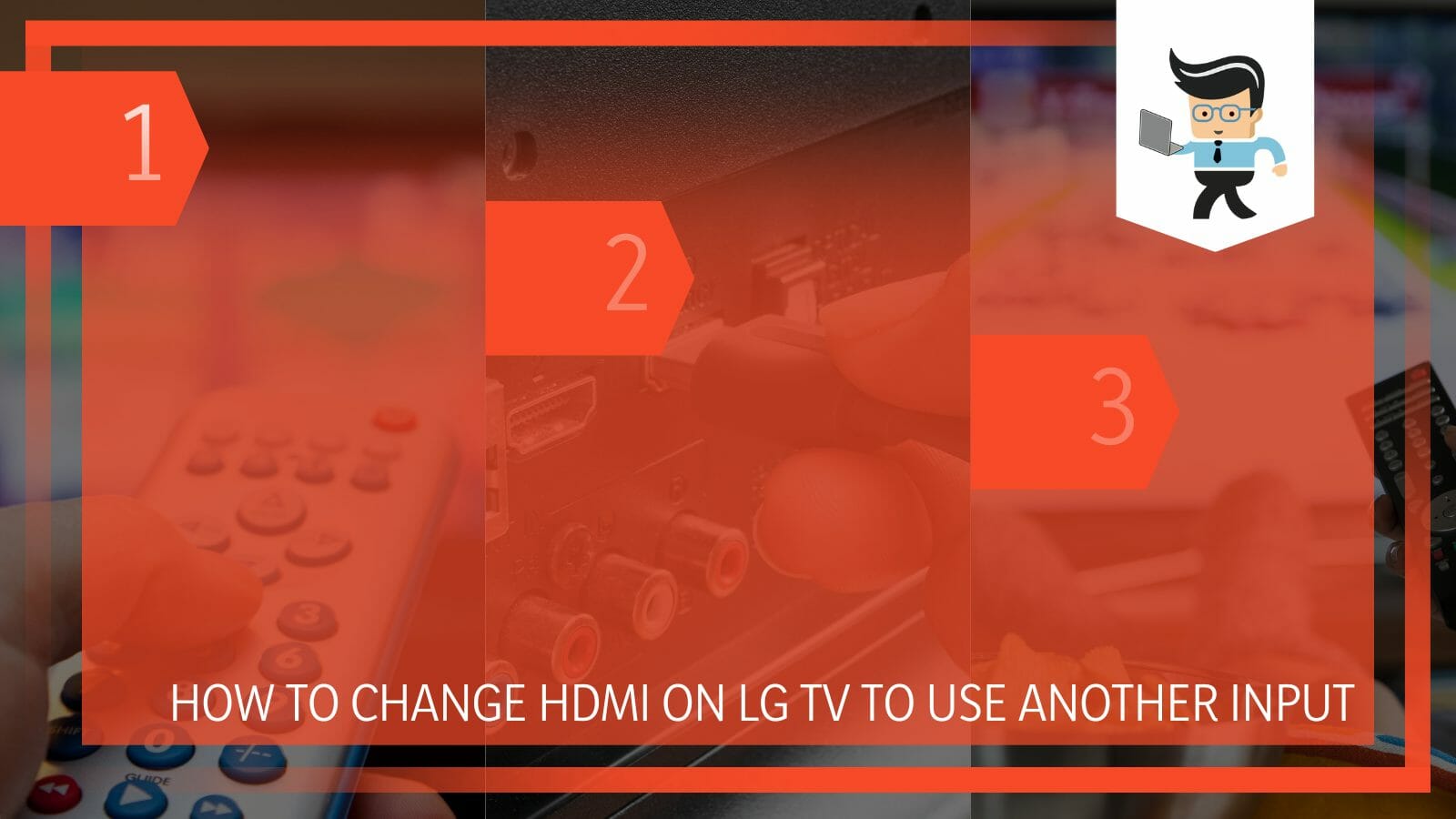
HDMI is one of the primary input sources that can be utilized while using the TV, and you need to know how to change this input method to suit your preferences.
In the subsequent sections, we will analyze the techniques used for changing the HDMI and the steps required in the process.
Contents
How Can You Change HDMI on Your LG TV?
You can change HDMI on your LG TV by first safely removing the HDMI cable before replacing it with a new one. You can also use the LG ThinQ app on your phone to change the input. Alternatively, you can do this through the options in the settings menu.
– Changing the HDMI Cable
You must first change the HDMI cable to change the TV input source on your LG TV. To restore your data and files, if something goes wrong, instead, be sure you back them up.
Next, remove impediments from your TV’s input ports so the new HDMI cable may attach adequately. Make sure the cable is certified by Samsung or LG and compatible with your TV. Before reconnecting all the cords, turn on your TV after connecting them and check for any video issues.
– Utilizing the LG ThinQ Application
The simplest method to manage your TV without a controller is through the LG ThinQ app. For Android and iOS devices, you may get this software from the Google Play Store or the App Store. You must turn on your LG television after installing the app to connect it to your TV. Make sure your phone and TV are linked to the same Wi-Fi network.
Open the app and click “+” once that has been verified. After you’ve followed the on-screen instructions, tap “OK.” Navigate to the home appliances area. After waiting, choose the TV option, then the relevant TV.
In the app, enter the verification code on the TV screen. Choose “Move to Home” from the menu. You may operate your TV using the LG ThinQ app precisely like you would with a remote. To enter the settings and change the input on your TV, open the app and hit the home icon. The appropriate modifications can then be made.
– Changing the Input Manually
You may manually adjust the input if you don’t want to install the app or don’t own a smart LG TV. You may start the procedure by turning on the TV. Look for the power button on the TV’s bottom. Press the input button while facing yourself. You can scroll sideways to see the options at the bottom of the screen.
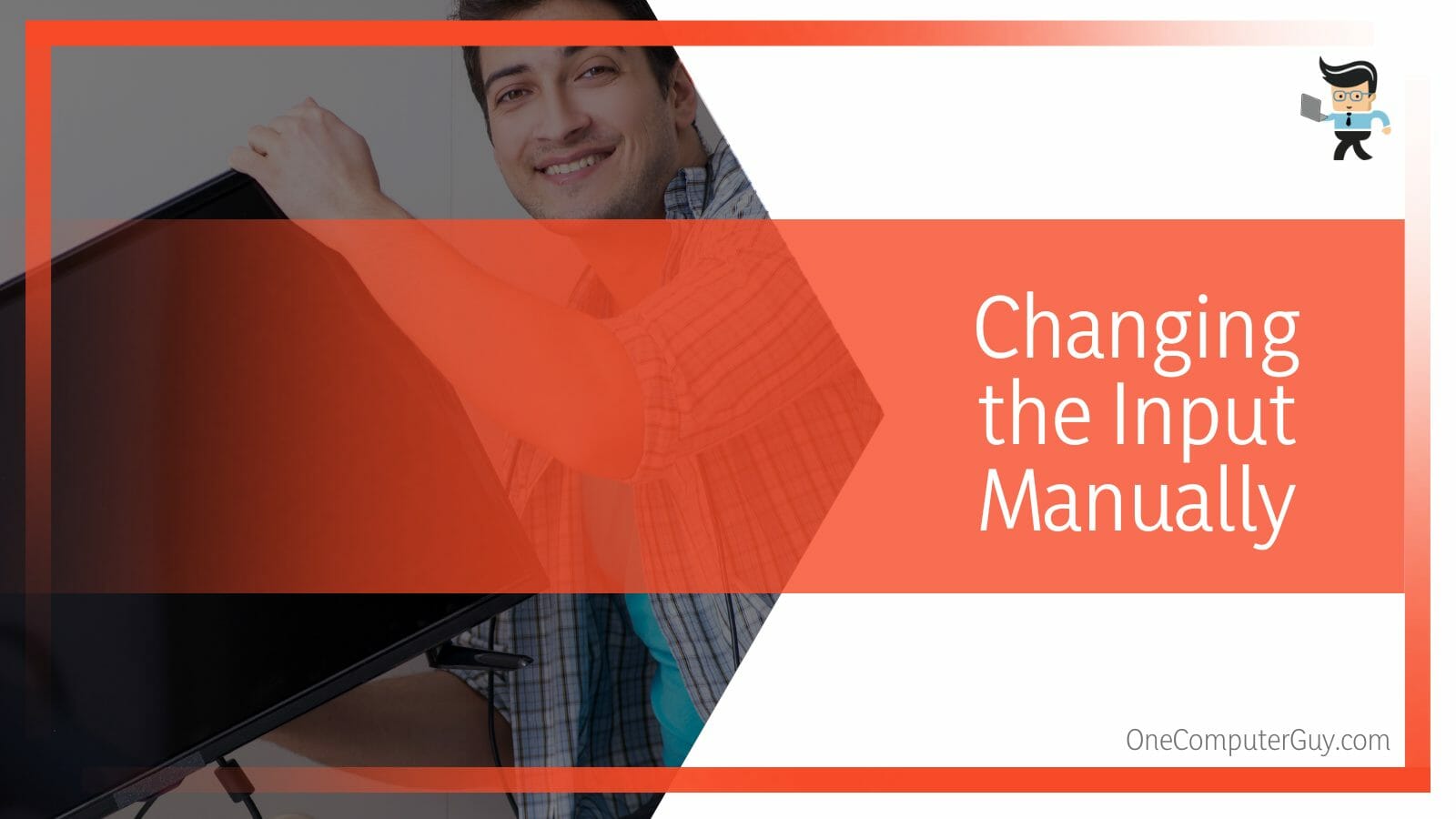
Release your grip on the button after you’ve found your input option. If you depress the button without gradually pulling it closer, the TV will turn off. You may now access the TV’s settings, including the input choices.
– Changing the HDMI Input via Cable
Unplug the power supply and check that all ports and screws on your TV are closed before making any modifications. Next, carefully push down on either end of the cable while simultaneously pulling outwards to remove the HDMI connection from the cable. Locate the HDMI cable attached to the TV’s back by opening the device.
Put the new HDMI connection into one end of the previously disconnected cable, and then push it firmly into the board inside your TV near where it was previously removed until you hear a clicking sound to confirm that it is secure. Make sure no cords are plugged into any TV ports or screws and then close them all up. Screw the power cord back in place and reattach it.
Use the HDMI/VGA converter if your LG TV doesn’t have an HDMIinput. Using this converter, you may connect your TV to an external device using the older RCA cords.
– Changing the Input Without Remote Control
There are several ways to switch the input on LG TVs without using the remote, but one of the most straightforward ways is through the settings menu.
You must press and hold both buttons on your cable box or satellite box until it enters commercial mode to access this menu. Press Menu (m) then Settings once you’re in the commercial mode to access this menu (s). Choose Input with the arrow keys from here (i).
Then, using the left and right arrows on the keypad, go up and down until you reach LG TV Remotes, and press Enter. Enter 0 for Exit to finish. You no longer require any additional remotes to switch your input source.
– Changing HDMI Output on an LG TV
Open the “Settings” app on your device or remote if you’re experiencing problems streaming video from your LG TV. Choose the input source under HDMI Output. The “Convert to planar format” option should be selected; at this point, your video should play in HD quality.
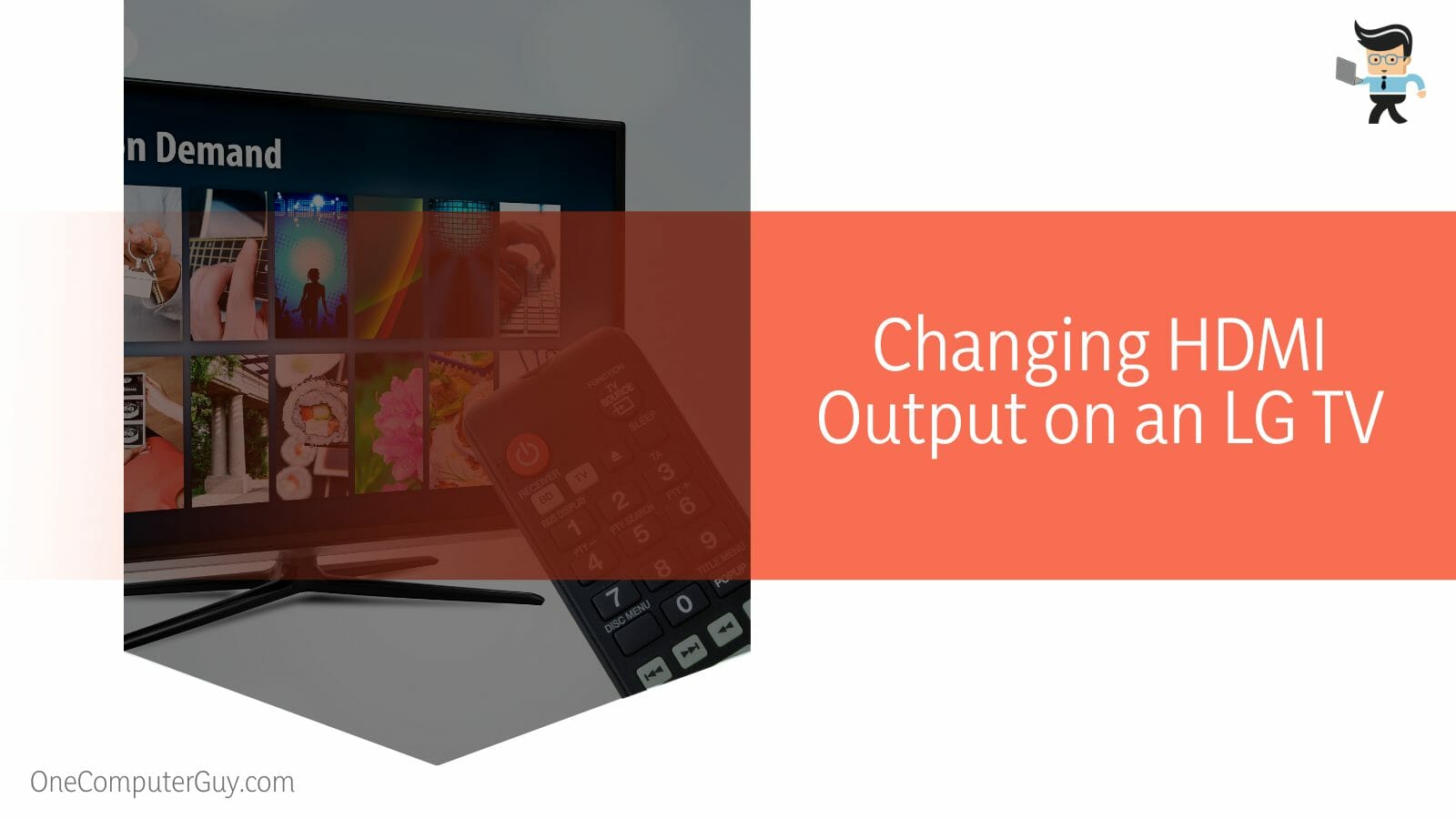
Try connecting your TV to another input, such as the audio output on your cable box or satellite box, if that doesn’t work. Try again once you’ve turned off all the other electronics in your home. Press the power and home buttons for around 10 seconds to reset your TV.
– After Changing the HDMI
Most users believe that switching their HDMI input, their TV, game consoles, and other electronics will all function properly. This isn’t always the case, though. Check which HDMI port your device is linked to by clicking “HDMI ports” in your device’s settings to ensure everything functions as it should after adjusting.
Make sure your TV is showing videos in the appropriate resolution and format. It could be essential to readjust your display or return to an original HDMI input if they don’t match what you anticipate.
Test any additional video sources by directly connecting them to one of your TV’s inputs, such as streaming content from websites like Netflix. Before proceeding with the installation procedure, you may need to make further modifications if they also present erroneous information or if there are compatibility problems with newer Devices/apps, etc.
Conclusion
It would be advisable to talk to an expert if you need help with the above solutions; still, we are confident you will find an ideal solution from the elaborate techniques discussed in the article above.
Ranging from using the LG phone application to changing the HDMI connectors and cables, below we have sorted out some of the main points of the guide you might want to revise:
- You can change the HDMI on your TV by changing the cable connected to your secondary device and the big screen.
- You can also use the LG ThinQ program to help you change input without needing a controller.
- If you can’t access the settings with your remote control, then you can head over to the Settings menu to change the input accordingly.
- You can change the TV’s input source through its settings, or you can do so on your phone using the official LG application.
As you will understand from the summary above, if you can’t find a way to switch your input source on your LG TV, there are always other methods you can try to work your way around.
Once you have tried all the techniques listed in the detailed sections above, we are confident you will be able to enjoy your TV experience in peace without further troubles!







