How to change Alienware keyboard colors as an Alienware fan could be an essential query in your case because you want to add and showcase your customized keyboard. Putting your hues and shades on the keyboard makes it much more personal and gives off a fresh vibe as you continue to use it for gaming.
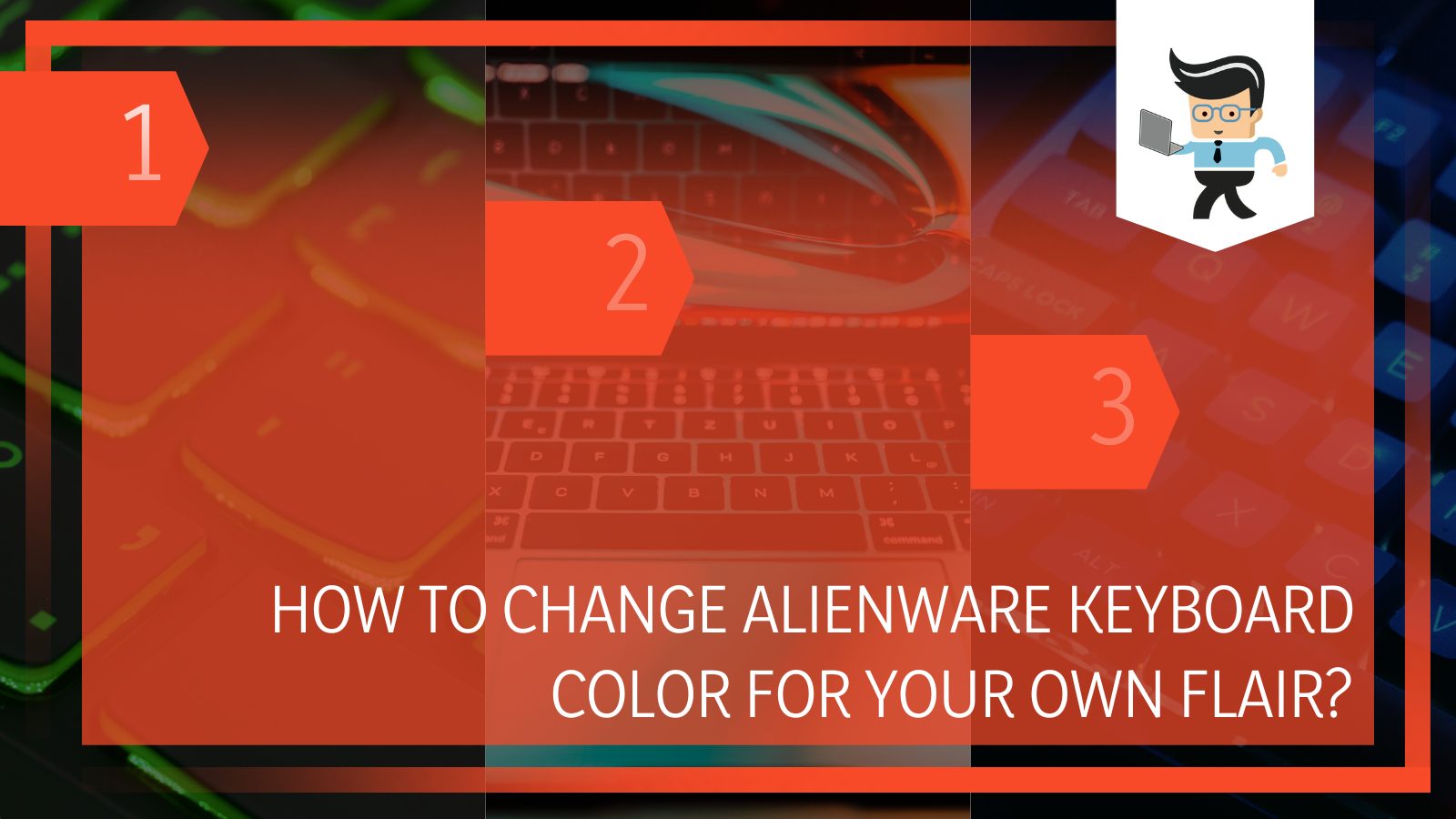
If you are worried that the process will be complicated to follow along, you don’t need to be because it is only slightly unfamiliar at the very most.
And even for that, we have crafted a particular article that will elaborate on every detail that will be essential in modifying the keyboard’s colors of your Alienware gadget so that you can have the opportunity for a unique personalized experience every time you play games!
Contents
How Can I Change My Alienware Device’s Keyboard’s Color?
You can change your Alienware device’s keyboard’s color with or without the Command Center. You will need to navigate to the Lights section, and you will be able to choose your preferred color from here. Once you select Apply, your changes will be duly saved.
– Via the Alienware Command Centre
If you want to change the colors on your Alienware device’s keyboard to add a bit of your vibe to the gadget, you can achieve this quickly by using the Command Centre. To go through this process, you will need to download the updated version of Alienware’s Command Centre onto your laptop and ensure that it is installed correctly.
Once this is done, you will need to launch it and head to the ” Lights ” section. You can choose the color you like best by browsing the menu that will appear here, and once you are done, remember to select “Apply,” as this will save your changes. You may close the Command Centre and enjoy playing with your personalized keyboard.
– Using Third-Party Applications
If you don’t have the Command Centre set up on your device, you can still alter the color of your Alienware keyboard. You will require the installation of a third-party application for this procedure, such as Logitech G HUB or Razer Synapse.
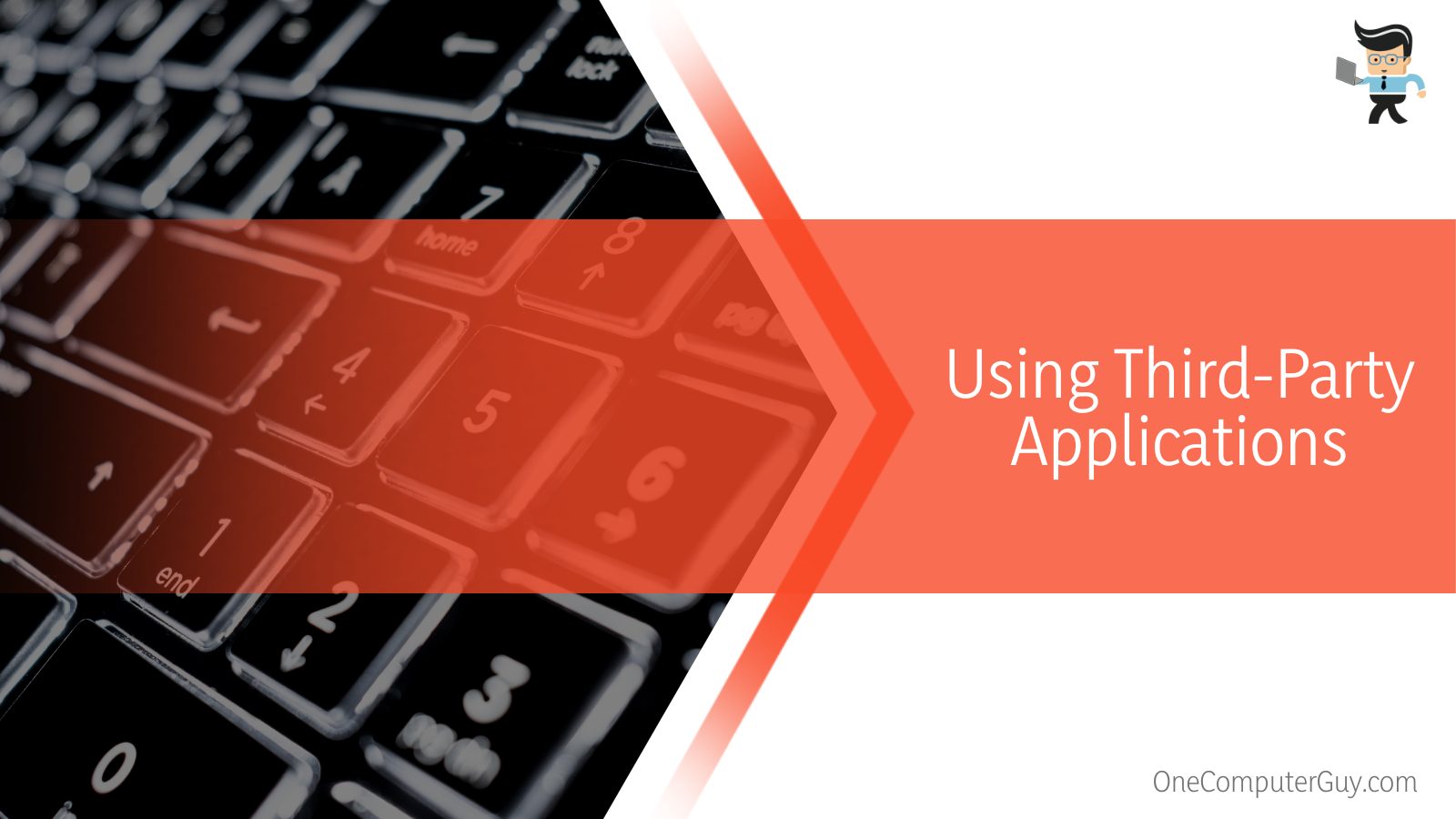
After installing one of those apps, you must link your Alienware device to the application. After starting it, select the “Lights” option. The drop-down menu that appears next will now allow you to choose the color you like. Last but not least, remember to press the “Apply” button to confirm your modifications.
– Contacting Alienware Support
Let’s say none of the above solutions work for you, leaving you stranded and unable to alter the color of your keyboard. If you want assistance changing the keyboard’s color on your Alienware device, you may contact Alienware support.
You may get in touch with the Alienware support service by phoning them or by visiting their website.
Be prepared to provide your laptop’s model and serial numbers when contacting Alienware support. You must also be aware of the Command Centre version you are running. Accessing the Command Centre and tapping the “About” page will show you these details.
How Can I Identify Why I Can’t Change My Alienware’s Keyboard’s Color?
You can identify the reasons why you can’t change your Alienware’s keyboard color by checking if the RGB lights are damaged, or the relevant function is completely missing. If you haven’t connected to the internet or your device is in sleep mode, you’d also be unable to change the colors.
– Having Damaged RGB Lights
One of the reasons you may not be able to change the colors visible on your Alienware’s keyboard is the RGB lights of the system being damaged.
It is important to remember that if these lights do not function properly, you will not be able to alter the color of the keyboard as you like. If that is the case, then you will need to solve it as a problem in the hardware, and you might need to take it to an expert to fix the issue.
– Lacking the Feature of RGB lighting
It is essential to remember that if you cannot find the feature of “Lights” on your Alienware laptop, it is an indicator that the device does not possess the function responsible for RGB lighting.
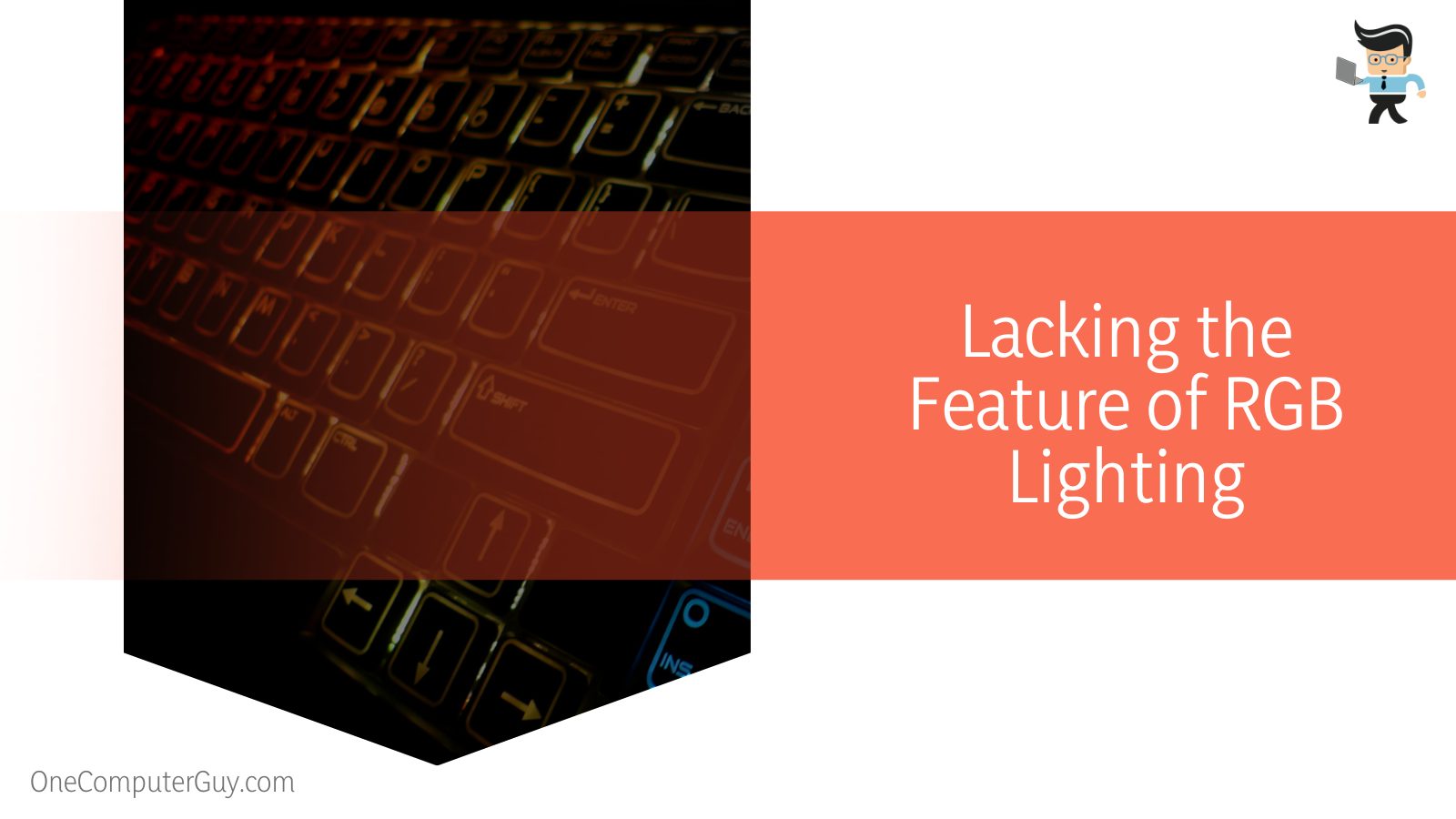
Because this is a core feature when it comes to modifying colors on your keyboard, its absence will make it impossible for you to do so, and there is also no method of adding the missing RGB feature to an existing laptop. Therefore, you will need to purchase a new laptop with this function, and then you can change the keyboard’s colors as you please.
– Failure to Connect to the Internet
Another reason you cannot change the colors and hues on your keyboard could be that the primary device, in this case, your laptop, is not connected to the Internet. You can attempt to modify the keyboard’s colors, but until you don’t touch your laptop to the internet, it will not save the changes you are trying to make.
You can confirm whether or not you are connected to an Internet network by checking the Wi-Fi icon at the very bottom of your laptop screen. On the other hand, even if you are connected to the Internet, the connection might be poor and unstable, so make sure that the incoming Wi-Fi signals are steady to change the colors on your keyboard correctly.
– Having the Device in Sleep Mode
Another problem is that if your laptop is in sleep mode, the color cannot change. To resolve this, you must go to your power settings and turn off sleep mode. To conserve power, your computer’s sleep mode blocks access to some programs and apps. Therefore, remember to disable this before modifying your keyboard’s color scheme.
Conclusion
From the guide above, you will now be familiar with the different methods for changing the colors on your keyboard through a seamless process. You will also know how to overcome any issues that might prevent this from happening.
Here, we have made a quick list of important points mentioned in the article for the sake of revision:
- You can change the colors on your keyboard by accessing the Command Centre, making the changes through the Lights tab, and saving your modifications.
- If you don’t have Command Center, you can download Razer Synapse or Logitech G HUB to change the keyboard’s colors.
- If you cannot change the colors, you can get in touch with Alienware Customer Support by either writing to them or phoning them.
- If you can’t change the colors on the keyboard, it might be due to a fault in the RGB lighting feature.
- Having the device in sleep mode or poor internet signals will also prevent you from modifying the keyboard colors.
Whatever your reasons are for adding new customized colors to your gaming keyboard, you can rest assured that our detailed techniques above will guide you through every step of the process.
So head over to your keyboard, and follow the given methods so that you may continue your gaming in style as soon as possible!







