How to add optional attendees in Outlook will be vital for you to know if you want to utilize the software to invite different candidates to your business meetings.
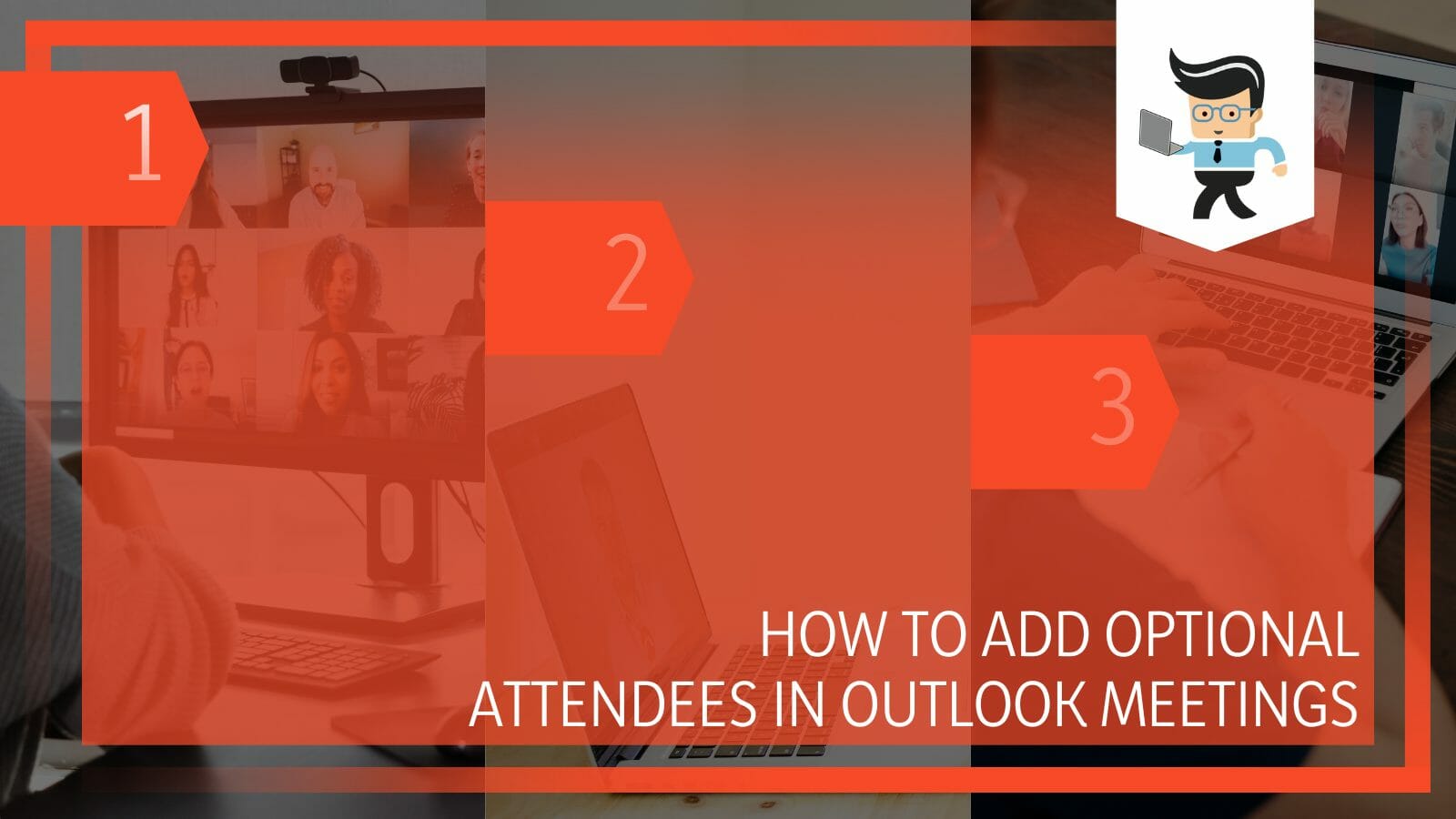
Whether these people are part of your organization or operate in the outer circle of stakeholders, it is vital to request the suitable candidates to go through with a thorough and successful meeting.
You may be a user of the desktop application of Outlook, or you may be using Outlook for the Web, in which case the process of adding optional candidates will be slightly different.
Nevertheless, in the following article, we have compiled a detailed list of steps to add your preferred candidates to Outlook successfully!
Contents
- How Can You Add Any Optional Attendees in Outlook?
- – Adding Optional Attendees in Your Outlook Mail App
- – Adding Optional Attendees in Outlook Web
- – Adding Optional Attendees in Your Outlook 365 Desktop
- – Adding Optional Attendees in Outlook 2016
- – Adding Optional Guests on Outlook on Your Mac Computer
- – Adding Optional Attendees in Outlook for Web Access
- – Using the Scheduling Feature To Add Optional Attendees
- Conclusion
How Can You Add Any Optional Attendees in Outlook?
You can add any optional attendees in Outlook for Web by selecting the option labeled “Optional” right next to the tab for inviting attendees. On the Outlook application, you can use the scheduling assistant to add optional guests to your meeting.
– Adding Optional Attendees in Your Outlook Mail App
Open the Outlook program on your computer to add the attendees’ option to the meeting/event on the mail app. Tap on the meetings under the “home” tab. You must click on the panel and the new items if you don’t see that.
It would help if you chose the Scheduling assistance option from the menu in this case. Enter the person’s name or email address.
Now select the choice at the bottom and press the “ok” button. Lastly, click the send button to mail them an invitation. The attendees’ email accounts will now get a notice about the meeting.
– Adding Optional Attendees in Outlook Web
If you want to add any optional guests in the web version, launch Outlook for the Web and log in using your credentials. In the menu on the left, select the Calendar icon.
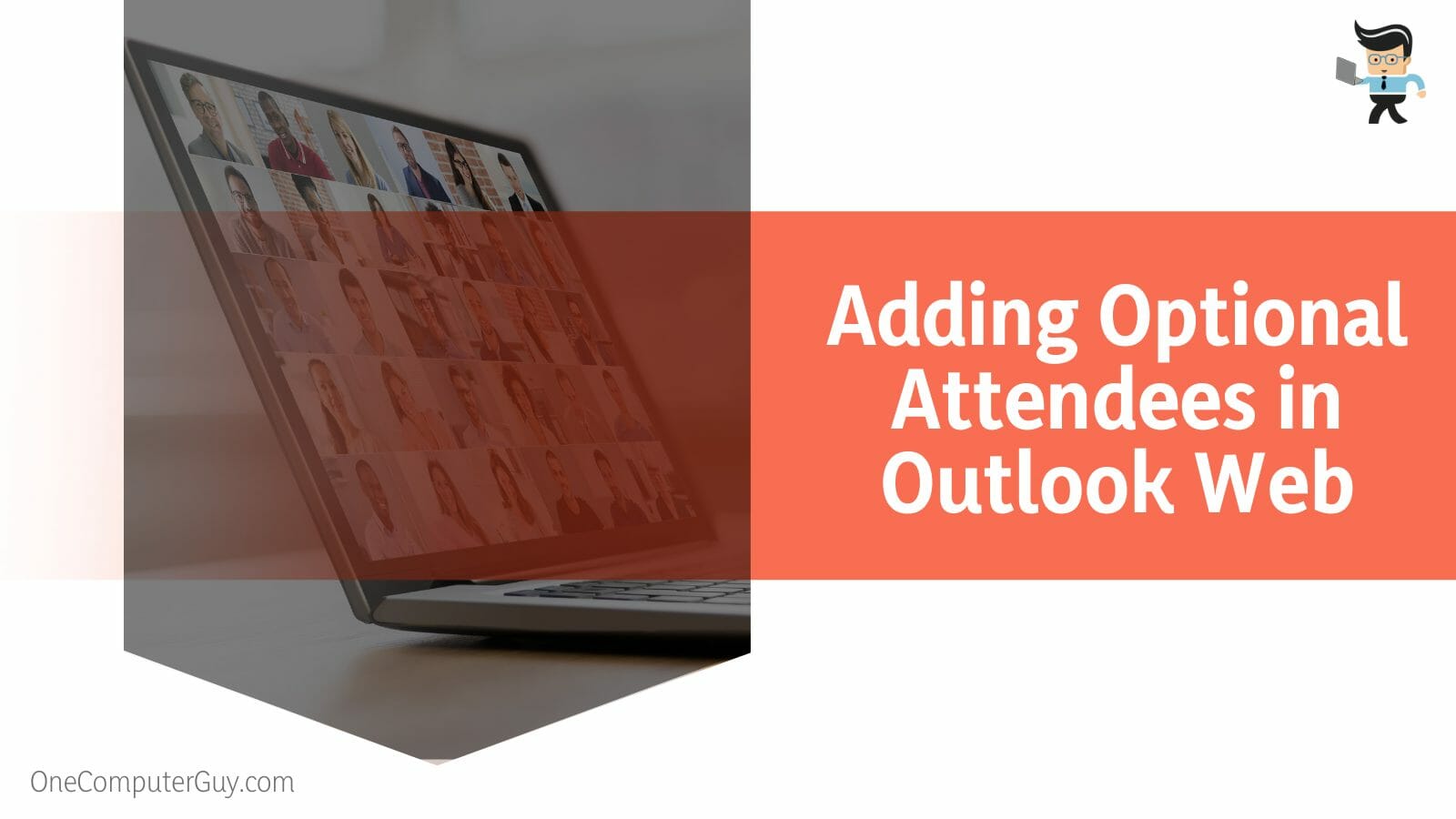
To start a new meeting or make changes to an existing one, click the “New Event” button. To the extreme right of the “Invite guests” area in the “Create New Event” window, choose Optional.
In the Invite optional attendees section, start typing the names of the guests you want to make optional in your Outlook meeting. Then check the boxes next to their names as they appear. Adding people outside your company is as easy as entering their complete email addresses.
– Adding Optional Attendees in Your Outlook 365 Desktop
One of the many valuable tools in Outlook mail is meeting/event schedule assistance. It is an application that, as its name suggests, helps you schedule meetings and events, but it is not just that. By including their names in the Optional area of a brand-new or existing meeting invite, you will learn how to add optional attendees in Outlook 365.
To begin, open the Outlook desktop client and log into your account to start the procedure. In the lower-left corner, choose the Calendar icon. At the top of Outlook, under the Home ribbon, click the “New Meeting” option.
In the Optional Attendees section, start typing the names of the attendees you want to make optional, and then check the boxes next to their names as they appear. Adding people outside your company is as easy as entering their complete email addresses.
In addition, you may establish, update, postpone, or cancel the meeting. Using the optional attendees’ feature in the outlook scheduling assistant, you can quickly add any people you might still need to include in the discussion.
– Adding Optional Attendees in Outlook 2016
Suppose you want to know how to add optional attendees in Outlook 2016. In that case, you can enter their names in the Optional section of the current meeting invite or make a fresh one.
First, use the Outlook desktop client and sign in with your account. Select the Calendar icon from the lower-left corner. Click New Meeting on the Home ribbon at the top of Outlook.
Start typing the names of the attendees you wish to mark as optional in the section titled “Optional Attendees,” and then tick the boxes next to each one as it appears. Entering complete email addresses will add individuals from outside your organization.
Additionally, you can schedule, modify, reschedule, or cancel the meeting. You can easily add any participants you have overlooked using the optional attendees’ tool in the outlook scheduling assistant.
– Adding Optional Guests on Outlook on Your Mac Computer
If you want to learn how to add optional attendees in Outlook Mac 2022, you can do this by heading to Outlook or your Outlook calendar. From there onwards, click the arrow next to New to add a new event to the calendar. To manage someone’s attendance, right-click on their name.
A participant’s attendance can be changed back to required by performing a second right-click on their name and selecting Make Required. Select OK.
Complete the remaining fields in the new event’s Details. Choose New Meeting from the calendar, or press Ctrl Shift Q on your keyboard. Select the Reply with Meeting button from an email message in your Inbox.
To view attendance schedules, utilize the Scheduling Assistant if you have an Office 365 or Exchange account. Either click the box next to your name in the Scheduling Assistant and input an attendee’s name or email address or click the Add Attendees button to display your address book.
To designate a particular attendee as a Resource, Optional Attendee, or Required Attendee in the Scheduling Assistant, click the icon next to their name. Outlook will recommend attendees as you type their names based on previous meetings and emails you’ve had with them.
– Adding Optional Attendees in Outlook for Web Access
You can start the process by launching your computer’s browser when you want to add optional candidates to invite you to your business meeting for OWA. Navigate to the outlook.com website, and select “New event” from the menu that comes after clicking the calendar. After this, press the “more” button.
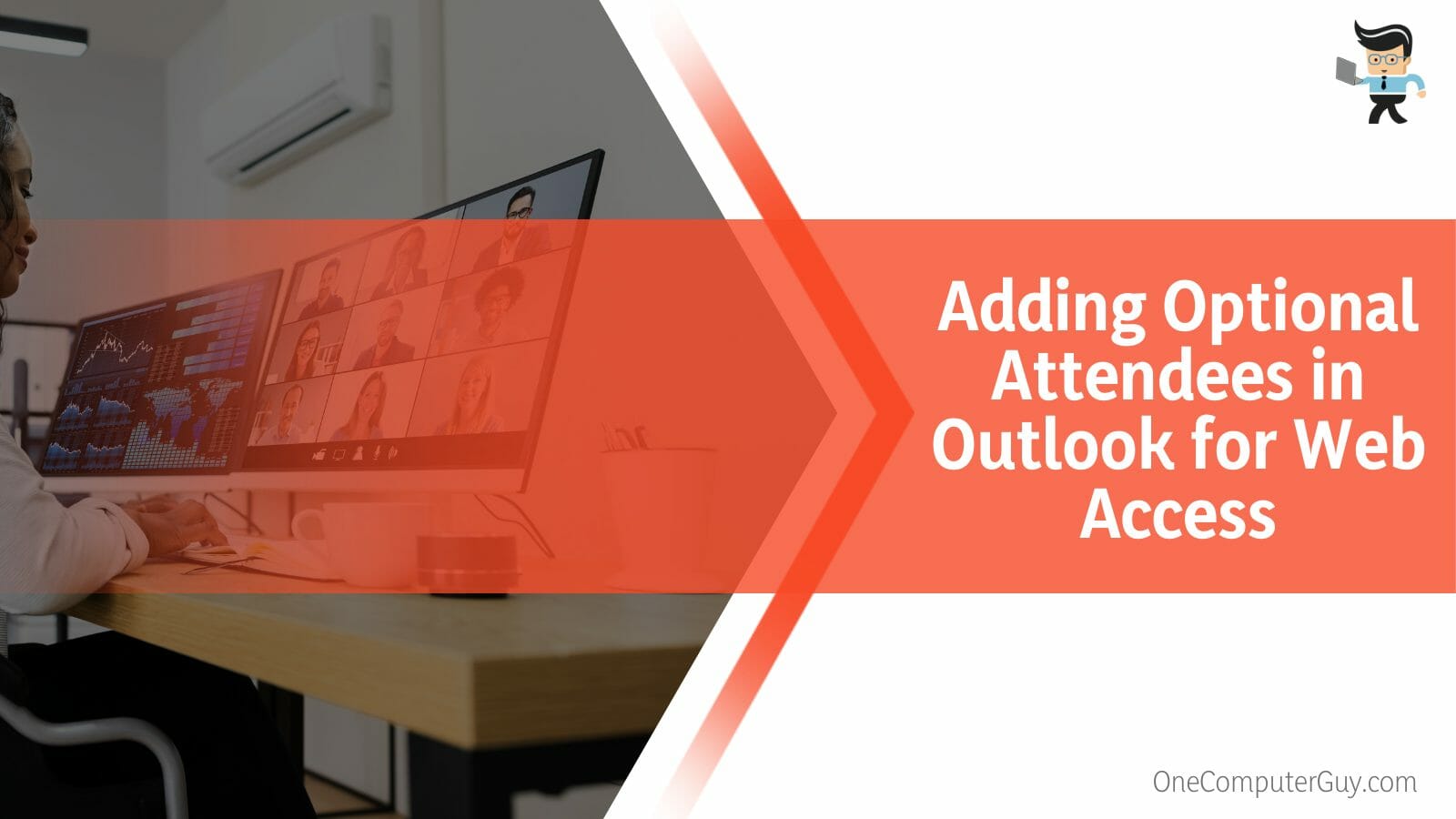
After entering the primary email address, choose the optional button. Now provide the participants’ names, email addresses, etc., which are optional. Now click the send button, which will send the meeting requests to all the targeted people.
– Using the Scheduling Feature To Add Optional Attendees
Launch your browser. Navigate to the outlook.com website. Activate your Outlook account. Go to the left panel of the Inbox and choose the calendars tab. Select the new event.
Click the “more options” button now. It would be good if you chose the scheduling assistance tab here. You must select the optional add attendee once you see the scheduling assistant popup. Enter the meeting participant’s email address, and they will receive a meeting request accordingly.
Conclusion
We have reached the end of another guide detailing how you can try to add optional guests to Outlook meetings to use the software’s features to their maximum potential.
From using the Calendar feature, and utilizing the available scheduling function in the app as well, let’s look at the summarized points of our article jotted down below:
- You can add any optional guests to your meeting on Outlook by using the scheduling assistant in the desktop app and putting in their full names.
- If you are using the web version, you can utilize the Calendar feature and invite your preferred guests accordingly.
- In Outlook 365 and Outlook 2016 applications, head over to the calendar icon and put in the complete email addresses of the people you want to make optional.
- On your Mac computer, you can also use the scheduling assistant available on Outlook, put in the names of the preferred people, and set them as optional.
And now we are both hopeful and confident that you won’t think there is no way to insert any additional and optional candidates into your meetings.
With the different methods and other tricks discussed in the guide above, you will now be able to make the most of the software and quickly go on with your meeting without worrying about the attendees!







