The question “How many monitors can Windows 10 support?” is a pertinent one among PC users who have multiple monitor setups. This complete guide tells you the correct number of monitors your Windows 10 PC supports.
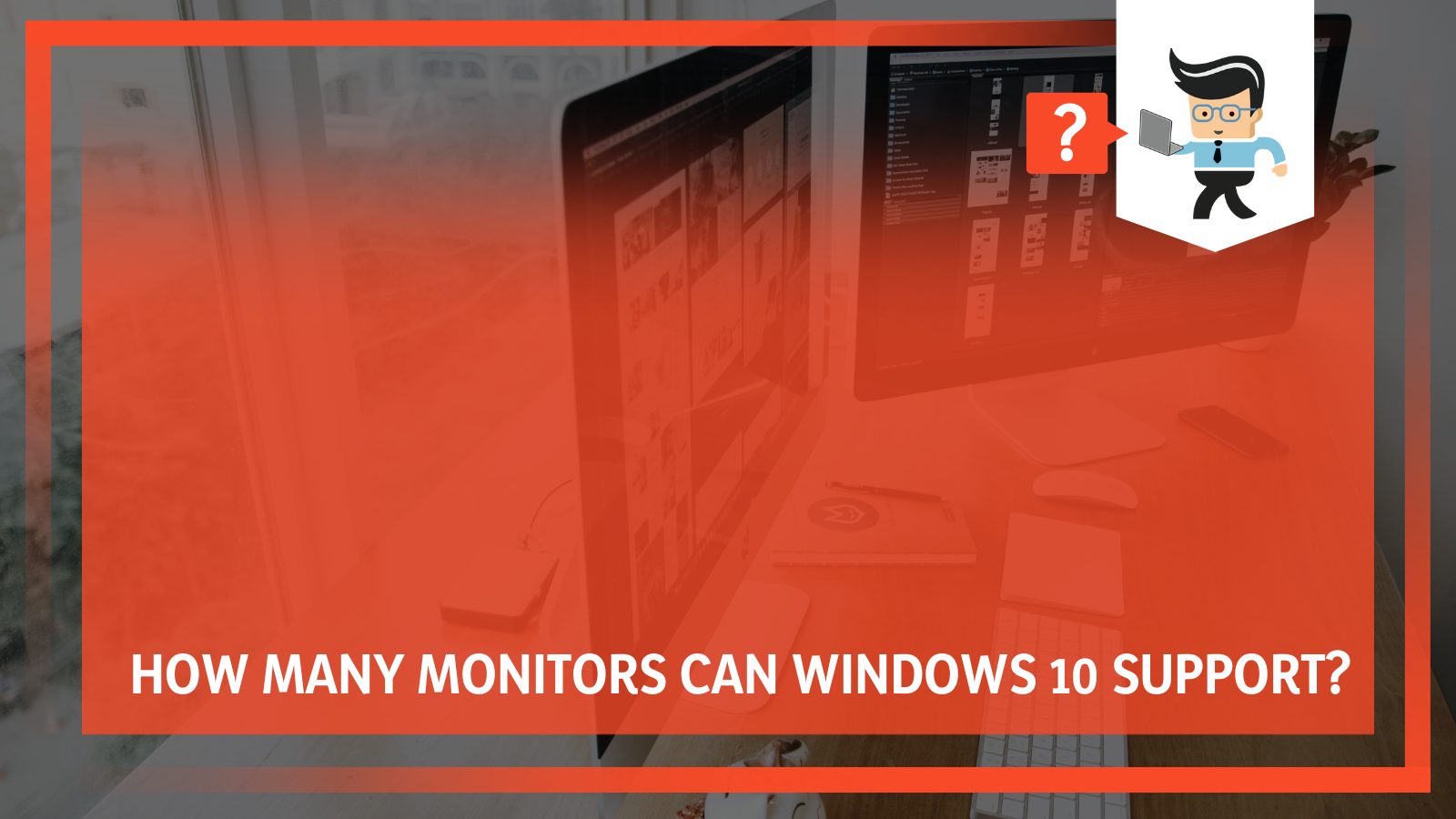
This is vital information for those who are planning to add more monitors to their setup. Without further ado, let’s get right to it!
Contents
- What Number of Monitors Can Be Supported by Windows 10?
- How Do You Get Four Screens on Windows 10?
- What Factors Limit the Number of Monitors To Connect to Windows 10?
- How Many Monitors Can Windows 11 Support?
- What Are the Benefits of Having a Multiple Monitor Setup?
- How Many Monitors Can a Laptop Support?
- How Many Monitors Can My Graphics Card Support?
- Conclusion
What Number of Monitors Can Be Supported by Windows 10?
Windows 10 can support up to 10 monitors, according to Microsoft. However, connecting such a massive number of monitors to a single PC requires critical under-the-hood tweaking.
The standard setup on most Windows systems is a three-monitor setup. This arrangement does not require the help of third-party software. Instead, you will use the ports available on your laptop or computer.
You can check the number of monitors your Windows 10 computer can support under the Display Properties Applet in the PC’s Control Panel. This feature allows you to configure several displays on your Windows PC.
How Do You Get Four Screens on Windows 10?
Setting up four screens on Windows 10 requires that you have four video ports on your computer tower. The typical video cables include VGA, DVI, HDMI, or DisplayPort.
In order how to get 4 screens on Windows 10, use the procedure below to set up a quad display system.
– Enable Multiple Displays on BIOS
The initial step is to ensure that the BIOS settings allow for a multi-monitor setup. However, this option is not available on all motherboard BIOS, but for those that have it, here is how to enable it:
- Reboot your PC and access the BIOS during Windows start-up by pressing the correct button – F10, F2, F12, F1, or DEL, depending on the PC brand
- Go to the Advanced mode and select the Onboard Devices tab.
- Find an option, multi-Monitor, set it as Enabled, and press F10 to save changes.
– Check for the Four Output Video Ports on Your PC
Your computer must have four video ports, including HDMI, DisplayPort, or VGA. However, if it does not, you may need to buy extra adapters or stations, as explained above.
HDMI and DisplayPort cables are the best options thanks to the large bandwidth. VGA has less bandwidth, which might lead to duller images.
– Daisy Chain Your Monitors
Daisy chaining enables you to determine whether all four monitors are running efficiently, so you can connect one DisplayPort or thunderbolt to the CPU and connect it to all four monitors. However, you can only daisy-chain monitors that support Thunderbolt and DisplayPort In and DisplayPort Out.

So three monitors on your chain must have DisplayPort In and DisplayPort Out, while the last one only needs a DisplayPort In feature. Additionally, you need a multi-stream transport (MST) driver for successful daisy chaining of your PC. If your graphics unit does not have an integrated MST driver, you can download it online.
Now follow the procedure below:
- Plug your monitors into independent power sources.
- Link the first monitor to the system unit using the monitor’s DisplayPort In.
- Link the second monitor to the first one using DisplayPort Out of monitor 1 and DisplayPort In of monitor 2.
- Repeat the procedure for the remaining monitors. Ensure that you use the appropriate ports.
But if you do not have enough video ports on your system, use a USB video Adapter or external Station.
– Manage the Display Settings
Managing the displays helps to get the best resolution and outer outputs.
Here is how you can manage it:
- Right-click on the desktop screen and select Display Settings to display your monitors. If none has shown up, click Detect.
- Click Identify and note the number that pops up on the monitors. Line the devices in that exact order, as shown in the settings window.
- Go to Multiple Displays and choose Extend or Duplicate, depending on your requirement.
- Go to the settings window and choose a suitable Display resolution for the four monitors.
For a more efficient operation, you can alter the display resolution of each monitor.
What Factors Limit the Number of Monitors To Connect to Windows 10?
The GPU and the motherboard are factors that affect the number of monitors you can connect to your Windows 10 PC.
– GPU
The GPU helps the central processing unit handle and render graphics in videos, games, etc. The graphics unit has DisplayPort and HDMI ports to link to your computer. So the number of these ports (HDMI, DisplayPort, or VGA) on the graphics unit determines the number of monitors you can link to your system.
– Motherboard
Motherboards with SLI or CrossFire support can support many GPUs simultaneously. That means you can increase the number of outputs it can help by adding more GPUs.
Moreover, the number of HDMI ports on your CPU increases the number of ports on your graphics unit to determine the maximum number of monitors a PC can support. Therefore, having a decent motherboard with multiple slots is essential.
How Many Monitors Can Windows 11 Support?
Windows 11 can support as many monitors as you can connect, but the actual number depends on the computer’s GPU.
To be sure, check the number of video ports on the computer tower. These ports determine the number of monitors you can connect. If you need more, use external connectors such as docking stations and HDMI splitters.
What Are the Benefits of Having a Multiple Monitor Setup?
The benefits of a multiple monitor system include:
- Boosting productivity: Multiple screens can speed up the process if you regularly flip between different programs or tabs. So instead of switching between two windows, put your second program on the second monitor to allow for a faster workflow.
- Organize windows: Multiple windows setups allow you to organize stuff well, especially during online meetings. So you can video call on one screen while referring to documents on the other screen.
- Improves efficiency among multi-taskers: If you like doing several things at a go, having 2 or 3 monitors can be very efficient.
How Many Monitors Can a Laptop Support?
Most modern laptops support dual monitors, but some Mac versions (except Mac 1) can support three monitors. Typically, the number of monitors you can run on a laptop depends on the number of video ports. However, you can have multiple monitors on your laptop with some external hardware.
Here are the correct hardware components you can use for multiple monitor setups.
– External Docking Station
The station comes with a single USB cable that connects to your laptop, and then you will connect all external monitors to the remaining ports on the station. This is a clean setup that doesn’t require a bunch of cables.
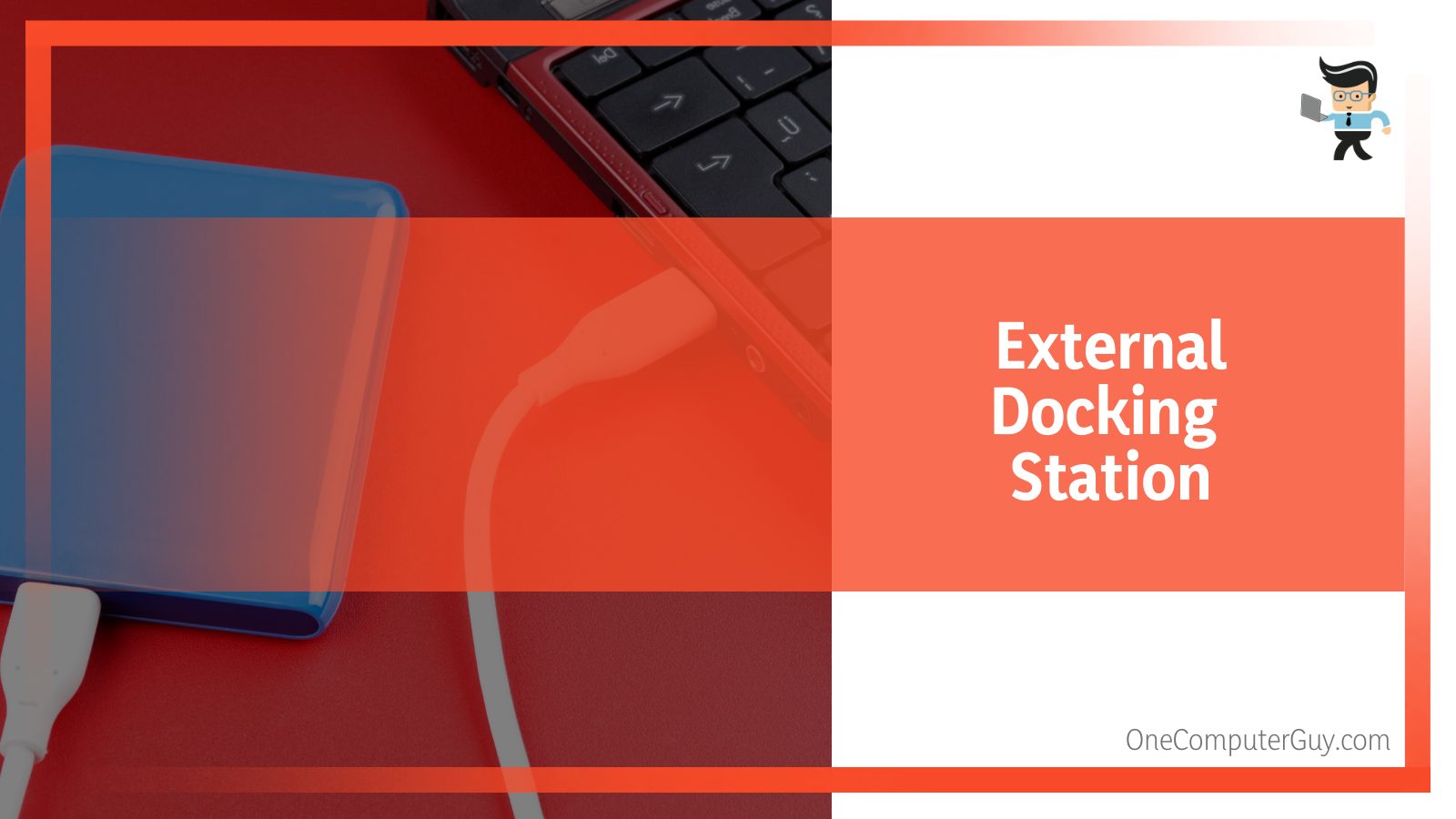
These stations are expensive and do not have a fan. Therefore, they tend to run hot and can throttle their performance.
– USB to HDMI Adapter
This is a cheaper alternative; you can connect these adapters to your computer through USB and your monitor through the HDMI port. Nonetheless, if you are a gamer or perform graphics-intensive activities, this is not the best solution because they do not have a dedicated Graphics card.
– External Multi-Display Adapter
An external multi-displayer adapter is an excellent option for gamers or those doing graphic-intensive activities such as video editing. Since all the ports are labeled, plug the cables in the correct port to set up your three monitors.
– How To Setup 3 Monitors on a Laptop
Now that you have the answer to “how many displays does Windows support?”,
let’s see how you can set up three monitors on your laptop:
- Find your graphics card and check its documentation to see if it supports three monitors.
- Connect the dock to your laptop. It usually comes with software to configure or will configure automatically.
- Switch off the laptop, connect the monitors to the correct ports, and set their orientation. If you are not using the laptop’s screen, you can connect one monitor to a port on the laptop directly, but this depends on the dock.
- Switch on the laptop and check whether the displays are active. Mainly, the monitors will automatically be detected and default to mirroring the main screen. If they are not active, check the connections and plugs.
- Launch Settings by right-clicking on the Windows start button next to the start menu.
- Select System, click on Display, and scroll down to Detect. Click on this button.
- Your three monitors will be there; you can now arrange them in any given order.
- Click the Apply button.
To see the position of the monitor, click Identify. Numbers will appear on the corner of each of the monitors. Drag and drop each box to create a customized monitor setup.
To configure one monitor as the primary monitor, double-click on the primary screen, scroll down to Multiple Displays, and select Make This My Main Display.
How Many Monitors Can My Graphics Card Support?
Most graphics cards support two independent monitors, so you can comfortably plug two separate screens into the back of the PC. However, the graphics unit can support the integrated monitor and one independent unit for laptops.
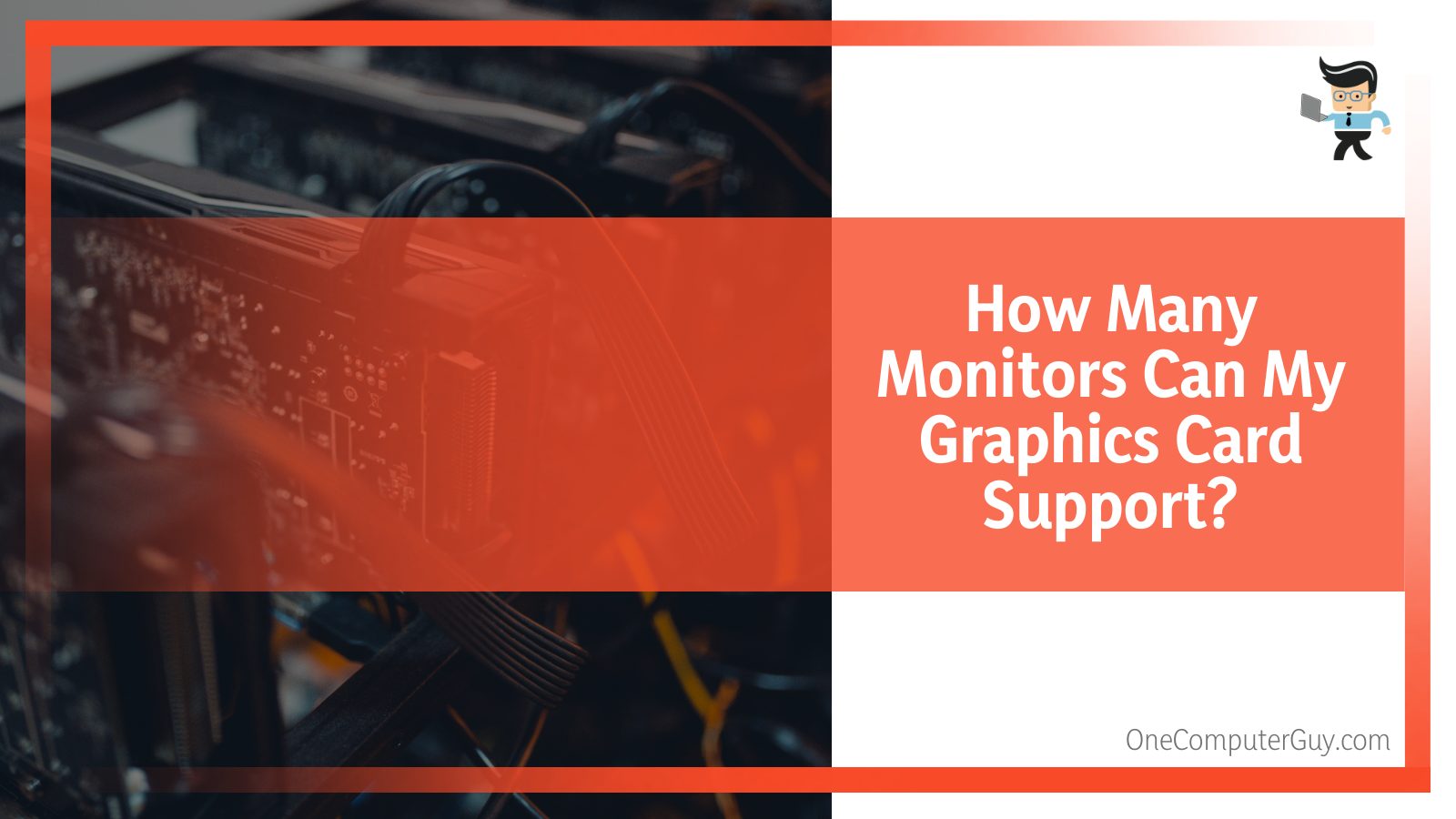
Other desktop computers allow you to add a second GPU to connect up to four monitors, but gaming computers will enable you to add up to three graphics units, meaning that you can connect up to six monitors.
Some graphics, such as those from NVidia, run two graphics units on the same system. A single NVidia card can support up to four monitors, but some graphics units having six display outputs. This is simply hooking up two different NVidia cards to the same motherboard, not SLI.
However, higher-end graphics cards from AMD’s ATI division use Eyefinity technology, which allows a single graphics card to support up to six monitors. Similarly, specialty manufacturer Matrix has cards supporting up to eight monitors.
Conclusion
If you are wondering how many monitors can my computer support, you now have the complete details.
Here are the highlights of the guide above:
- Windows 10 can support up to ten independent displays, while Windows 11 can support as many monitors as you want based on the graphics unit’s ability.
- The motherboard, Display Properties Applet, and graphics unit can limit the number of monitors linked to a PC.
- Most graphics units can support two monitors, but modern ones can support up to six to eight monitors.
- If your system doesn’t have enough ports, you can use hardware like docking extensions to allow linking more monitors.
Armed with this knowledge, you can now hopefully set up multiple monitors to your liking to boost efficiency!






