How long does it take to reset Windows 10 depends on several factors, including the brand of the computer in use, the age of the device, and any recurring errors during the reset procedure – to name a few.
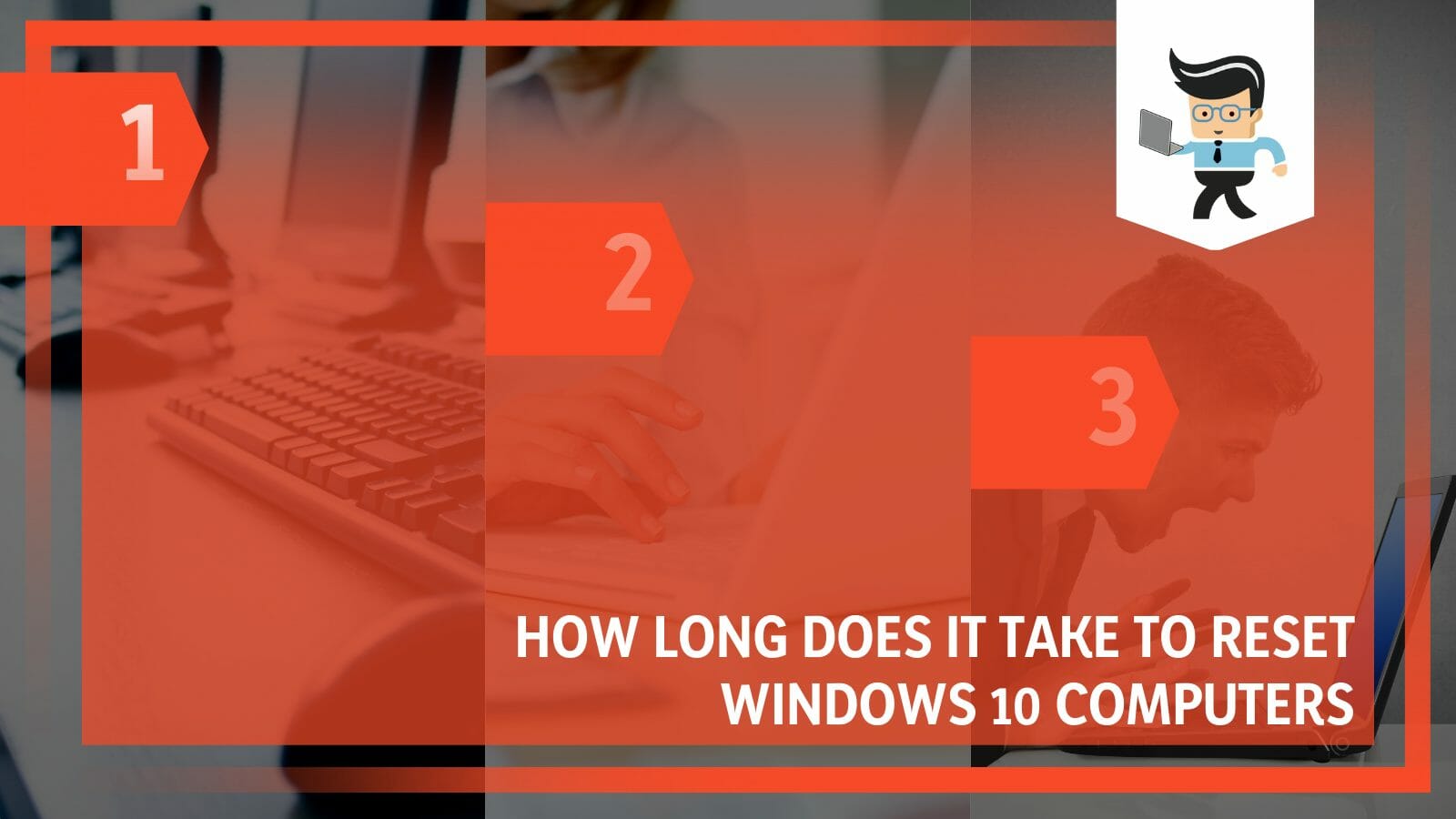
Typically, the time taken to reset a Windows 10 PC will be around thirty minutes at best and a few days if the process ends up being lengthy.
When you want to reset your computer, it will also usually depend on the method you use to do this, ranging from a soft reset that will clear out the temporary data on your computer to formatting your device’s hard disk drive.
In the article below, we will look at how long you might have to wait when you begin resetting your Windows 10 computer, the factors that determine the result, and the steps to achieve it promptly!
Contents
How Long Would It Take To Reset My Windows 10 PC? Simplified
It takes anywhere from half an hour to a few days to reset a Windows 10 PC depending upon the method you opt for. For example, carrying out a soft reset will take around half an hour. Similarly, resetting via the recovery method will also take around half an hour.
You can reset your Windows 10 PC by doing a soft reset, a hard reset, or a factory reset. You can also reset the computer by formatting its hard disk drive, performing a Fresh Start, or using a System Restore point.
– Carrying Out a Soft Reset
You can reset your Windows 10 computer by performing a soft reset.

A soft reset essentially will reset PC as it clears up the temporary files and other caches on your computer’s system, and you have to log off and reboot it to perform this method of resetting.
– Carrying Out a Hard Reset
The second method of resetting a Windows 10 computer is through a hard reset, which requires a reboot. You will also need to take out the computer battery to perform a hard reset on your device. This method is generally more thorough than a soft reset, and it will take longer to finish resetting.
– Performing a Fresh Start
Unlike other reset techniques, performing a fresh start will delete most of the files in the computer system, except the ones built-in through the manufacturers.
This method also enables the user to retain their personal files. However, you will need to install driver software and programs such as bloatware and trialware separately since a Fresh Start will not automatically install them.
To perform a Fresh start reset on your computer, you first have to go to the Settings sections. Head over to the Update & Security tab and Windows Security. Once here, select the option of Open Windows Security, and then you have to select Device Performance and Health.
Here, there will be the Fresh Start header, and you have to locate and click Additional Info that is right under it. Click ‘Get Started’ to begin the reset process, and you should be ready. This resetting technique takes roughly twenty to thirty minutes; however, many factors, such as the ones mentioned previously, can affect this duration.
– Performing a System Restore
Another method of resetting your Windows 10 computer is utilizing a saved system restore point, which brings the device back to an earlier version or state.
This is essentially a reset since all the software, files and apps that you had on your computer before the time of the restore point will all be wiped out. In doing so, your computer will revert to a previous version, similar to a reset.
While a complete system restores duration depending on several factors, it should generally not take more than one hour. To perform this method, head to the Windows Recovery Environment tab and select the Troubleshoot button. From here on, select Advanced Options, which will bring you the option of System Restore. You will have to click and select promptly.
Once you have selected System Restore, a window should open on the computer screen interface, and in it, you have to select Next. In the options given, choose the system restore point you want to go back to, and you can finish the process by selecting the Finish button.
– Performing a Factory Reset
Also known as a master reset, a factory reset will bring your computer back to its default state. This means it will wipe out all the programs, applications and other software, whether built-in or third-party, as well as any configurations or computer settings you may have adjusted. In doing so, your device will be reset to the system it had when it was purchased originally.

Considering that a factory reset has a lot of data and internal settings to delete in general, this method takes much longer than a soft or hard reset, the duration often exceeding several hours. You might need to install Windows after this.
– Formatting Your Computer’s Hard Disk
The final method you use to reset your Windows 10 operating system is to format your device’s hard disk. Since this technique also wipes out all the data and other software on your computer, it is similar to performing a factory reset.
Once you have formatted your PC’s hard drive, you will have to install Windows 10 back on the system, as well as all other programs and data from scratch, because nothing will be left except the default configuration. It would be a wise idea to back up all your data, such as photos and videos before you do this kind of reset.
How Different Factors Affect the Duration of Windows 10 PC Reset?
Different factors like computer brand, reset approaches, and hard drive used in your system largely affect the duration of your Windows 10 PC reset. Other factors like memory storage, device age, and errors that occur during the process also play a crucial role.
– Computer Brand
The brand of your computer is a factor that plays a significant role in determining the time a reset will take. Different PC manufacturers will have their systems built differently, thus the duration variation.
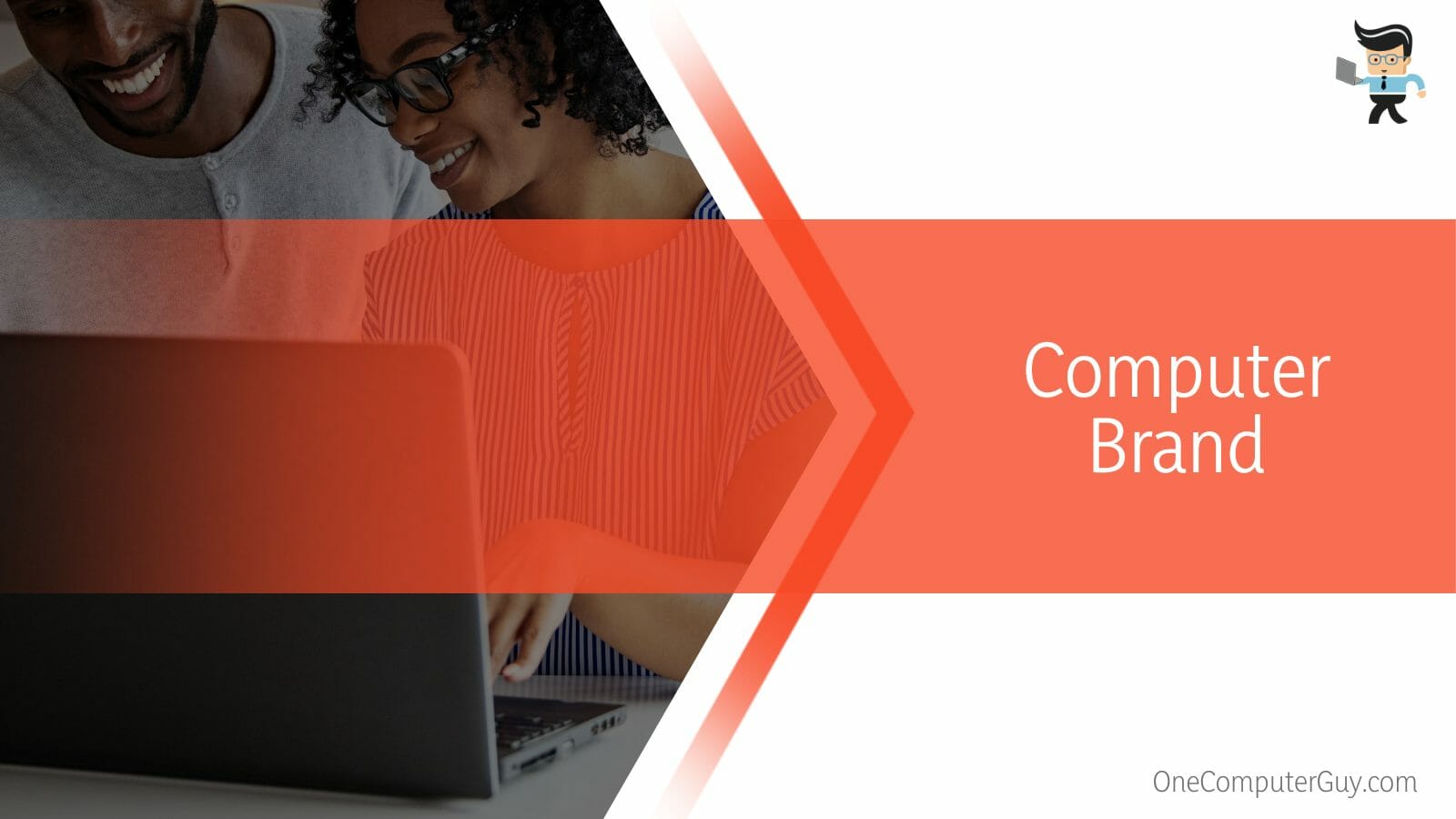
An HP laptop, for example, would take up to fifteen minutes for a reset, while a Lenovo computer, on the other hand, might take anywhere from half an hour to one full hour. Users can install Lenovo’s company software – Lenovo Service & Support Assurance – if they want to hasten the reset procedure.
Meanwhile, unlike HP and Lenovo, Acer computers take a lot longer to finish resetting. Depending on the model and the type of reset being undertaken, they typically take anywhere from a few hours to a few days.
– Reset Method
Apart from the brand of your own device, the type of reset you decide to undertake also plays a significant role in telling how long it would take to reset. A soft reset, for instance, would take a shorter time than a hard reset, while a factory reset might take much longer than either method.
– Hard Drive
The hard disk drive in your computer or laptop also affects the reset process since it contains actual moving components in its internal system. These parts, therefore, could require a longer duration for the reset to be finished properly.
– Memory Storage
Depending on the number of folders, media, documents, and other programs and software you have on your computer, the duration of the reset will be affected. The lesser the quantity, the faster the process. In the same way, if you have a lot of data eating away at the device’s memory, the reset process could take a long while.
– Device Age
When it comes to resetting your PC and estimating how long the process could take, the age of your computer hardware as well as the operating system software matter as well. If your computer is an old model from the manufacturer, it would take longer to reset. In the same way, if the OS you are running is outdated, the reset process could be lengthy.
– Third-party Plugins
Users might install and download third-party software and other plugins to accessorize their computers or add some extra functions. Third-party plugins are also usually a requirement when connecting a peripheral to the device, such as software for printers and so on. The reset process will be significantly longer if there are many such software plugins on your PC.
– RAM and CPU
Most ongoing processes of your computer, including the reset operation, are determined by its running speed.
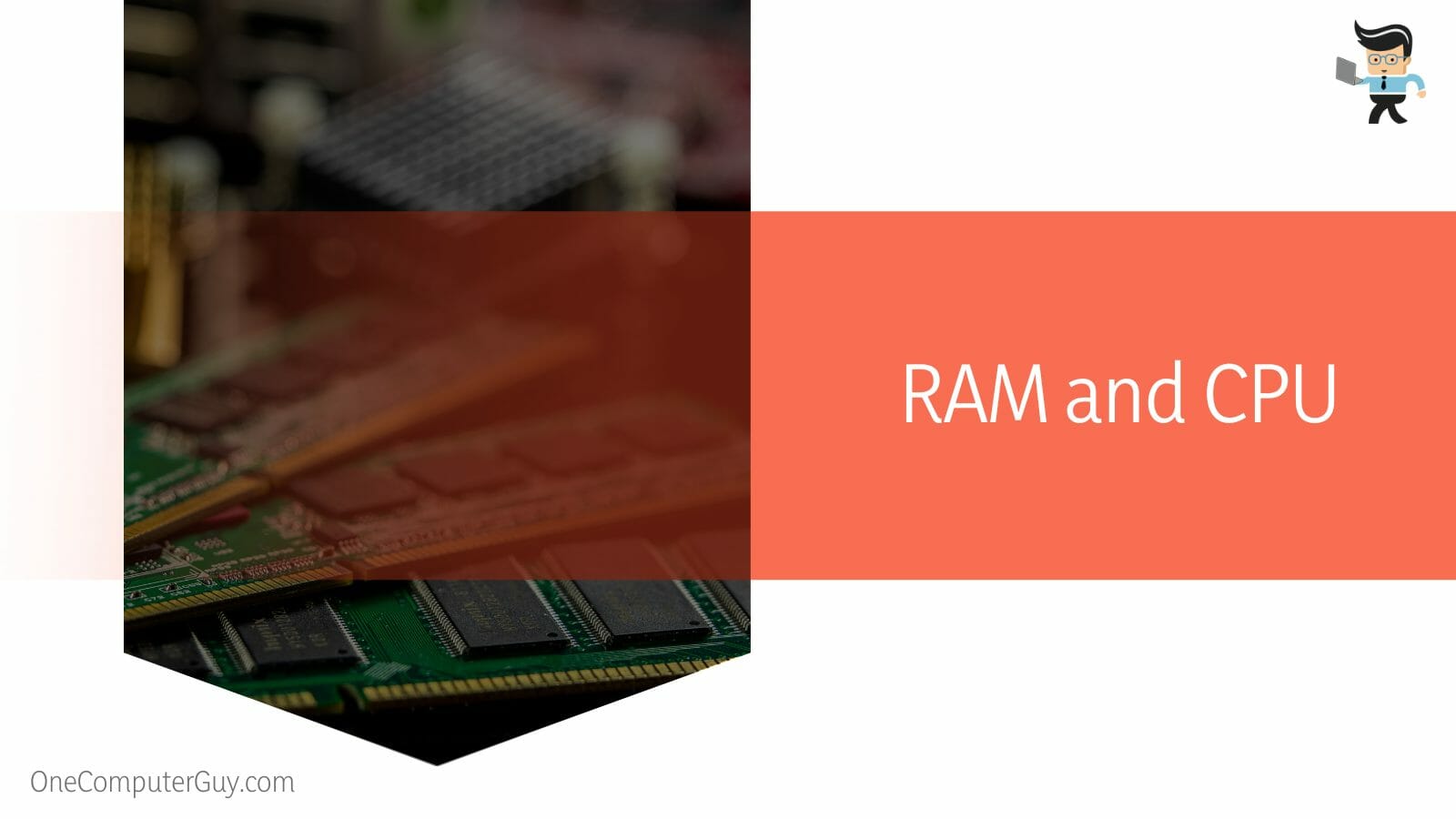
Therefore, the vitality of your computer’s RAM and CPU is essential in determining how long the reset process may take.
– Recurring Errors During Reset
When you try to reset your Windows 10 computer, checking for errors during the operation is essential.
These errors usually show up during the process, displaying a certain percentage that has been completed for reset purposes, and the percentage seems to stay the same. It is essential to see if such errors come up when you try to reset since they could mean it could be challenging to get the process over quickly.
How Long Would It Take To Reset My Windows 10 PC via Recovery?
It takes two to four hours to reset your Windows 10 PC via Recovery. The time depends on the computer’s memory storage and brand, as well as the method of recovery you choose between just removing the files or a complete clean.
– Step 1
To go through this process, you must start by clicking the Windows key and the I key on your keyboard simultaneously. Doing this will prompt the Settings window on your computer screen. You will have to locate and select the options for Update and Security from this window.
– Step 2
The second thing you have to do is click on the Recovery section, which you can locate in the left-hand panel. From this tab, select the button that reads ‘Get Started’, located right under the option for Reset this PC.
After clicking this option, you will get two choices to select. You can select ‘Keep My Files’, and then you will be met with a screen of instructions that will guide you through the upcoming reset process. If you choose ‘Remove everything’, you will get another pair of choices to choose from next.
– Step 3
After selecting the option of removing everything from your computer, you have the choice of choosing a Local Reinstall or Cloud Download. Depending on your preference, you may choose whichever you like; however, keep in mind that Cloud download is generally a faster process than Local Reinstall.
Once you have decided and selected the desired option, the next thing is to follow the steps that will appear on your computer screen. And doing this will get you through the reset process.
How Can I Speed up the Reset Process on Windows 10?
You can speed up the reset process on Windows 10 when it seems stuck by rebooting the computer. You can also disconnect the Internet cables and change the BIOS to get the reset process to speed up.
– Rebooting Your Computer
While turning the computer off and back on when the reset process is stuck can contribute to corrupting the system, it might help if the procedure does not seem to get anywhere.
You have to turn the PC off, wait for a couple of minutes, and then turn it back on. Once you do this, your Windows 10 system should resume from where it was initially stuck, and the process will be faster.
– Disconnecting the Internet Cables
Another thing you can do if the reset operation seems too slow is to disconnect the network cables plugged into your computer. It is also a good idea to alter the BIOS of your PC. Consider enabling CSM and Legacy Boot, and toggle off Secure Boot.
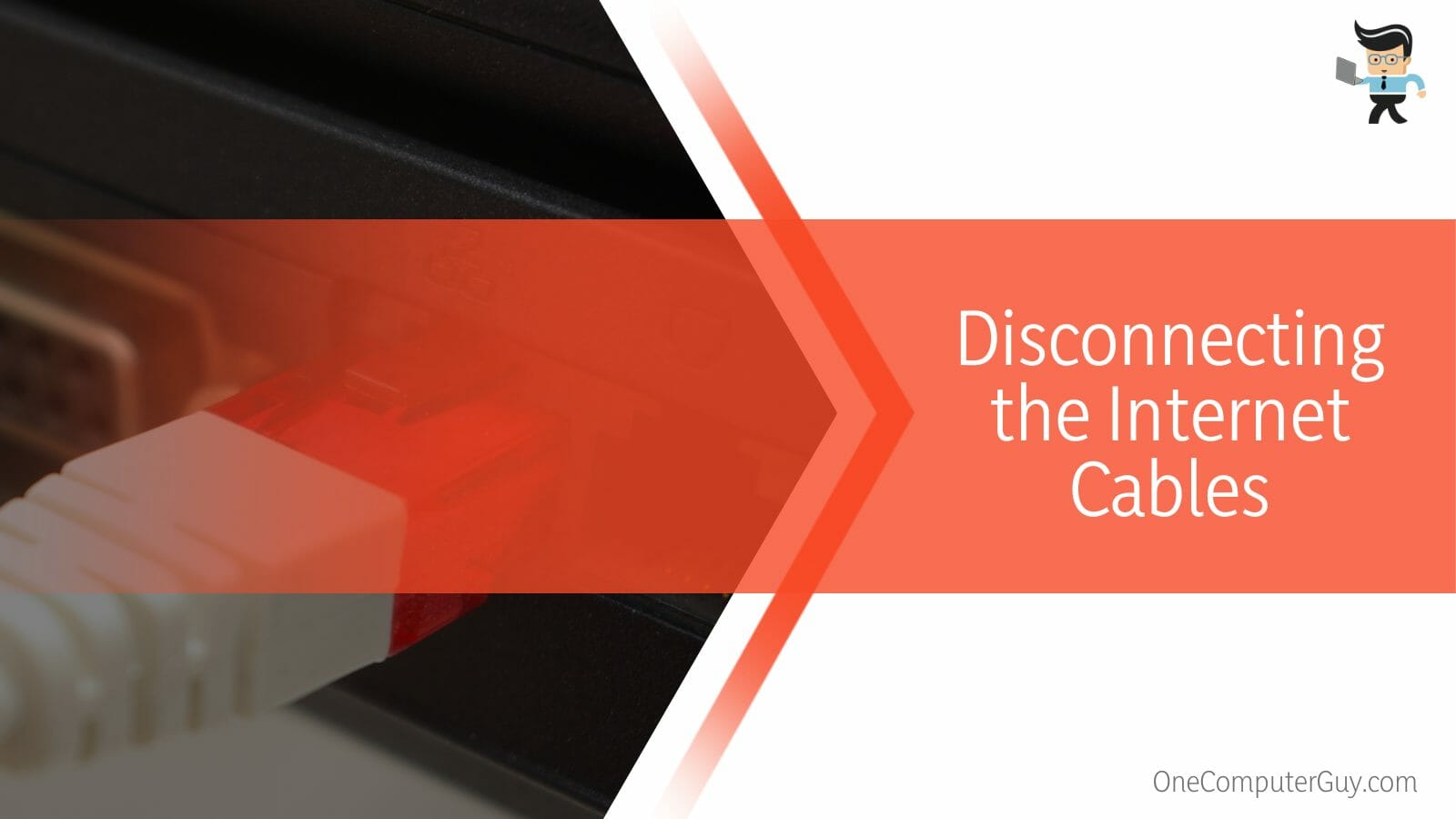
It would be best if you also toggled on the option of USB Boot, and thus speed up the reset process.
Conclusion
As you will have learned from the guide above, different reset methods will take varying amounts of time.
Several other factors, including computer quality and memory storage, play a vital role when it comes down to determining the final time, as you will be able to see again in the summarized points below:
- It can take a couple of hours to several days to reset your Windows 10 device.
- Factors contributing to the reset duration include the computer brand, reset technique, the complex drive components, and the vitality of the RAM and CPU.
- The stored data, the device’s age, the number of third-party plugins, and the frequency of recurring errors during the process will also affect the total time.
- The methods of resetting consist of a soft reset, a hard reset, a factory reset, a Fresh Start, a System Restore, and formatting the hard drive.
- If the reset seems stuck, consider modifying the BIOS settings, unplugging the Internet cables, and rebooting your computer.
While some methods of resetting will be quicker than others, it still comes down to the factors mentioned above to determine the end duration. Following the techniques given, we are confident that you should be able to reset your device in no time!







