How long does it take to backup an iPhone is a question many people have had to ask at one point while using their Apple device. Normally, devices like the iPhone SE 2020, 11, and other newer models take anywhere from 20 minutes to about two hours to complete a full iCloud backup.
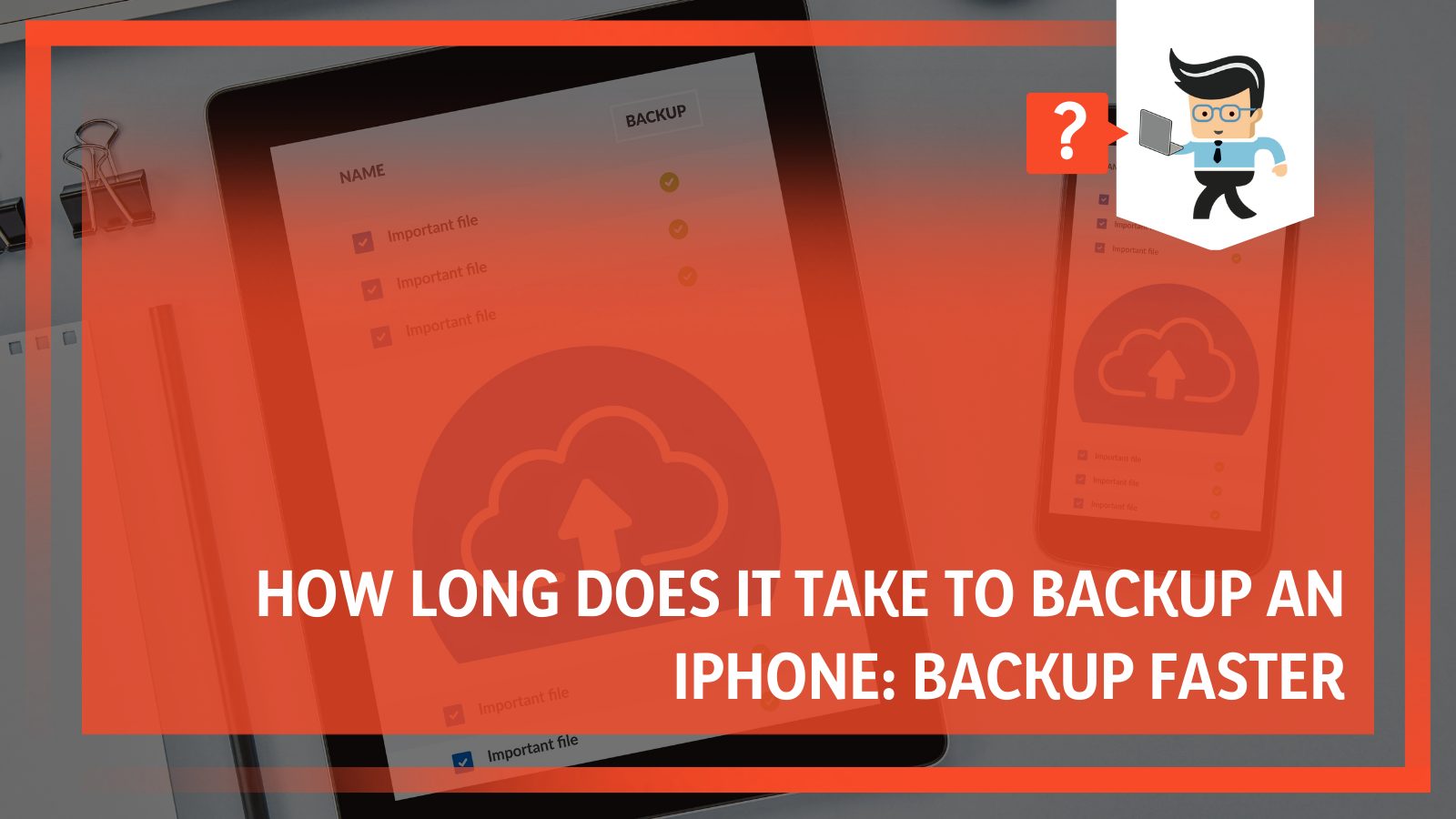
However, there are times when some factors like internet speed and the amount of iOS data can make your iPhone backup exceed the normal time limit. Let’s take a look at these factors and how they influence your iPhone’s backup time.
Contents
How Long Does It Take To Backup An iPhone
It takes 20 minutes to up to two hours to fully backup an iPhone. But the time can vary depending on several factors, including the amount of data, the internet speed, etc. In worst scenarios, it can take up to six hours to back up.
– Network Speed
You probably know that all iPhone data are backed up in the cloud, which means that your internet and its speed play a major role in how fast your phone completes the backup process. Your internet service should be stable and fast. There should be no interruption when you backup iPhone and other Apple devices. Going offline incessantly can cause the backup process to become stuck or restart from the beginning.
Also, your internet speed needs to be a little high. For instance, if you’re backing up 64GB of data and your internet speed is about 2Mbps, it’ll take about an hour for your iPhone to complete its iCloud or iTunes backup process. You’ll experience even more sluggishness if you’re using a network’s internet instead of using a cable net. If you are going to use a network’s internet, make sure the network is on 4G or 5G and the signals are stable.
– The Amount of Data
Another critical factor that needs to be considered when you backup iPhone is the amount of data you plan to back up to the cloud. If the data you’re backing up is around 64GB, you’ll experience a faster backup time than a person backing up 128GB if both of you are using the same network speed.
This factor is why it’s recommended that you back up your data as much as you can. Performing a regular backup will minimize the amount of data you need to back up in the future, thereby allowing you to backup new data faster. If you back up your device regularly, you’ll experience faster backup times.
– Type of Data
The type of data you’re trying to back up to your iCloud also influences your backup speed. There’s a good chance you have a ton of files in your media. Backing up media files like high-resolution images, videos, music, and mobile games will take you a longer backup time than when you’re backing up Word documents or simple PDF files.
Your web data, settings data, and application data won’t require as much time as the aforementioned data types. So, if you have many high-resolution videos, images, or games on your device, there’s a good chance your backup process will be slower than people who don’t have as many. And if you’re backing up that kind of data on a slow internet connection, your backup process is bound to take longer.
– Phone Model
Slow iPhone backup is associated with the phone model you have. The latest iPhones come with newer and faster chips, which means that they can process data faster than their predecessors. Newer iPhones also come with better battery life, better features, faster processors for efficient data transfer, and improved backup efficiency.
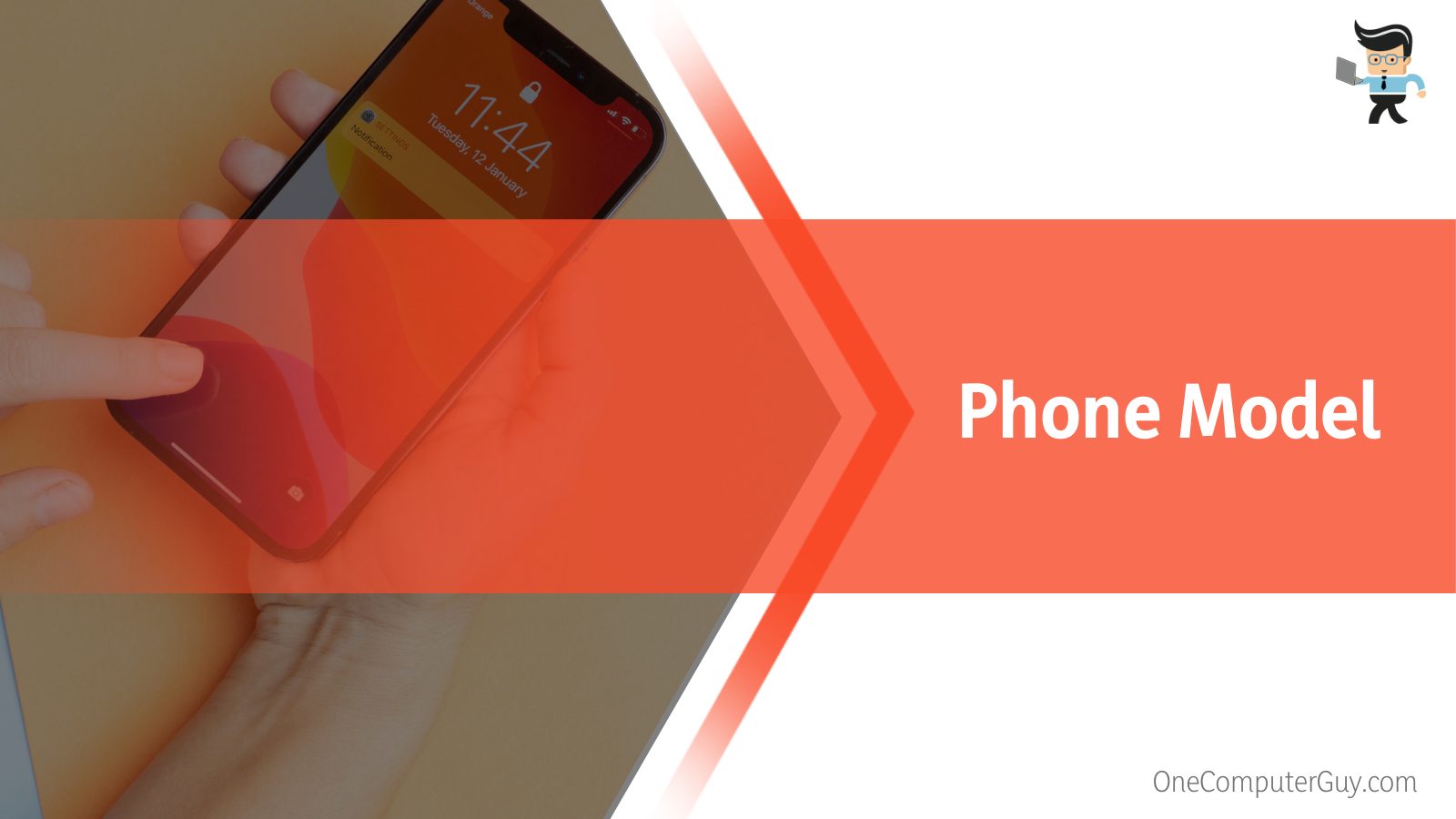
With all of these in mind, it’s only right that the newer models backup faster than their older counterparts. This means that if you use an iPhone 6 and you’re on the same network speed as someone using an iPhone 13, your backup process is likely to be slower than the person using an iPhone 13.
In a situation like this, there’s no workaround as the factors influencing your backup time cannot be changed or fixed. You’ll have to deal with the additional backup time.
How to Backup the Phone Faster?
There are multiple methods that can improve the backup time of an iPhone:
- Remove unimportant or irrelevant data
- Disable heavy applications
- Remove the apps that aren’t used frequently
- Use network internet
- Turn off the device often
- Use iTunes and iCloud regularly
– Removing Unimportant or Irrelevant Data
When you want to backup your iPhone and other Apple devices, make sure you filter out the kind of data you want to backup. Many people back up their data without checking to see if there are unnecessary files among the data they are saving to the cloud. This often results in a huge backup size.
While you may think that the size of a particular file is unimportant, adding more of such files will add up to an even larger file size, which will have an effect on the overall speed of your backup process.
To avoid this problem, make sure you filter your backup files. Check for unimportant or unusable files and remove them from the backup.
If you feel like they won’t be useful or can be easily replaced, it’s recommended that you delete them totally from your device, so you don’t have to sort them out every time you want to back up your files. Deleting them will also provide you with more phone space and reduce the internet data consumed by your device.
– Disabling Heavy Applications
Before backing up your data, make sure to disable your large applications or unused apps, as doing so will minimize any extra data that may cause you to experience a longer backup process.
With that said, it’s important to note that disabling these apps or games will take them out of the backup process. This means that you won’t be able to back up any app or game you disable. Instead, you’ll have to manually create backups for them one by one.
If you plan to disable your heavy applications, following the steps below will help:
- Open your iPhone’s settings menu.
- Select “Application” and look for the apps or games you want to disable.
- Click on the application and choose “Disable” from the options.
– Removing the Apps You Don’t Use Frequently
If there are applications on your iPhone that you don’t use often, it’s recommended that you remove them completely from your device before initiating the backup process. While you may not use those apps all the time, they take up space on your phone and will surely take up space in your backup data.
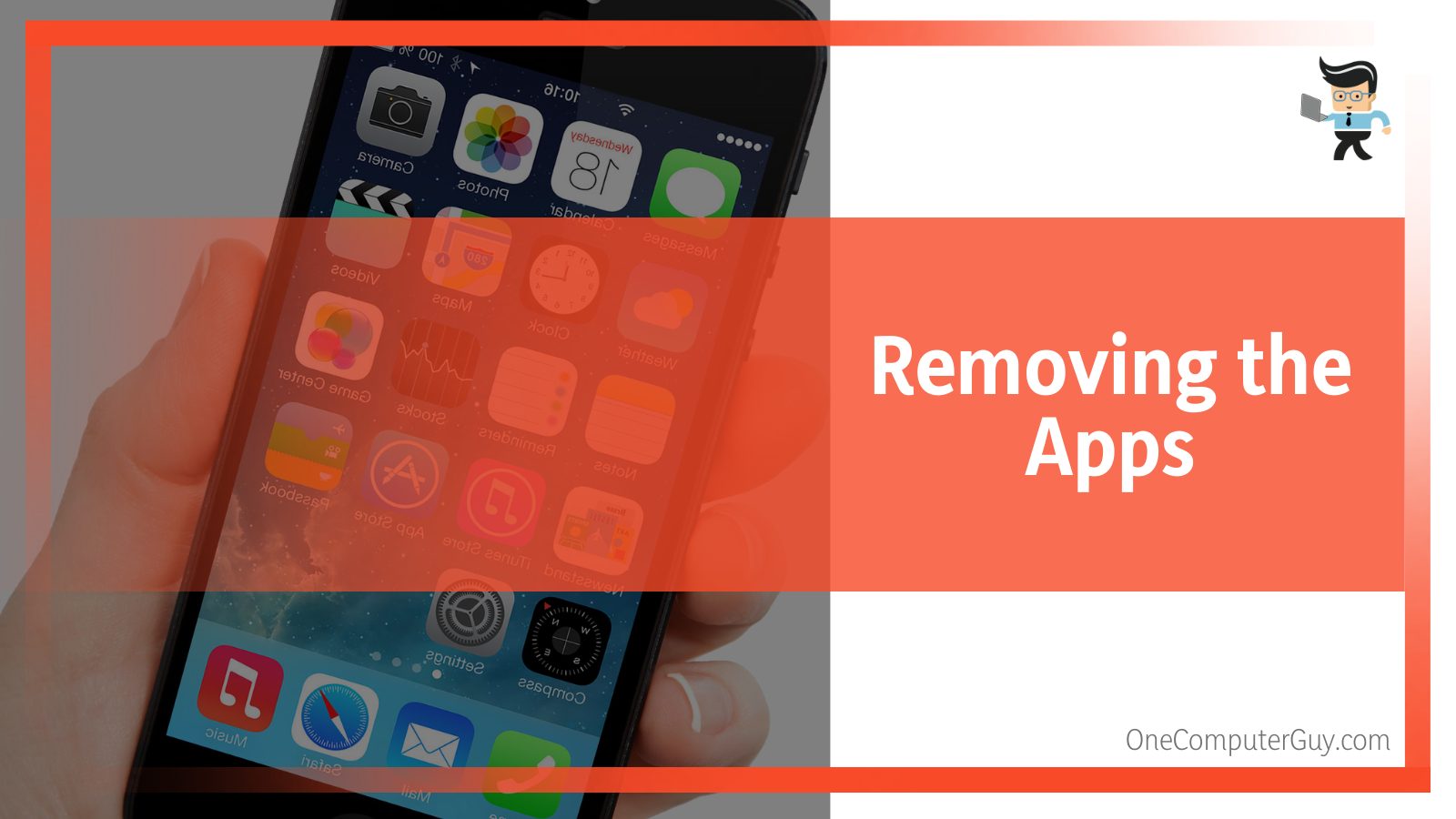
Once you initiate the backup process, these unnecessary apps contribute to the data size, thereby adding up to the backup time. You want to remove them to save yourself lots of unnecessary time.
– Use Network Internet
If you’re having issues backing up your data to iCloud with your Wi-Fi, using a network internet may be the solution you need. Many networks have improved their internet connectivity thanks to the advent of 4G and 5G. These networks tend to perform better than Wi-Fi and Ethernet when it comes to creating backups.
The reason is that Ethernet and Wi-Fi networks tend to have low transfer rates when it comes to uploading backups, which can cause significant delays. Therefore, subscribing to a network’s internet plan can help you resolve the problem, allowing you to enjoy a faster backup time.
– Turn Off Unnecessary Backups
You can speed up your iPhone’s backup process by turning off backups that aren’t necessary for your phone.
You can do this by following the steps below:
- Open your phone’s settings menu.
- Select your name and navigate to the general settings.
- Now, choose “Storage and Cloud Settings” from the options.
- Select the “Manage Storage in iCloud” option.
- Choose the device or application that serves as an unnecessary backup.
- Click on “Turn off/Delete” and the backup for that device or application will be turned off.
– Backup Your Devices Often
Carrying out frequent backups can significantly reduce the time needed to back up your devices and media. If you’re backing up your iPhone for the first time, whether it’s on iTunes or iCloud, you’re likely to experience a slow backup process.
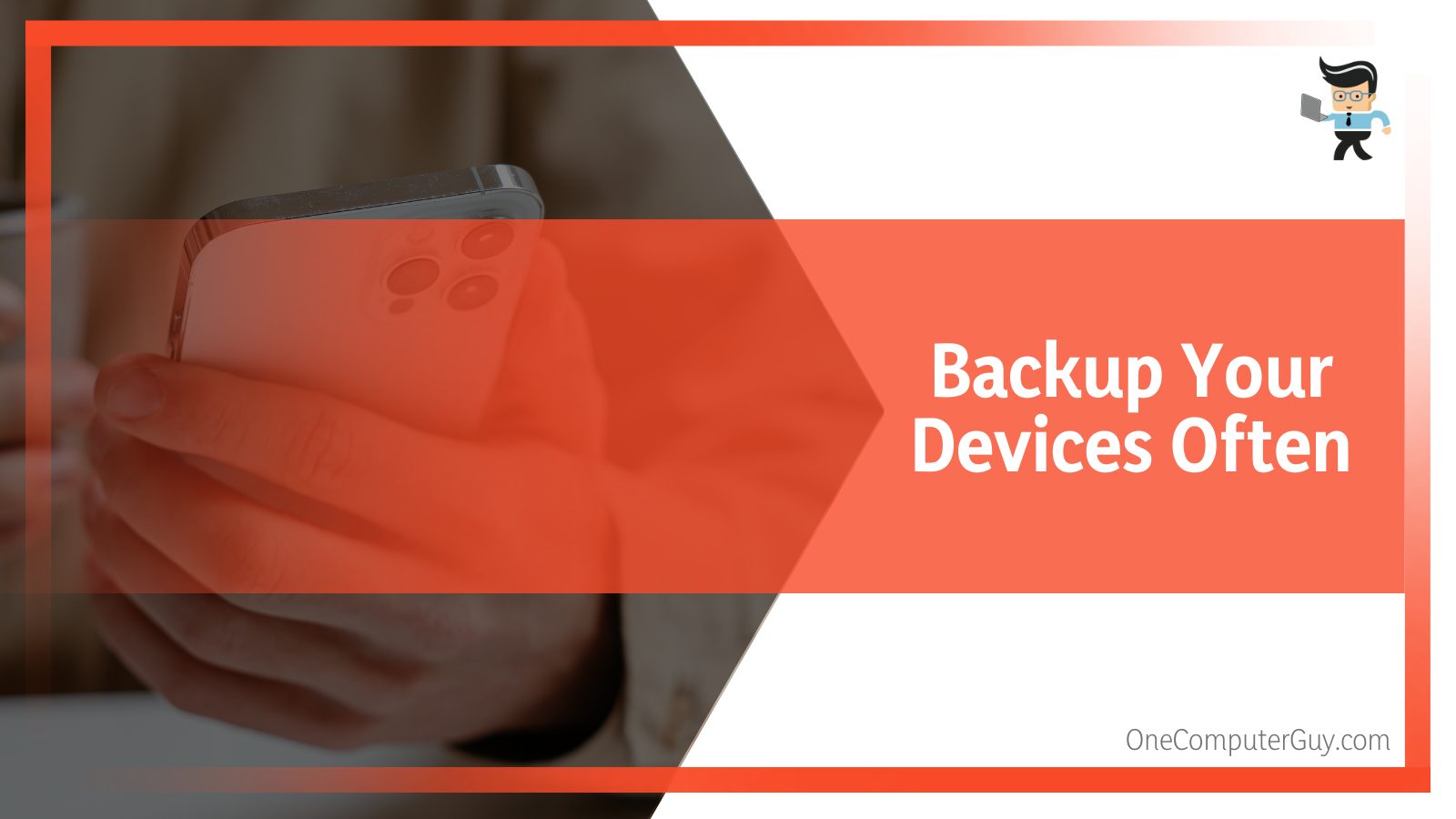
After the first time, make sure you use the backup option as frequently as possible.
The reason is that as you back up new data, the size of your data reduces significantly, unlike when you wait till you have tons of media and application data before deciding to back up your files. Frequently backing up your device will save you time.
– Use Your iTunes and iCloud Regularly
If you use iCloud and iTunes regularly, your backup time is bound to be minimized significantly. The reason is that both applications only backup new files. So every time you open them, they automatically search for new files and back them up. If you use both iTunes and iCloud frequently, you’ll have less backup time than those who rarely use both apps.
– Use Alternatives for Your iTunes and iCloud
We recommend that this option should only be utilized if your backup to iTunes or iCloud has failed or you urgently need to back up your data. There is a wide variety of alternative cloud storage for iPhones and other Apple devices. Some of them include Google Drive and pCloud.
Many of these alternatives offer end-to-end encryption, so your data is going to be secure, and you can always retrieve your data any time you want. While some services like Google Drive offer free spaces, others like pCloud may charge you a small fee to utilize their service.
What Files Does the iCloud Backup?
Apple’s iCloud backs up everything on your device. As long as you’ve selected it as available for backup, your phone’s iCloud will back it up. The iCloud backs up videos and images that are saved on your device, whether from your camera roll or from third-party apps like Snapchat.
It backs up your device settings, game data, application data, and documents such as PDFs and Word documents. You can also save visual voicemails, messages, iMessages, ringtones, and more on your iCloud. Therefore, you need to make sure you filter everything you want to backup before initiating a backup on your device.
The Different Ways To Back up Your iPhone
There are three main ways to backup your iPhone, including using iCloud, iTunes, and third-party applications. Most people back up their data based on what’s convenient for them.
However, we recommend that you choose Apple’s recommendations, which are the iCloud and iTunes. Below is a step-by-step guide on how to backup your iPhone using these services.
– Backing Up An iPhone Using iCloud
The iCloud is the most used backup service on Apple devices. It’s a trusted service provided by Apple, and it provides excellent security and safety.
You can easily backup your data to iCloud by following the steps outlined below:
- Open your phone’s settings menu.
- Go to the iCloud option and choose the “Your name” button.
- Navigate down to the bottom of the next window and select “iCloud Backup”.
- Activate the option by selecting the “Enable” button.
- Now, choose the “Back up now” option to start backing up your data.
- Do not press the back button until the backup is done.
- Once the backup process is complete, select the back option, and you will have finished backing up your device.
- You can repeat the backup process as many times as you want.
You can configure your iCloud service to always backup new content on your device automatically.
All you have to do to enable automatic iCloud backups is to follow the steps below:
- Open your iPhone’s settings menu and choose “iCloud storage” from the options.
- Now connect your device to your computer so you can see the amount of space you have left on your iCloud.
- If you have a significant amount of space left in your iCloud, go back to the storage settings and enable the “Automatic backup” option.
- Once the option is enabled, your phone will automatically back up new content to your iCloud
– Backing Up An iPhone Using iTunes
You can carry out a data backup using iTunes if you don’t have a significant amount of data on your device. Backing up your data on iTunes is relatively faster than backing it up on iCloud.

This difference is the reason why iTunes is recommended for those who want to back up small amounts of data. You’ll need a Windows computer or a Mac to carry out files backup on iTunes.
Follow the steps below to back up your data to iTunes:
- Connect your iPhone to your Mac or Windows machine via the lightning cable.
- Make sure you have the iTunes app installed on your computer.
- You’ll need to log into your iTunes account when you open the app on your PC.
- You may also get a verification prompt.
- Simply follow the steps outlined by the iTunes app to verify your identity.
- Once the connection between your device and computer has been established, open the iTunes app on your computer.
- Connect both devices to a stable internet network and synchronize the data between both devices.
- Doing this will back up every data on your iPhone, from your applications and media files to your website data, settings, and more.
– Backing Up Your Data Using Third-Party Apps
You can also use third-party applications like iCloud and Google Drive to backup your phone’s data. Many of these applications offer excellent security, a significant amount of space, and fast server speeds at a small cost. The way you backup your data to these services will depend on the service you choose.
Conclusion
We hope this post has answered your question on how long does it take to backup an iPhone to Mac, iTunes, and iCloud.
Here is a quick recap to make sure you have all the information you need:
- iPhone backup takes between 20 minutes and two hours.
- Your internet speed and phone model can affect how long it takes to back up your data.
- If you don’t have a lot of data on your iPhone, we recommend that you use iTunes as your backup service.
- Disabling heavy applications can help speed up the backup process.
- Make sure you filter the data you want to backup before backing them up to your iCloud.
You’ll need to download the iTunes app to your Windows PC if you want to back up your data to your Windows machine. Your internet connection, data size, and phone model play an important role in how fast your device backs up data, so make sure to keep these factors in mind.







