Are you facing the HDR washed out issue? Many people are confident that their monitor and display port are HDR-ready. But if your HDR looks washed out whenever you try to play or view HDR content, you need a quick solution.
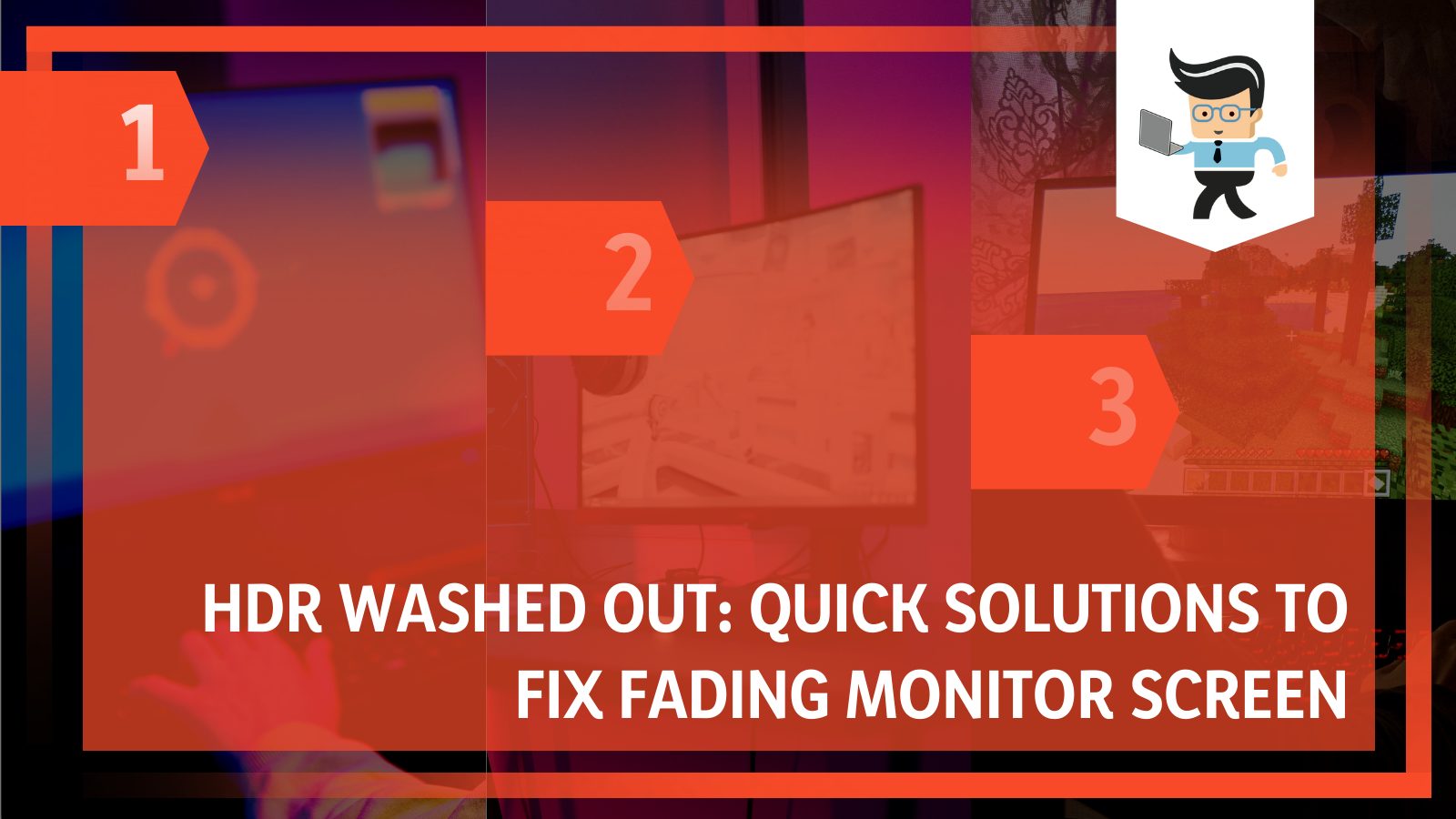 You have come to the right place if you are looking at how to fix a washed out computer screen. Scroll down for the answers.
You have come to the right place if you are looking at how to fix a washed out computer screen. Scroll down for the answers.
Why Does HDR Look Washed Out?
When HDR mode is enabled on Windows, everything on the screen becomes darker and, in comparison, desaturated or washed out. It is referred to as a higher dynamic range than normal, which implies that users can save and store darker and lighter content in an image or video and this is normal behavior.
Once set up, your system is now in HDR mode, whereas most applications and content are Standard Dynamic Range (SDR). If you are looking to view SDR and HDR content together, ensure that the SDR vide is shown darker than the HDR.
Transitioning to HDR mode will make the desktop appear washed out if the display’s color gamut is wider than Standard Red Green Blue (sRGB), as opposed to SDR mode, where the sRGB colors appeared oversaturated owing to color mapping (extending sRGB to the panel’s wide color spectrum).
Moreover, SDR allows for a range of 1 to 100 nits, whereas HDR allows for a broader range of brightness from 1000 nits to under 1 nit when we talk about brightness.
This method allows HDR content to be properly displayed, with significantly brighter highlights than SDR content and more detail in darker areas.
How To Fix a Washed Out Computer Screen?
To fix washed out computer screen issue, toggle the HDR option every time you wish to see HDR content. Other solutions include:
- Adjusting the brightness of HDR.
- Upgrading the display.
- Installing a color profile.
- Adjusting desktop color settings.
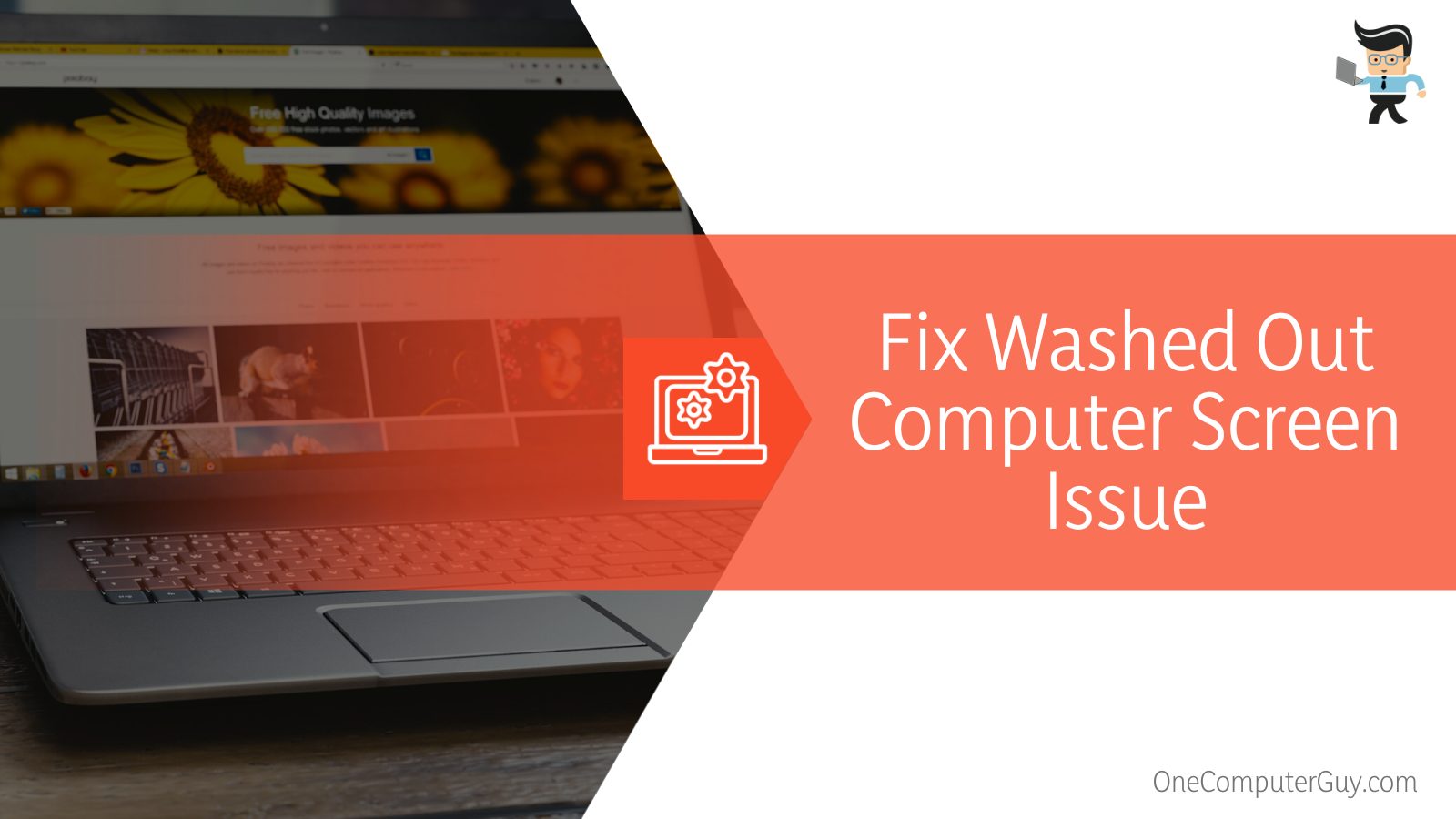 Windows 10, HDR hues weHDR content is not always brighter than standard definition. For instance, if we talk about washed out, the issues can range from an incompatible HDMI and display port, incorrect Windows 10 settings, or a non-HDR monitor.
Windows 10, HDR hues weHDR content is not always brighter than standard definition. For instance, if we talk about washed out, the issues can range from an incompatible HDMI and display port, incorrect Windows 10 settings, or a non-HDR monitor.
– Adjust the Brightness of HDR
The first method we would recommend everyone to try before moving on to any other fixes is adjusting the brightness balance between SDR and HDR.
How can you do this? On Desktop, right-click and then click on Display Settings. This will open a window from where you can handle settings related to your display.
Find Use HDR toggle button and click on Windows HD Color Settings to access advanced HDR settings.
From here, you may choose whether HDR will function while streaming video and the brightness balance. This is what will fix the HDR washed out issue for you.
– Upgrade Your Display To Be Compatible With HDR
Is your monitor compatible to run or play HDR content? To view HDR with bright and vibrant colors on your operating system such as Windows 10, it is essential for your monitor, display port, and HDMI to meet certain specifications.
 Let’s see what these specifications and requirements are:
Let’s see what these specifications and requirements are:
- The built-in display should be at least 1080p in resolution, with a maximum brightness of at least 300 nits.
- If you are using an external display, ensure the device supports HDMI 2.0, HDR10, or DisplayPort 1.4.
- Ensure your device comes with an integrated graphics card that can run PlayReady hardware digital rights management. This is mainly used for protected HDR content.
– Ensure HDR Is Enabled
Does this sound too obvious? Well, everyone thinks that this is common sense – but, is it common nowadays?
If your monitor supports HDR, make sure your computer is set to use it. Here is how you can do it:
- Go to Settings and click on System > Display.
- Select Windows HD Color settings.
- Under Display capabilities, toggle Use HDR button and make sure Yes is written against Use HDR.
Still not working? Try this! Clear the Don’t allow HDR games and apps on the battery check box under Battery settings. This will ensure your HDR stays on whether or not you run your computer on battery power.
– Adjusting the Cursor or Mouse Pointer
If you have adjusted your monitor settings, there is still a chance to see washed out colors on monitor, even if you are content with the performance of your display.
You may still have a cursor with low contrast, and this can cause a fading effect in certain situations.
You can resolve the problem in two ways. The first method is to modify the color scheme of the cursor or mouse pointer, and the second is to replace the select text pointer.
Let’s first try changing the text select cursor to see if it fixes the problem. In case not, the solution will allow you to identify and think about the future course of action.
Follow these steps to modify the text select cursor:
- Go to Control Panel
- In the Search bar, type ‘mouse’ in the empty field
- Now, click on Mouse
- Go to Pointers tab
- Click on Customize box and select Text Select from the dropdown menu
- Select Browse
- Find ‘beam_r.cur’ from the list and click on Open
- Click Ok. Save the settings to make changes effective
This should fix the problem for you.
If the mouse pointer continues to be an issue, follow these actions:
- Go to Control Panel
- In the Search bar, type ‘mouse’ in the empty field
- Now, click on Mouse
- Go to Pointers tab
- Select Scheme from the dropdown menu
- Select ‘Windows Black (system scheme)’
- Click Ok. Save the settings to make changes effective
– Install a Color Profile
Are you still facing monitor colors washed out issue? To some extent, downloading and installing a color profile can help with HDR faded issues.
Determine the ICC color profile by visiting the manufacturer’s website or going to TFT Central and color management. Once done, install it by following the steps below.
- Go to Settings from the Start menu.
- In the Search bar, type ‘color profile’.
- Now, click on Color Management.
- Find and select your display device next to the Device label.
- Click Add. Here you have to select the file you downloaded from the manufacturer’s website.
- Once done, select Set as Default Profile to make changes effective.
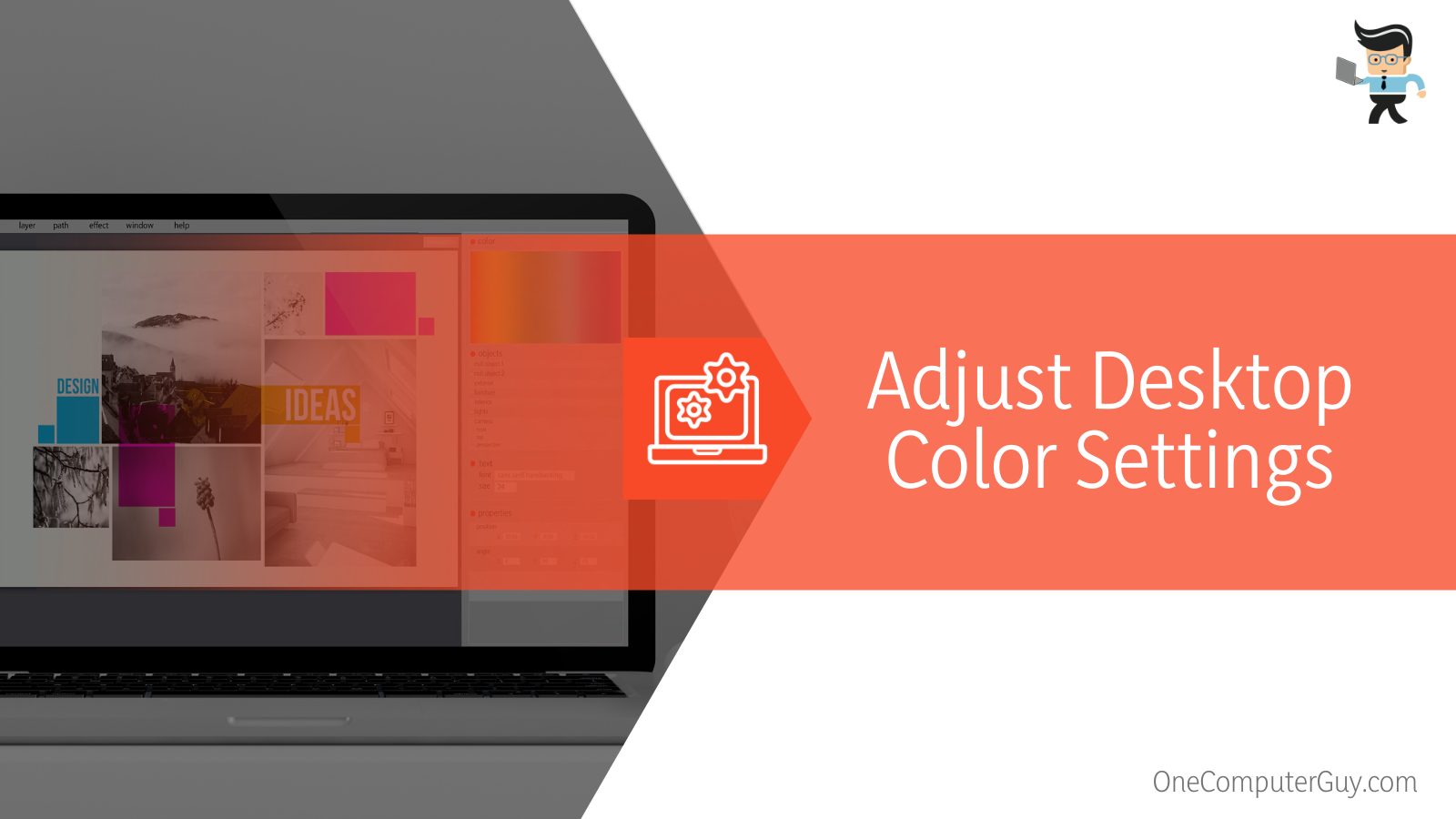 – Adjust Desktop Color Settings
– Adjust Desktop Color Settings
There is a chance that you are unable to find a color profile that suits your monitor. This is where you can adjust desktop color settings by testing out the brightness and gamma manually.
As various GPUs are used by different users, you can access the desktop color settings in AMD, Intel Control Panel, or NVidia app. From there, you can use the given sliders to change brightness, contrast, color temperature, hue, and saturation.
FAQ
– How to Check Double-check If Your Screen Settings Are in Order?
Here are a few more options to double-check that everything is in order.
- Set the color format for the output – we always recommend users go for the RGB color format for best display results. Given that this is the standard for most displays, it is reasonable to stick with whatever format it is in.
- Dynamic range – another way to check this is by changing the settings of Dynamic Range to either full or limited. By adjusting to full, your display monitor receives a full range of colors (0-255). You can set it back to limited if you feel that the colors are not shown correctly.
- Output color depth – try choosing the highest available setting for the Output Color Depth. This will help you display the maximum bits each color channel is able to display.
– Why Does My Screen Look Washed Out?
There could be several reasons for this issue. The first is most likely your graphics card, which is incompatible with your motherboard or unable to function properly.
It may give you this result if you haven’t connected it to the correct port and configured it correctly.
 However, if your display appears to be washed out, there are a few more things to consider, such as:
However, if your display appears to be washed out, there are a few more things to consider, such as:
- Graphics card problem
- Cable problem
- Motherboard issues
- Monitor calibration
- Display problem
Conclusion
We hope you now have all of the necessary information on the computer screen looks washed out issue.
The most important points of the article are:
- When HDR mode is enabled on Windows, the screen becomes darker and, looks washed out.
- If possible, cross-check your graphics card and monitor with different systems.
- To get the most out of your system and its capabilities, you’ll need a decent wiring arrangement.
We hope that regardless of the system or graphics card you are using, you will now be able to resolve this issue. Once you understand what’s causing the problem, you can quickly repair it.
Please share with us which solution works best for you!







