If your hard drive light stays on without flinching, it means that your hard drive runs all the time. There are many reasons why your HDD light stays on including a working hard drive, full storage capacity, and when the drive is writing data to the physical HDD plates.
 However, an HDD light that stays on can also mean there’s a problem with the drive. Our computer experts have discussed the reasons below while offering solutions that may come in handy and help you resolve the issue.
However, an HDD light that stays on can also mean there’s a problem with the drive. Our computer experts have discussed the reasons below while offering solutions that may come in handy and help you resolve the issue.
Contents
Why Is My Hard Drive Light Always On?
Like we noted earlier, an HDD light staying on all the time can be as a result of many different factors, such as:
-
Full Storage Capacity
If your hard drive has no more space, you’re likely to experience your HDD light always on. We recommend that you first make sure your drive’s capacity isn’t full before checking for other problems.
-
Malware and Viruses
Malware is another factor that can cause your hard drive to run all the time. Most malware and viruses access your hard drive regularly, depending on their malicious intent. You should scan your hard drive with a competent antivirus to make sure you have no malware on your computer.
-
Low RAM and Cheap Hardware
You’re likely to experience your hard drive activity light always on if you have a cheap mechanical hard drive, a low RAM, or both. Cheap mechanical hard drives degrade faster over time.
Also, many of them have low read and write speeds. If your hard drive light stays on longer than usual, the reason might be a defective or slow hard drive or a low RAM.
-
Active Defragging
Your computer’s HDD light stays on when the hard drive is defragging. Defragmentation is a laborious process that continuously reorganizes the pieces of data stored on your hard drive.
It brings related data together, ensuring that they remain whole. Defragging is a tasking process and can be the reason why your computer’s hard drive light stays on longer than usual.
-
Constant Updates
Your hard drive light stays on when your computer is undergoing continuous updates. Constantly downloading updates means your computer will always perform installations.
These installations may take a while to be completed. And since they’ll all be installed on your hard drive, it’s only normal that your hard drive light stays on longer than usual.
-
Errors and Bad Sectors
Bad sectors or errors in a hard drive may be why your HDD light is always on. Your HDD light stays on because Windows or any other operating system you’re using is trying to read data from the damaged sectors, or trying to repair them.
However, since it’s a task that your operating system cannot accomplish, it’ll only get stuck, which will, in turn, leave your hard drive activity light always on.
How To Diagnose Hard Drive Light Always On
Check Your Hard Drive Using The Resource Usage in Windows
- First, make sure that no apps are running
- Click the search button beside the start icon and search for Task Manager
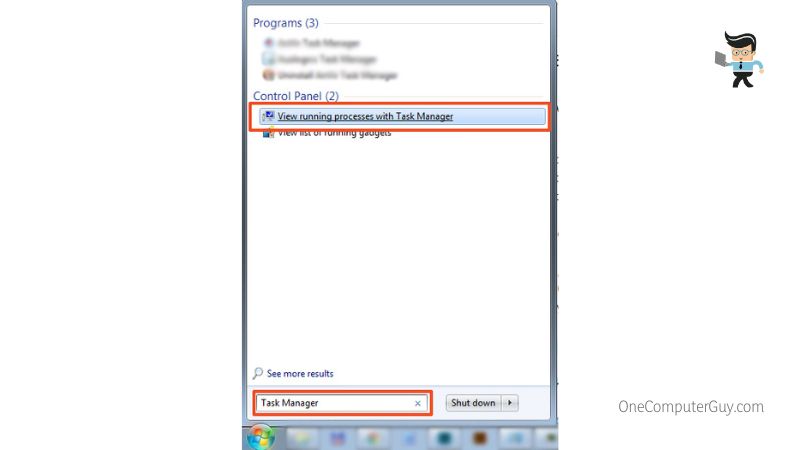
- Select task manager and click on the Performance tab
- The Performance tab shows you the necessary information concerning your computer’s main components
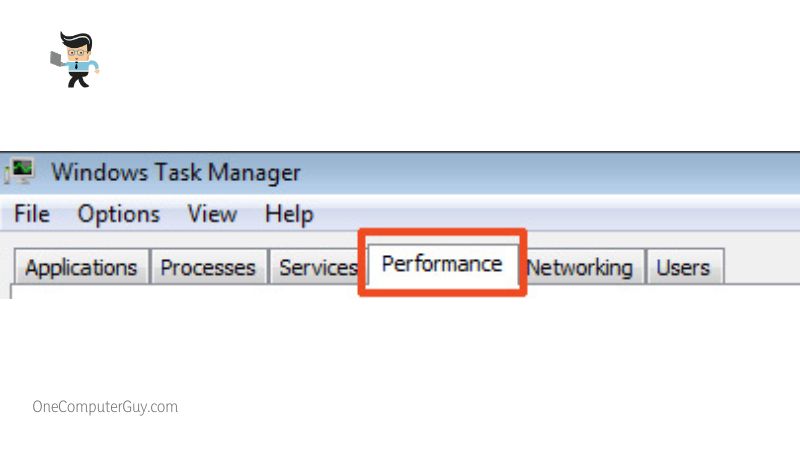
- On Windows 11, you’ll need to select “more details” at the bottom left of the window to get the Performance tab
- Look for your hard drive, which will be labeled “Disk 0 C”
- Check if it’s displaying 100 percent usage, which means it’s overworking, thereby producing poor overall system performance
Check Your RAM Using the Resource Usage in Windows
- The next step is to check the “Memory ” section which is often above your “Disc 0 C” section
- The memory section displays all necessary information about your computer’s RAM
- Running this test with at least an eight GB RAM is recommended to get the ideal results
- The memory percentage should be less than 50 percent used since no other apps are running
- If the memory is up to 50 percent or beyond, then your RAM may be the reason why your hard drive light stays on
Check Your CPU Usage Using the Resource Usage in Window
- Checking your CPU usage might help you determine whether or not your computer has a malware
- The CPU section is the first in the Performance tab so it’s easy to find
- Check if the usage percentage is high even as you don’t have any other application running
- If it is, you may have malware or virus constantly accessing your hard drive, thereby leaving your HDD light always on
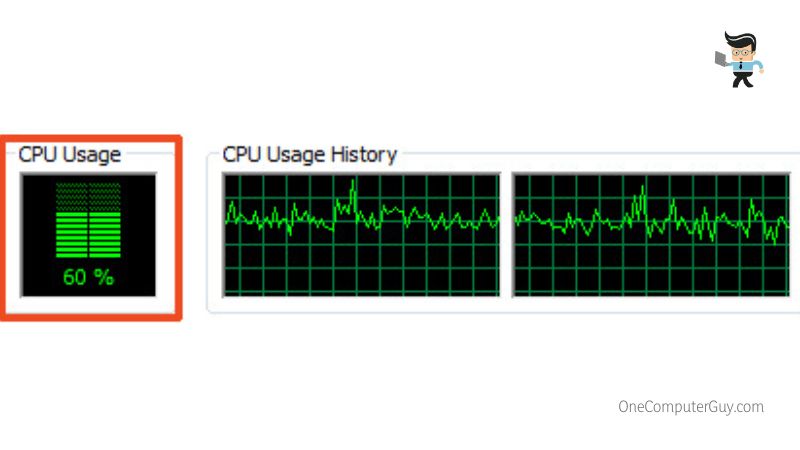
- You can use a competent antivirus or malware tool to ascertain if you have malware or virus on your computer and remove it from your computer
How To Fix Hard Drive Light Always On
Make Sure You Have Enough Space
Like we noted earlier, a full hard drive can cause your hard drive light to stay on longer than usual.
You can check if the storage space is the problem by:
- Clicking on “This PC” or the folder on your taskbar
- The next window will have a list of options on the left side menu
- Select “This PC” from the left side menu
- You’ll get a list of the storage devices on your PC
- Check to see if “Local Disk (C:) or Windows (C:) is full or has a little amount of space left on the drive
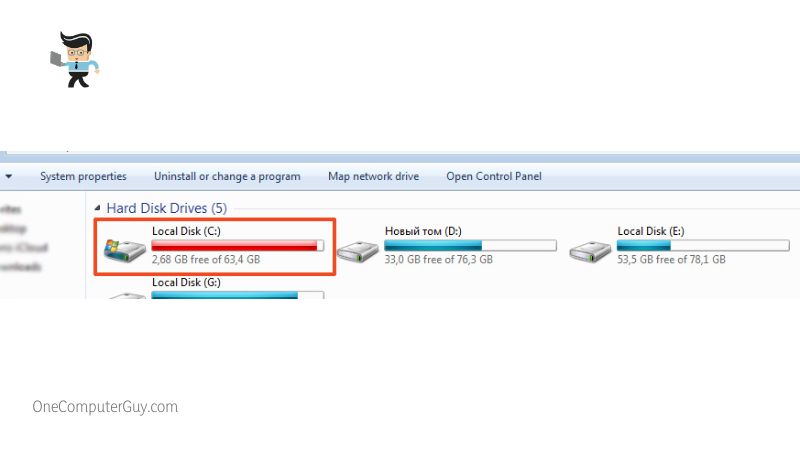
If your drive is displaying a red indicator or has less than 15 percent storage space left, it may be the reason why your hard drive light runs all the time.
You’ll need to remove unwanted or old files, uninstall unused programs, or perform a drive clean-up to free up more storage space.
Running a Drive Cleanup
A drive cleanup takes inventory of the files on your hard drive and provides you with the necessary folders and files you can delete or delete from.
To run a drive clean up, all you have to do is:
- Right-click on your Local Disk (C:) drive
- Scroll down and select properties or press Alt + Enter
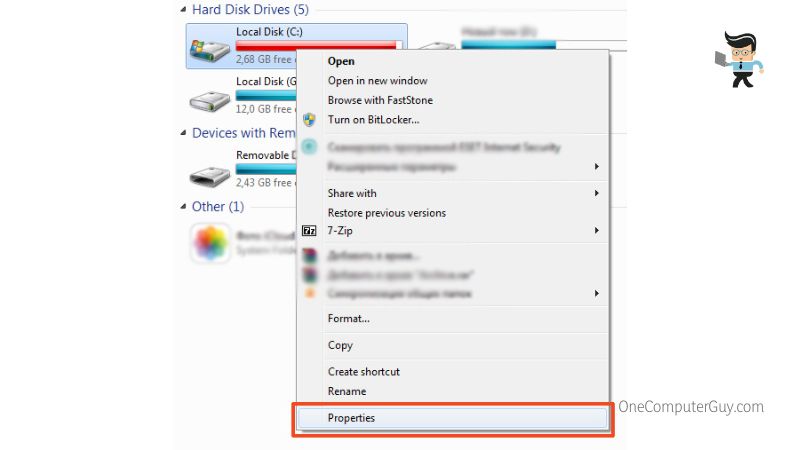
- A new window will pop up with various tabs
- The default is the General tab and that’s where you’ll find the drive cleanup tool
- Find and select “Drive Cleanup’ or “Disk Cleanup” under the General tab
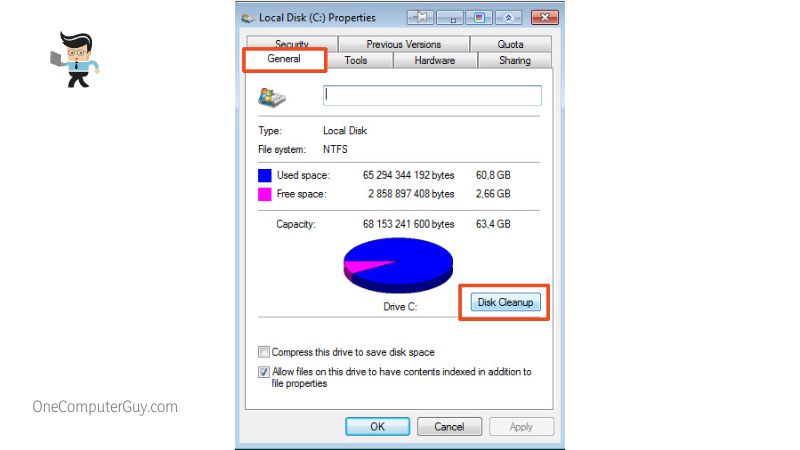
- You’ll get a pop-up window with files you can delete and folders you can delete files from
- Make sure to go through each folder, especially the Download folder to ensure that you don’t delete an important program or file
- Note that you won’t be able to select individual files from a folder so if you have a file in a folder you don’t want to delete, you’ll have to uncheck the folder
- But you can quickly check the files by clicking on “View Files”
- Once you’ve selected the items you want to remove, click on “OK” and the selected files and folders will be removed
Uninstall Old or Unused Software
It’s no news that most software tends to become bigger with each update. Having unused software on your computer just takes up your storage space. Deleting them will provide your hard disk with more room, which might help resolve your hard drive activity light always on.
To delete unused software on your computer:
- Click on the Start menu button and select Settings
- Select Apps from the settings menu
- You’ll get a list of all programs on your computer
- Find any application you haven’t used in a while or any other unwanted app you want to delete and click on it
- Select the uninstall button that’ll appear underneath the program after clicking on it and follow the prompt if you get any
Make sure you are sure about the programs you want to remove. Some system programs will be on the list so make sure you’re not taking any of those off of your computer.
Delete Unwanted or Old Files Manually
While the disc cleanup we mentioned earlier can be effective, it doesn’t encompass every folder on your computer. So you may want to manually check the folders on your computer for old, unused, or unwanted files to delete. You can check each folder by clicking on the yellow folder in your computer’s taskbar and going through each folder on your hard drive.
Make sure you check folders like Downloads, Videos, Documents, and Pictures. You can also back up important files or folders on an external drive and safely remove them from your computer afterward.
Check for Viruses and Malware
Viruses and malware can cause a lot of disruption to how your computer normally functions. They can affect your entire operating system and in extreme cases, completely take over the data on your hard drive.
The first step to determining whether or not a virus or malware is the reason why your hard drive runs all the time is by scanning your computer with a good antivirus like Avast.
Once your antivirus detects the malware or virus, it’ll attempt to remove it. If the malware is successfully removed, you’ll likely notice some changes in the performance and operation of your computer. However, if the virus remains after scanning with an antivirus, you may want to perform a clean OS installation to fix the problem.
A clean OS installation means you’ll have to reinstall Windows completely. Make sure you back up your files and folders and scan them with an antivirus to ensure that you’re not backing up infected files. Once the installation is complete, make sure it’s up to date and the drivers installed are the ideal ones for your computer.
Check Your Hard Drive LED’s Connection
While this may be a rare situation, it happens nonetheless. Your HDD light always on may be a result of a wrong connection to the wrong header pin. A connection like this can cause your HDD light to stay on permanently so you won’t be able to tell when your hard drive is writing or reading.
While this situation might not cause a slow hard drive, it may cause you to worry about your drive as the light will just remain on. You can check the LED connector’s location by going through your motherboard’s manual. Just search for your motherboard’s model number and manufacturer online to get the manual.
Check To See if the Page File Is Properly Configured
The page file is a setting that can have a significantly negative effect on your computer’s performance while also keeping your HDD light always on. Your hard drive will be overworking and it’ll become extremely slow, providing you with very low performance.
To configure the Page File setting, all you have to do is:
- Select Settings from the start menu and click on System from the menu options
- Scroll down to “About” and select “Advanced System Settings” right after “System Specifications”
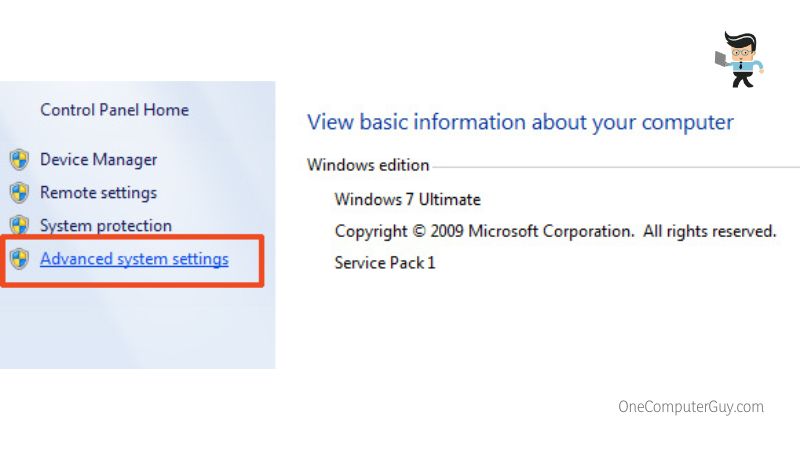
- You’ll get a “System Properties” pop-up window
- Select “Advanced” from the new window and click on the “Settings” button under the ‘Performance’ section
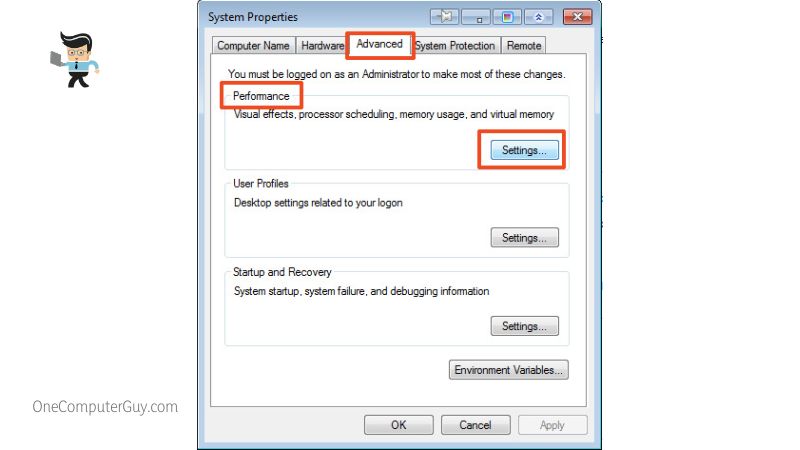
- Click on the “Advanced” tab on the new window and select the “Change” button under the “Virtual Memory” section
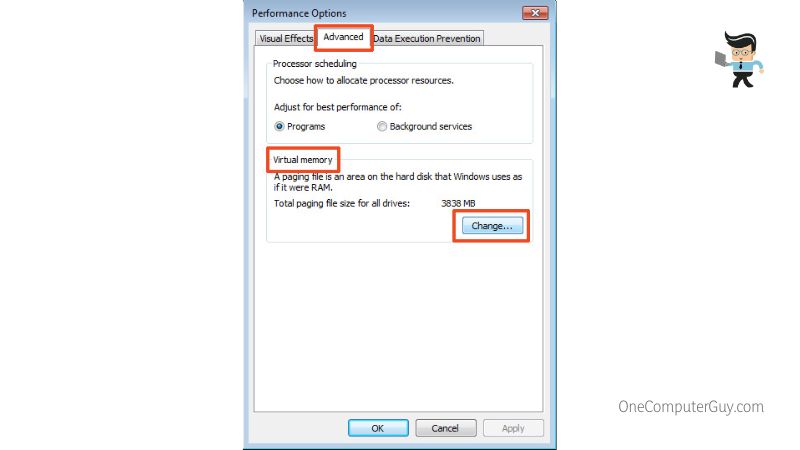
- Check the box that says “Automatically manage paging file size for all drives” if it’s unchecked
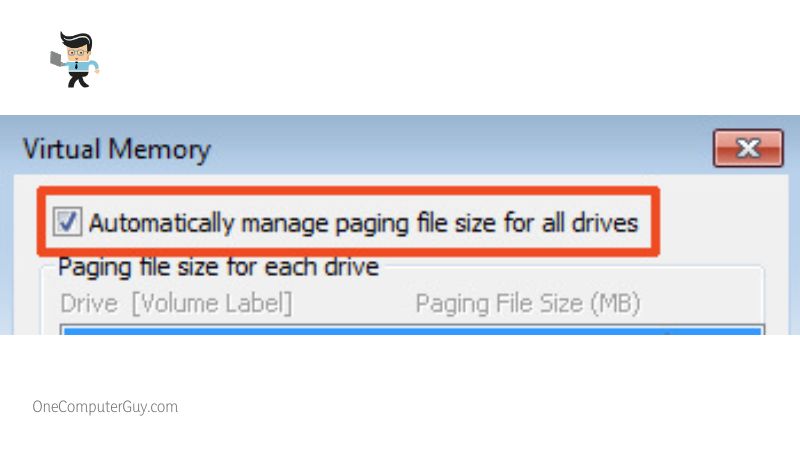
- Click on OK and restart your computer
Conclusion
We’ve covered enough ground on the topic of why a hard drive light stays on all the time. Here is a quick summary to make sure you have all you need to fix your HDD light problem:
- HDD light always on can be caused by a variety of factors, including viruses and malware
- Active defragging is a tasking job that requires a lot of read and write power from your HDD
- Your HDD light may stay on longer than usual when it’s defragging
- Low RAM and full storage capacity may be why your hard drive light stays on
- Constant software updates and installations can cause your HDD light to stay on longer than usual
- Damaged HDD sectors or a corrupted OS can impact your computer’s performance and cause your hard drive light to stay on
- Scan your PC regularly with a good antivirus
- Make sure your OS and drivers are up to date
- Change your HDD to an SSD if you have a mechanical drive
- Check that your hard drive’s LED connection is alright
- Remove old and unwanted apps or files to create space on your hard drive
- Run the disc cleaning tool
- Configure your page file setting
The tips shared above will help you resolve the common reasons why your HDD light stays on. Additionally, if you are using a mechanical drive, we suggest that you change it to an SSD to enjoy faster and better performance.







