The graphics card noise scrolling from the GPU is a phenomenon in modern computing, especially due to inadequate cooling. Like an orchestra out of tune, the constant buzzing noise can disrupt our digital environment.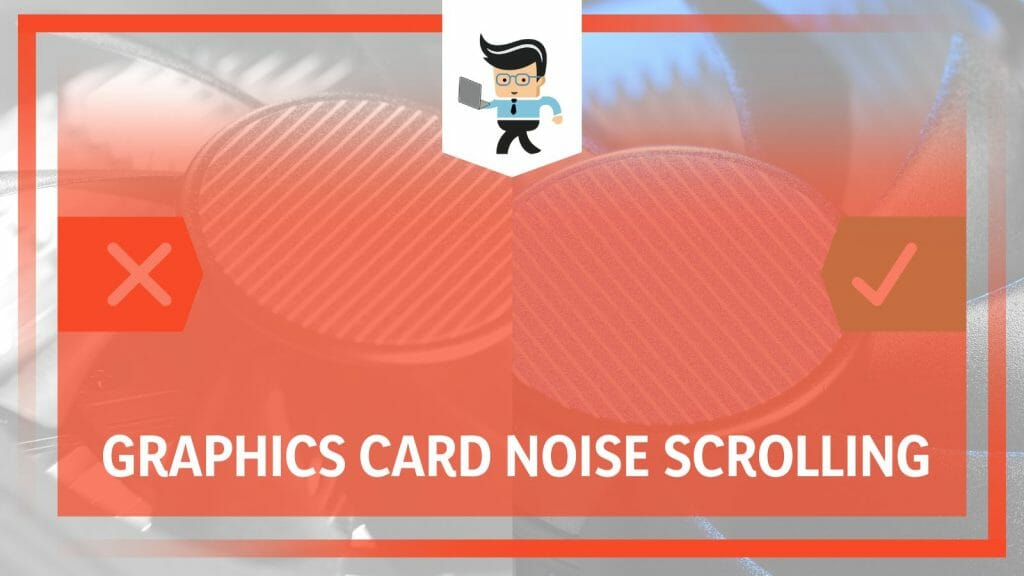
Sometimes, the culprit may be a power supply issue, a driver mismatch, or an unsuspected consequence of hardware acceleration. As we explore this mystery, we’ll uncover hidden secrets and guide you through complicated processes, balancing technical curiosity with practical solutions.
Contents
Why Is the Graphics Card Making a Buzzing Noise When Scrolling?
The GPU making buzzing noise under load when scrolling due to issues like coil whine related to power delivery. Additionally, software acceleration can overload the card, causing it to emit sounds. Driver compatibility issues can also contribute to this noise. Addressing these concerns can help mitigate the driver issue.
Imagine you’re lost in your favorite video game or scrolling through a high-definition video, and suddenly, you hear your computer makes buzzing noise when scrolling. The culprit often is your graphics card. But why would a graphics card, the powerhouse behind rendering images and videos on your screen, be causing such a disturbance?
The first scenario could involve something called coil whine. Coil whine is an unwelcome byproduct of electrical components processing a heavy workload like those in your graphics card. In graphics cards, this workload often correlates to high frame rates or rapid image scrolling, resulting in annoying noise.
In another scenario, the sound could result from your graphics and hardware acceleration. Hardware acceleration refers to a process where software applications offload specific computing tasks onto specialized hardware components in your system, such as the graphics card. When the card is overtaxed, it may respond by producing an annoying sound.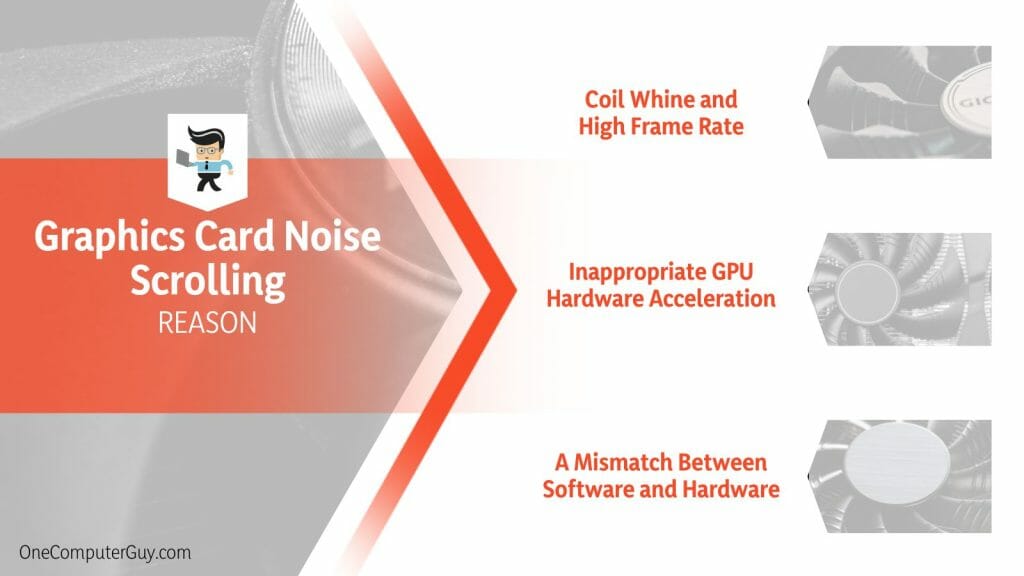
An alternate cause could be related to driver issues. The graphics card driver translates the demands of your software to your hardware. If there is a mismatch or the driver is out-of-date, it can result in odd behaviors, such as noise when scrolling.
It’s important to remember that these noises aren’t just irritations; they can also be warning signs of overwork or potential hardware damage. If you notice your PC makes noise when scrolling, it’s time to investigate. Take it as an opportunity to look under the hood and ensure all parts of your PC function as they should.
– Coil Whine and High Frame Rate
A coil whine is a sound, often a high-pitched buzz or hum, that can come from electric components when they experience rapid electrical changes. It’s like a tiny concert of electrical currents playing on your graphics card, but only some appreciate this music!
When you scroll, especially on websites with lots of visuals or videos, the graphics card must work hard and quickly redraw images. This results in fast electric changes. If the frame rate (the speed at which images are shown) is very high, the graphic card’s coils can vibrate more than usual. This vibration causes a whining sound.
Let’s say you’re on a website with many animated graphics. As you scroll down, your screen needs to display those animations smoothly. The graphics card pushes itself to present the smoothest view. While doing so, it might produce a high-pitched sound due to coil whine, especially if it’s showing the images at a very high frame rate.
– Inappropriate GPU Hardware Acceleration
The GPU is like the brain for showing images and videos on your screen. Hardware acceleration is when we let this GPU do extra work, making things look smoother and faster on your screen.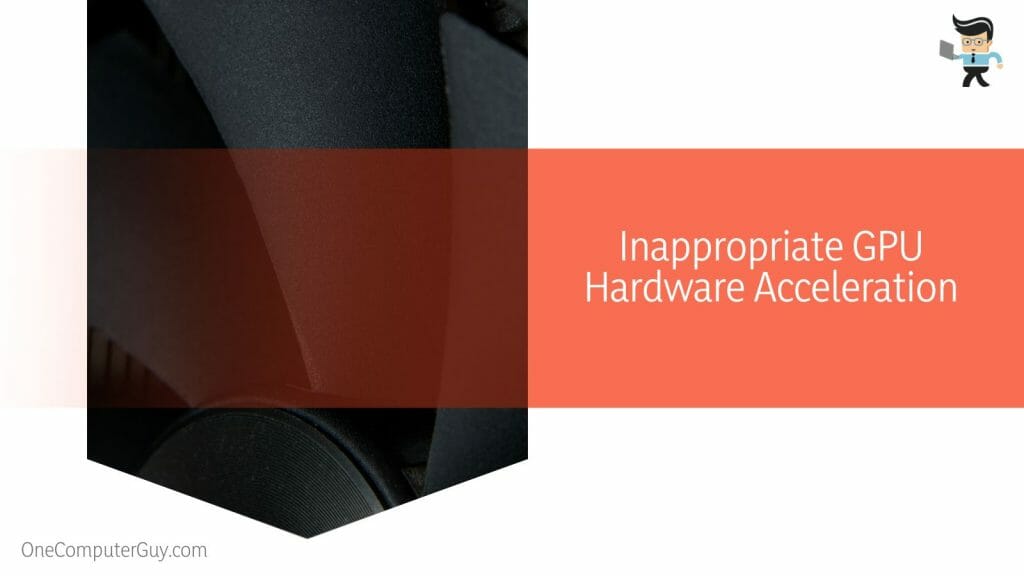
Sometimes, the settings on a computer ask the GPU to work harder than it needs to, even for simple tasks like scrolling. This is like using a powerful sports car to go to the grocery store down the street. When the GPU is overworked, it can cause more electrical changes, leading to sounds like coil whine.
Imagine using a computer program meant for writing, like a word processor. You start to scroll, and you hear a noise. This could be because the program uses the graphics card’s power more than necessary, making it work harder and produce a sound.
– A Mismatch Between Software and Hardware
Think of software as the instructions we give to a machine and hardware as the machine itself. When the instructions don’t match what the machine can do, there might be problems.
If you have software (like a game or a program) that asks for many graphic details, but your graphics card isn’t powerful enough, the card can struggle. This struggle can cause fast electrical changes, producing sounds like the coil whine.
Imagine playing a brand-new video game on an older computer. Moving through the game world, you notice a sound every time you turn or scroll. This might be because the game asks for more graphics power than the computer can give, causing the graphics card to make noise.
How Can You Fix the Graphics Card Noise When Scrolling? 3 Solutions
You can fix the graphics card noise when scrolling by updating or reinstalling the graphics card driver, adjusting the power management settings, and disabling unnecessary hardware acceleration. In extreme cases, you might need to replace your graphics card or power supply unit if they are causing the issue.
The first path to consider is updating or reinstalling the graphics card driver. Drivers are the translators between your software and hardware. They can cause anomalies, such as noise from your graphics card if it is outdated or not working correctly. By checking for the latest driver updates or reinstalling the driver, you can ensure smooth communication between your software and graphics card, potentially eliminating the disruptive noise.
Modern graphics cards are designed to balance performance with power consumption. However, if the settings need to be correctly optimized, your graphics card might consume more power than required, leading to overheating and, subsequently, noise. Adjusting these settings to ensure efficient power consumption could be the trick to silencing the whirring graphics card.
Lastly, a culprit that often hides in plain sight is hardware acceleration. While it is designed to enhance performance by allocating specific tasks to specialized hardware, improper use can pressure the graphics card.
Disabling unnecessary hardware acceleration may provide a solution. Be cautious, though, as this could affect your PC’s overall performance.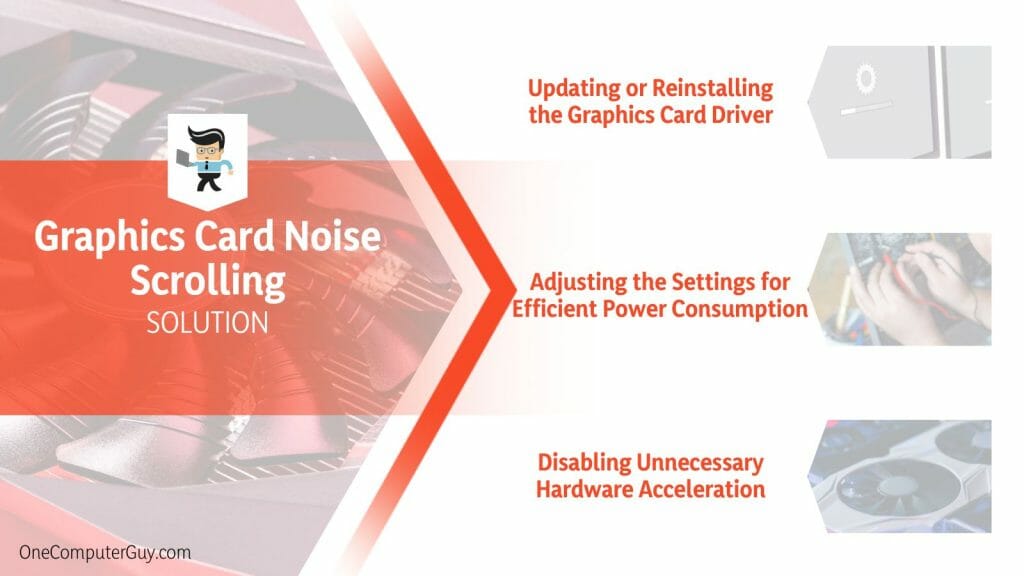
While the above strategies can often help, remember that each situation is unique. If you’ve explored these avenues and the noise persists, it might signal hardware failure. In such cases, visiting a professional or replacing the noisy component might be necessary.
Understanding the problem and knowing the potential solutions is half the battle won. The other half? It’s all about taking action.
– Updating or Reinstalling the Graphics Card Driver
A graphics card driver is like a translator between your computer and your graphics card. It helps your computer talk to the graphics card so you can see pictures and videos clearly on your screen.
You can update the driver like this:
- First, right-click on the start button or Windows logo on your computer. Choose “Device Manager.”
- In the Device Manager section, find the “Display adapters” option and click on it.
- You will see the name of your graphics card. Right-click on it and choose “Update driver.”
- Choose “Search automatically for updated driver software.” Your computer will look for new drivers and install them if it finds any.
This is all it takes to reinstall the driver:
- Follow steps 1-3 from above.
- Instead of “Update driver”, choose “Uninstall device.”
- Once it’s uninstalled, restart your computer.
- Your computer should automatically recognize the graphics card and reinstall the driver. If not, go to the graphics card manufacturer’s website and download the driver from there.
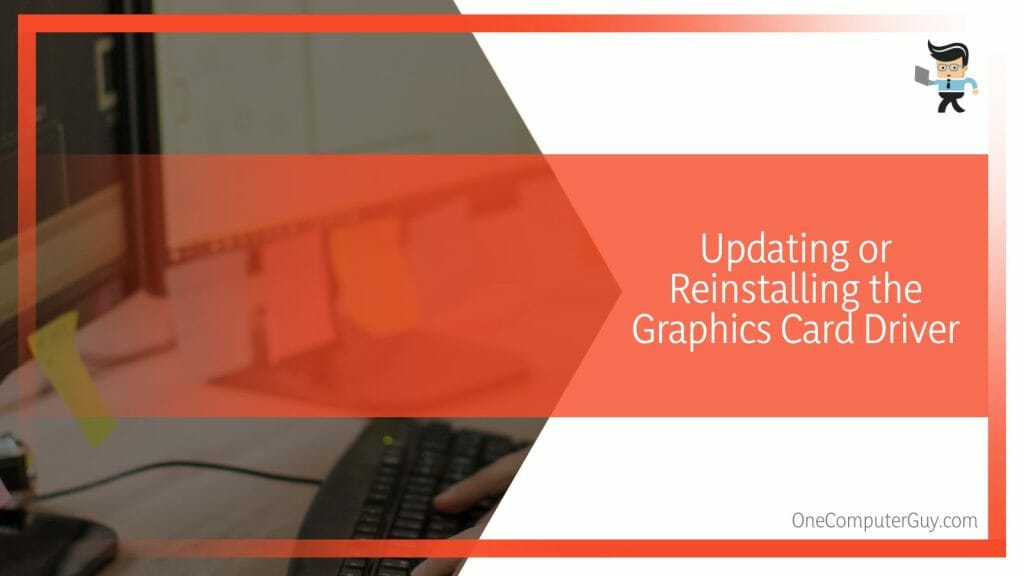
– Adjusting the Settings for Efficient Power Consumption
Think of your computer as a car. Just like how a car uses gasoline, a computer uses power. If we use power smartly, the computer runs smoothly and makes less noise.
Follow these steps to adjust power settings:
- Right-click the battery or power icon on your taskbar, usually at the bottom right of your screen.
- Choose “Power Options” or similar wording.
- You’ll see different plans like “Balanced,” “Power saver,” or “High performance.” Choose “Balanced.”
- Click on “Change plan settings” next to “Balanced.”
- Adjust the settings to turn off the display or put the computer to sleep after a specific time. This will save power.
- Click on “Change advanced power settings” and make sure the graphics power settings are set to “Adaptive” or “Optimal.”
– Disabling Unnecessary Hardware Acceleration
Hardware acceleration is like giving your graphics card a boost. Sometimes, this boost is too much, making the card noisy.
Use these steps to disable it:
- Open your web browser, like Chrome, Firefox, or Edge.
- Go to the settings or options section of the browser. It’s usually found in the top-right corner as three dots or lines.
- Look for a section called “Advanced Settings” and click on it.
- Find an option that says “Use hardware acceleration when available” and turn it off or uncheck the box next to it.
- Restart your browser.
By turning off the extra boost, your graphics card can relax a bit, which might reduce the noise. Not all programs or browsers will have this option, but it’s good to check!
Conclusion
As we’ve journeyed through the labyrinth of graphics card noise scrolling, we’ve shed light on this issue. From understanding the causes to exploring advanced solutions, we’ve navigated the intricate details of this complex issue, so let us sum up:
- The noise can be due to coil whine, triggered by high frame rates, or rapid image scrolling.
- Inappropriate use of hardware acceleration can burden the GPU and lead to noise.
- Driver issues, particularly a mismatch or outdated driver, can also result in noise.
As you continue to explore the digital world, remember that the secrets behind the most intricate issues often unravel with understanding. So keep digging, keep questioning, and keep unveiling the secrets.







