Understanding GPU fan control is important to make sure there’s no damage to your graphics card. Graphic-intensive tasks like video rendering, graphic designing, and gaming put quite a lot of load on your card, and it’s important to have a robust fan system to prevent it from overheating.
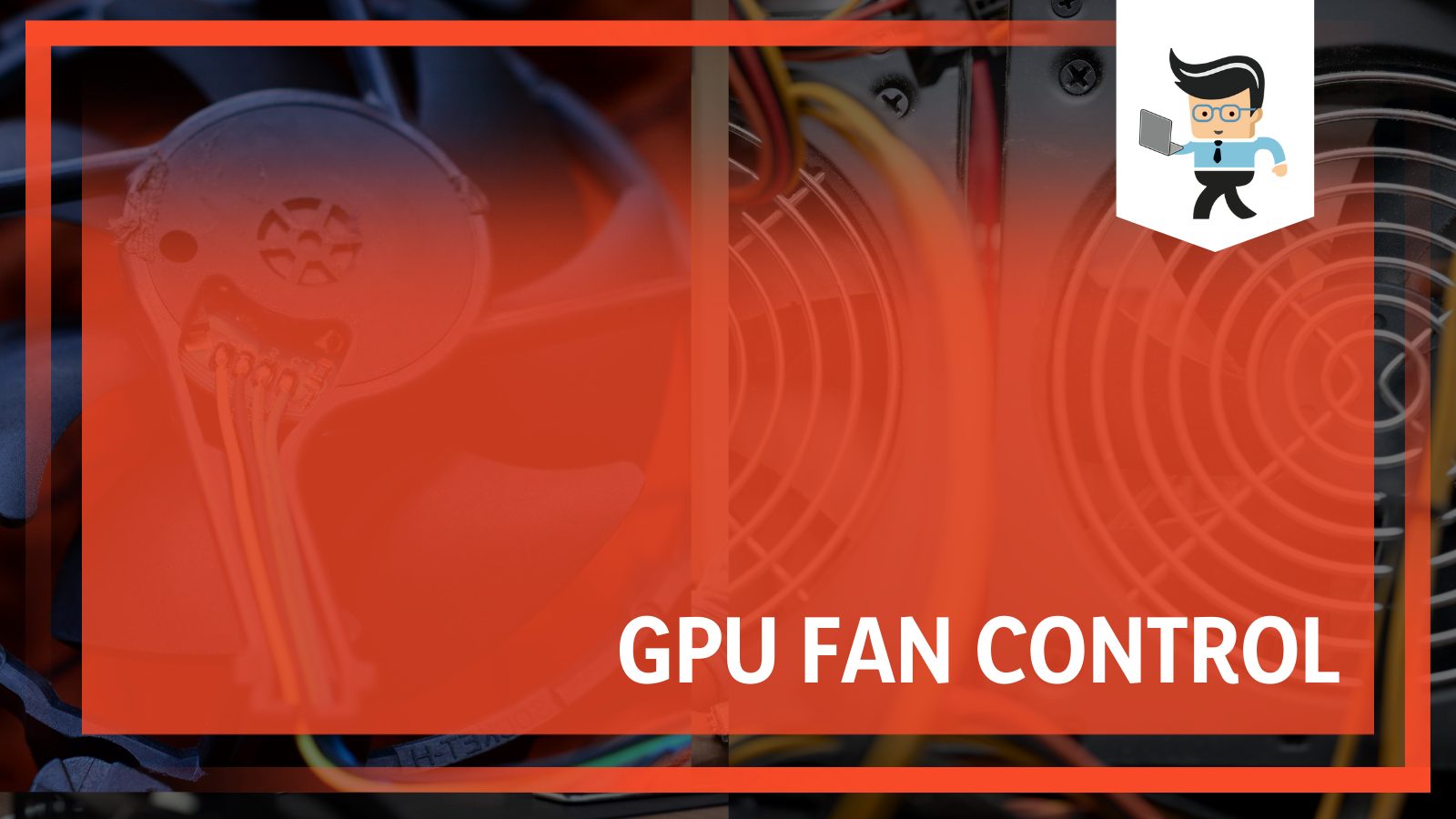
However, adjusting the fan speed isn’t as simple as just turning the dial so that the fan works faster; instead, it is controlled by software (like most computer components). In this article, we discuss how you can set your GPU fans to make sure your things work optimally.
Contents
How To Control Fan Speed
– Using MSI Afterburner
While there are numerous GPU fan control software programs that allow you to do so, one of the most versatile and easiest options available is MSI Afterburner. The program allows you to control a range of things, including the speed of the fan, voltage, temperature limit, and clock speed. The interface is simple and easy to navigate, and you don’t need to go through various settings or menus to find the option you need.
To control the fan, you just need to find a box or option called fan speed. Using this option, you can set the fan to work at a lower or higher speed, regardless of the game or program you’re running. The speed is controlled using a fan curve, and you can adjust by it clicking on it. You can then go ahead and take up the speed as high as you want.
You don’t need to worry about exceeding the fan’s limit and causing damage. The fan speed has a limit depending on the temperature limit you’ve set, so it’s impossible to set the speed to too high. Once you have a comfortable speed, try out the program or game again and take a look at the results. Within a few minutes of the program running, you’ll hear a hum from the computer tower.
If you can’t determine whether the fans are running fast enough, don’t worry. Afterburner keeps track of the settings being used, allowing you to see how the speed of the fan has been doing in the last few minutes. This way, you can determine if there has been an increase or not. If you don’t like Afterburner, there are many other fan control software available today, such as Argus Monitor.
– Creating Your Own Fan Control
One way to create a custom automatic fan control is to use a custom fan curve. You’ll see a graph with the RPMs for the fan on the left and the temperatures that your graphics card might hit at the bottom.
At each temperature, you click on a fan speed and once the GPU reaches the temperature, the fans will adjust to your defined rates.
– Increasing or Decreasing Fan Speed
There’s no one right answer to the question of increasing or decreasing fan speed; it all depends on what you want to do. For instance, if you increase the speed of the fan, the graphics card will run cooler. And as you’ve seen by now, this is recommended for good temperature management and can help extend the card’s lifetime.
So when you’re running the GPU close to the maximum operating temperature, a higher speed can cool it enough, preventing it from shutting down. However, if you run the fan on 100 percent speed for an extended time period, the GPU’s lifespan might start to degrade.
Meanwhile, if you want to turn down the noise your fans are making, you should lower the speed. This will dissipate the heat without the excess sound and will also tone down the shaking within the PC. However, keep in mind that if you keep the fan speed too low, you’re more likely to experience problems like screen tearing, stuttering, glitches, and BSOD!
Why GPU Fan Control Is Important
When you run intensive programs like video editing software or video games, the fans on your GPU start to run faster to keep things cool within the PC. In some cases, the software or hardware fails to keep up with the rising temperatures and the fans might not work fast enough to keep your PC cool.
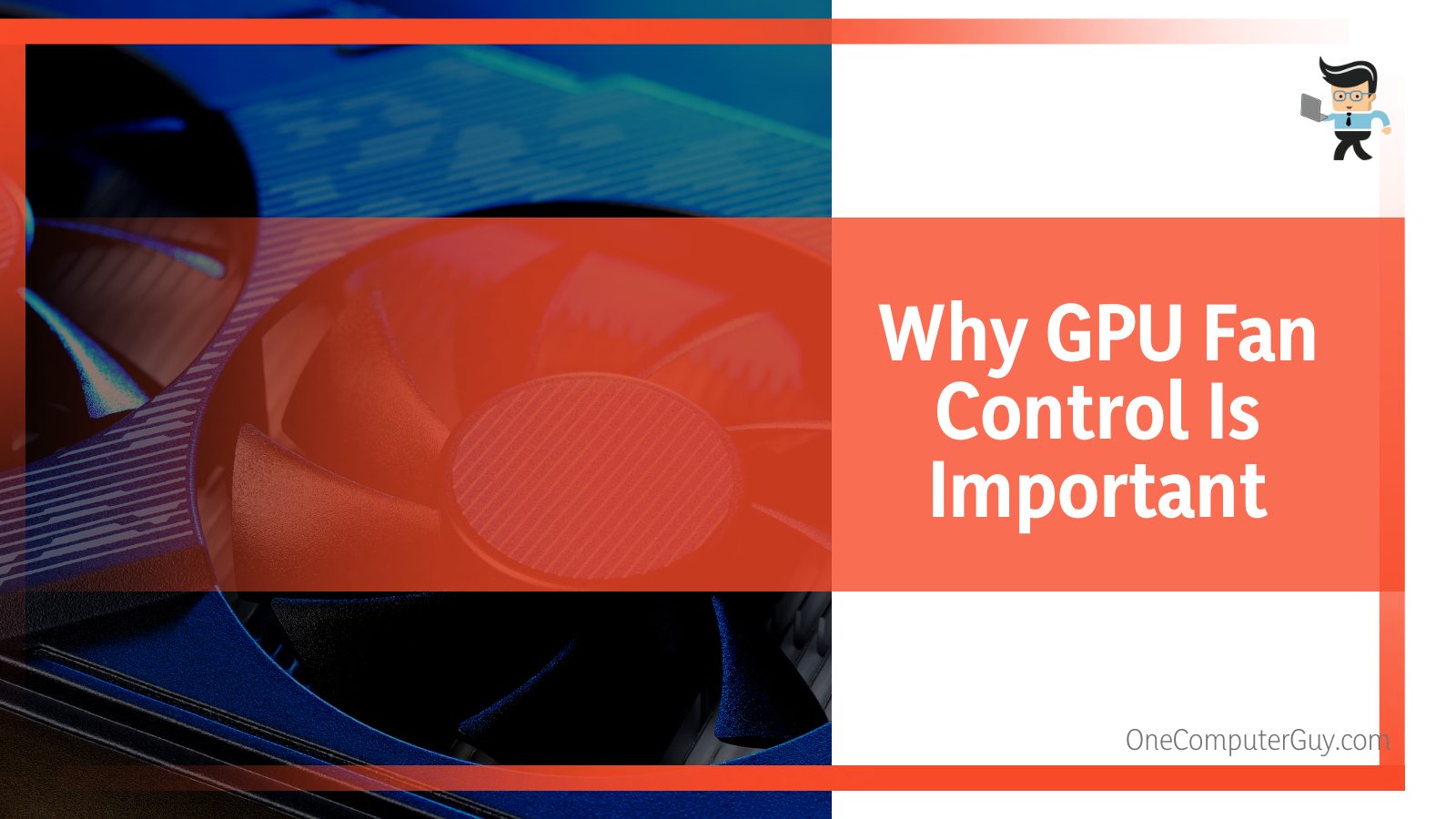
And as components start to overheat, things start getting out of hand – your PC can crash, some parts can malfunction, and in the worst-case scenario, you might experience complete system failure.
While a GPU already has a system in place that works to keep temperatures regulated, sometimes you may need to go beyond that and control things manually, especially if you like to overclock the GPU and push it past its limits. This is where GPU fan control comes in handy.
– How They Work
All GPUs come installed with a heatsink, a part that effectively works as a cooling system as things start to heat up inside the PC. However, sometimes, this heatsink fails to keep things cool enough and the computer or parts of it start to become unstable. This is why fans are added to such models that tend to get too hot.
When your computer is on standby or running only a few lightweight programs, the fans won’t really matter or make a difference. However, once you launch heavy programs or start playing big, graphic-intensive games, you’ll hear the fans get faster.
There’s no guesswork involved in this process; you’ll be able to hear whether your fans are running at high speed or not. If they’re running on high speed, you might find it a bit startling and think there’s something wrong with the GPU, but you don’t need to worry. The fans are designed to work at high when you launch intensive programs, so if they’re making a lot of noise and working at a high speed, that’s because they’re supposed to do that.
However, in some cases, the fans might not work as fast as you want them to, especially when you overclock the GPU or make some other tweaks on your PC to improve performance. As a result, the PC might get too hot for the fans to handle, which is where you can benefit from controlling the fans manually.
– When To Increase Fan Speed?
If the temperature is more than 190 degrees Fahrenheit, you need to start your fans and increase the speed to bring down the temperature. You can use fan controller software to change fan speed so that you keep things cool and prevent the computer from going up in flames.
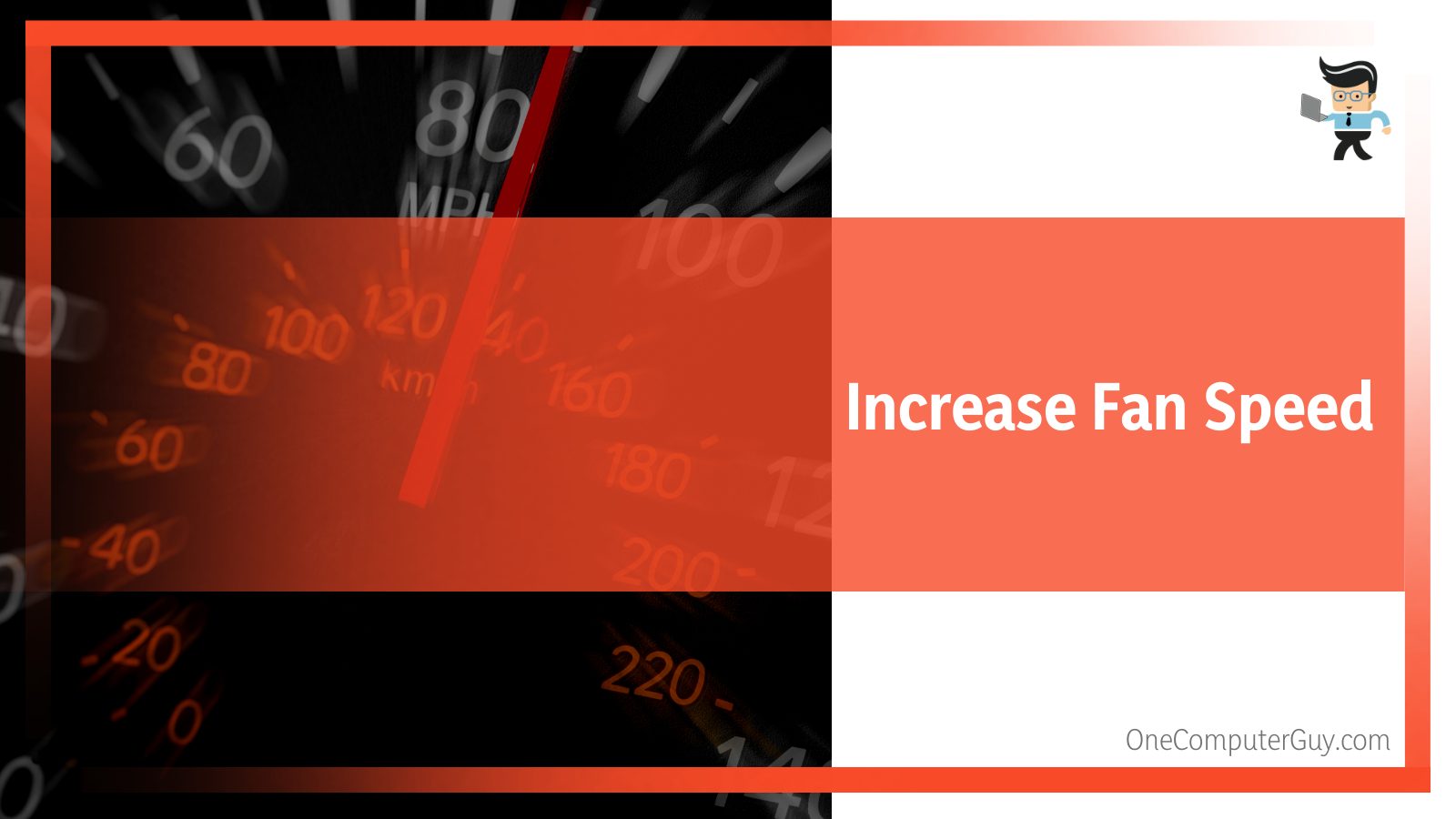
If your fan doesn’t work at the highest speed while you’re running graphic-intensive games that need heat dissipation, your system can start to go haywire. Of course, you’ll experience slow-moving programs and might feel the PC case burning against your leg, but those aren’t the only effects.
Another effect that you can expect when playing a game without fans that can keep up with the heat is artifacting. This can manifest as things like a line of trees within the game with blocky lines passing through them or textures that fail to load correctly, leading to bizarre-looking graphics on the screen that can ultimately ruin your gaming experience.
In the worst-case scenario, you might experience the crash-to desktop error, particularly when playing a game that puts an exponentially large load on the PC. So when do you really need to increase the speed of the fan, and when can you leave it as is? Well, you need to keep things within your PC between 186 to 192 degrees Fahrenheit. Ideally, things should be kept below 190 degrees Fahrenheit, since anything after that causes things to go haywire.
Conclusion
CPU fans or case fans are not enough when you’re doing graphic-intensive tasks, and the same goes for laptop fans. To make sure that you don’t fry your computer or some of its parts, most high-end GPUs come with their own fans, so here are all the important things you need to know about the fan and how you can control it:
- A heatsink alone isn’t enough to dissipate heat, and fans are added to the case to help keep temperatures down.
- Sometimes you might need to control the speed of the fan manually and increase it, especially if you’re overclocking your card.
- You can increase or decrease the speed using dedicated software. Find the option that says fan curve to adjust the speed.
- You need to keep the temperature inside the case below 190 degrees Fahrenheit, so if things get hotter than this, you should turn up the fan.
- If you’re not doing something graphic-intensive, you can turn down the speed and reduce the noise coming from your desktop tower.
Keep in mind that if you don’t regulate the temperature, you’ll end up damaging the GPU, which can ultimately lead to errors like BSOD and crash to the desktop. The key is to find a speed that’s neither too high nor too low, and with a little bit of experimentation, you’ll easily find that sweet spot!







