G.Skill Trident Z RGB software not working can be a problem to the aesthetics of your rig. The software is designed to help users control the lighting effects of their memory kits.
 However, there are times when the software just won’t work or develop issues. In this article, our experts will show you the necessary steps to take when you experience G.Skill Trident Z RGB control software not working.
However, there are times when the software just won’t work or develop issues. In this article, our experts will show you the necessary steps to take when you experience G.Skill Trident Z RGB control software not working.
Contents
- What Causes G Skill Trident Z RGB Control Software Not Working?
- Incompatibility With Motherboard Configuration
- Outdated BIOS
- Faulty LED
- A faulty LED module can make it seem like your G.Skill Trident Z RGB software looks like it’s not working. You may need to carefully examine your LED module to determine whether or not it’s the problem. Outdated or Conflicting Drivers
- How To Resolve G.Skill Trident Z RGB Software Not Working
- BIOS Update
- Change Your Motherboard Slot Configurations
- Carry Out Proper Installation
- Undetected Component
- Use Static Lighting Effect To Detect Out of Sync or Faulty Lights
- Using Cold Boot To Detect Faulty Lights
- Resolving Conflict With Other Lighting Software
- Resolving Conflict With Other Lighting Software: The Uninstallation Process
- Conclusion
What Causes G Skill Trident Z RGB Control Software Not Working?
There are a variety of reasons why your Trident Z RGB software may not work as expected. Here are some of the common problems:
Incompatibility With Motherboard Configuration
Different motherboards come with different working slot configurations. You need to make sure your motherboard’s slot is properly configured to work with the G Skill RGB control software.
Outdated BIOS
An outdated BIOS can also cause your G.Skill Trident Z RGB control software to malfunction. Therefore, updating your BIOS can help resolve any lighting issues you may have with the software.
Faulty LED
A faulty LED module can make it seem like your G.Skill Trident Z RGB software looks like it’s not working. You may need to carefully examine your LED module to determine whether or not it’s the problem.
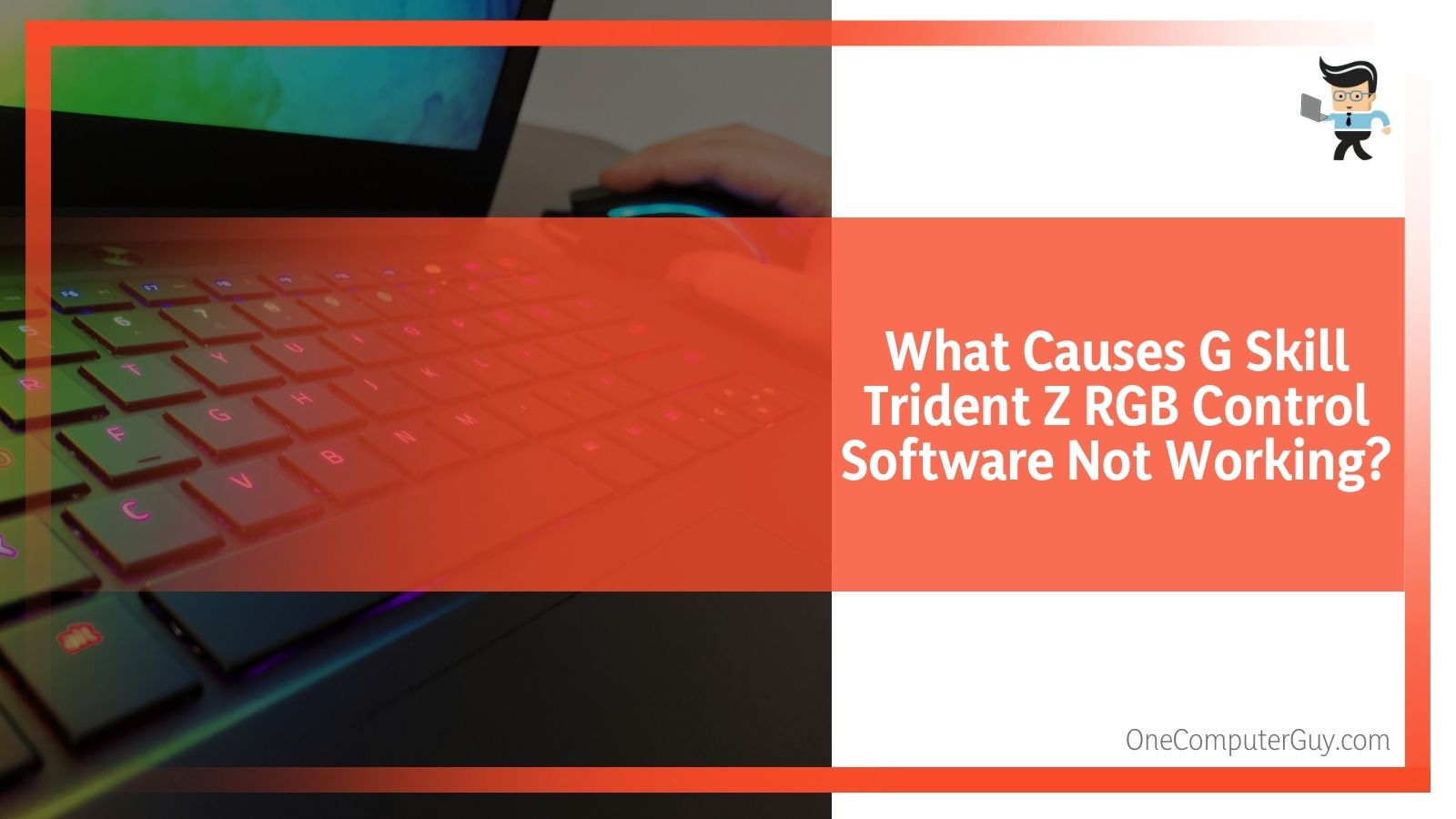 Outdated or Conflicting Drivers
Outdated or Conflicting Drivers
An outdated or conflicting driver can also cause the G Skill RGB control software to misbehave. Also, if you’ve installed other DRAM software on your PC, the G.Skill RGB software may become conflicted with the ones you already have on your computer, thereby causing it not to work properly.
How To Resolve G.Skill Trident Z RGB Software Not Working
BIOS Update
Most computer motherboards get regular firmware or BIOS updates from their manufacturers. These updates help the motherboards to keep up with new memory, processors, and resolve bugs.
A BIOS update can help you fix your G.Skill Trident Z RGB software issue, allowing you to easily change G Skill RAM color. You can update your computer’s BIOS by following the steps below:
- Click on the search icon beside your Windows start menu
- Type “msinfo” and click on search to get your BIOS information
- The next window will provide you with your BIOS version on the right-hand side under processor speed
- Note down your current BIOS version to make sure you’re making an upgrade when installing a new version
- Go to your manufacturer’s website to see if the date and version number you’ve noted down aren’t the same as the latest version on the website
- Boot your PC into UEFI BIOS
- Different motherboards come with different key combinations to boot into BIOS
- You should find the key combination to use when you boot your computer
- Certain motherboard models allow you to boot into the UEFI control panel so you can use the internet to directly update the firmware
- Go to your motherboard manufacturer’s website and download the BIOS update
- Unzip the downloaded package and move the update to an external drive or USB flash drive
- Reboot your PC into the UEFI control panel
- Find and launch the flashing tool or firmware update tool
- Remember to back up the current firmware to an external drive in case something goes wrong
- Select the firmware image you just saved on your external drive and run it
- Make sure your computer is connected to an electrical source so it doesn’t go off during the process
- Once the flashing or installation is complete, reboot your computer and test your G.Skill RGB control software again
Change Your Motherboard Slot Configurations
Working slot configurations differ from one motherboard to the next. Therefore, make sure you check your motherboard manual for the best slot configuration for your motherboard. If you’re using a two-module RAM kit on a four-module motherboard, you can try using [CPU][X][_][X][_] or [CPU][_][X][_][X]slot configurations.
You may also need to change your motherboard slot configurations if you’re using a four-module RAM kit on an eight-module motherboard. Once you’ve changed your slot configurations according to your motherboard’s requirement, test out the G.Skill RGB control software to see if it works.
Carry Out Proper Installation
The G.Skill Trident Z RGB Software comes in a zip file when downloaded. When extracting the zip file, make sure you:
- Right-click on the downloaded zip file and select “Properties”
- Look under the “General” tab to see if you’ll find an “Unblock” option
- If it’s there, make sure you check the option before extracting the zip file
- Extract the program to a non-system folder or to the desktop to help eliminate the risk of system permission restrictions
- Once extracted, right-click on the installer and select “Run as Admin”
- After installation is complete, restart your PC and run the program
Undetected Component
Sometimes, the G.Skill Trident Z RGB software works but doesn’t detect your DRAM. This non-detection may be the reason why you can’t change your light’s color or why it doesn’t work at all. The best way to check if the G Skill RGB control software has detected your computer’s memory modules is by checking the DRAM icon on the left panel in the software menu.
If the icon displays “DRAM” then the memory modules have not been detected. Try reinstalling the software or rebooting your PC. Also, make sure G.Skill RGB software is the only lighting control software on your computer. Having multiple software may cause a conflict.
On the other hand, if the DRAM icon on the left panel displays “SYNC” then the memory modules have been detected. Click on the icon to see the number of DRAM modules the G.Skill RGB software is able to control.
If you find out that not all modules have been detected, turn off your computer, take out the memory module and reinsert it into the slot. If your memory module is still undetected, try a different module or slot to make sure that either of these two elements isn’t faulty.
Use Static Lighting Effect To Detect Out of Sync or Faulty Lights
Is your G Skill Trident Z RGB out of sync? Then using the ‘Static’ lighting effect can help you synchronize your lights. If you notice that one of your LED zones, sections, or spots isn’t displaying the correct color, use the method below to fix the problem.
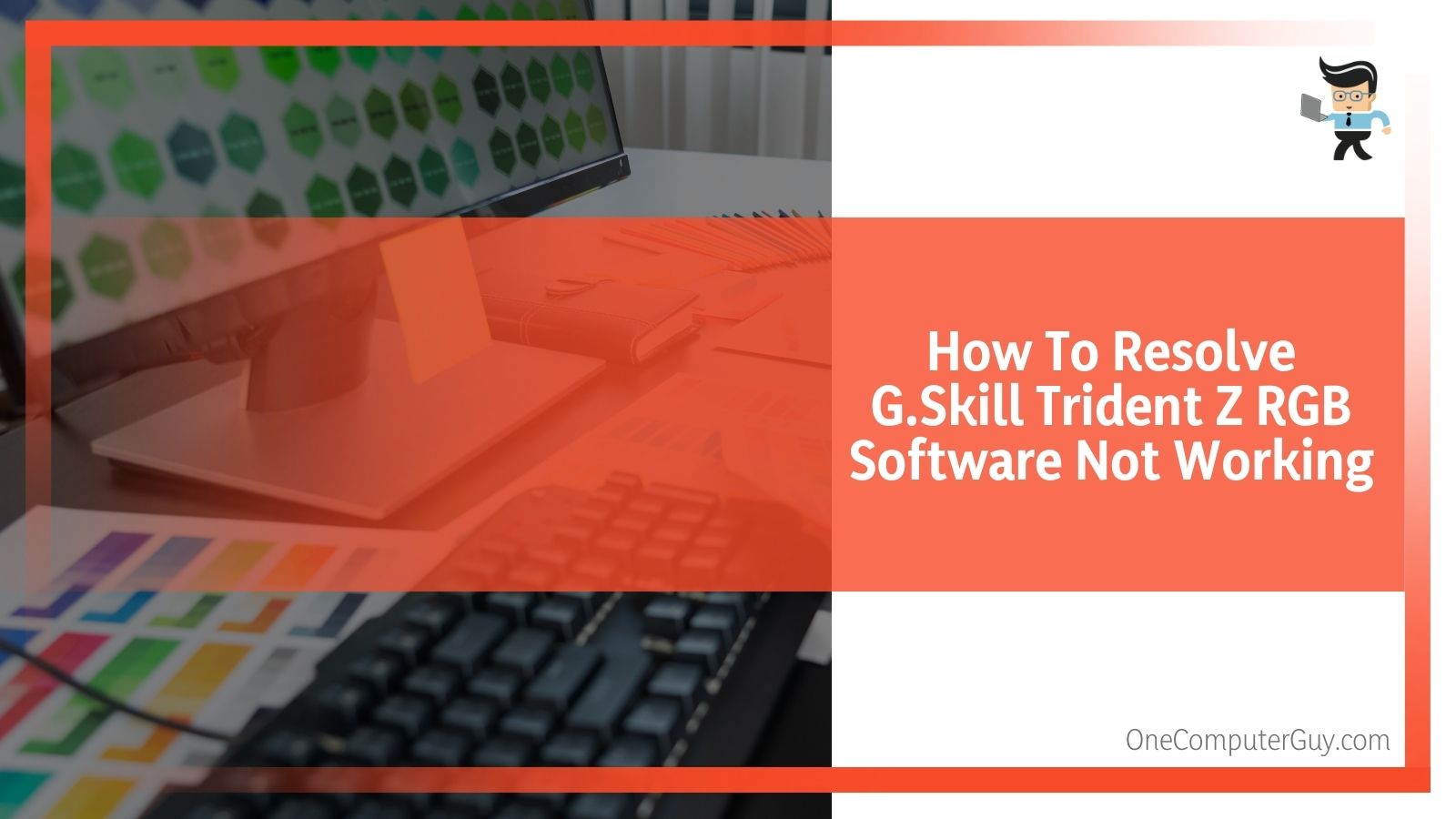 Select “Sync to LED 1” and choose one of the following colors –BLUE (HEX 0000FF), RED (HEX FF0000), Green (HEX 00FF00) then click on apply.
Select “Sync to LED 1” and choose one of the following colors –BLUE (HEX 0000FF), RED (HEX FF0000), Green (HEX 00FF00) then click on apply.
If you choose “RED” and it’s the color that doesn’t work properly, then you’ll notice that purple, magenta, and pink will look like blue; orange and yellow will look greenish, and white will resemble light blue or cyan.
If you choose Green and green doesn’t show up properly, light blue and cyan will look like normal blue; yellow and orange will become reddish while white will give off a pink or magenta look.
If blue is the color that doesn’t work right, you should expect pink, magenta, and purple to look reddish; light blue and cyan will look like green while white will become yellowish.
However, if after choosing the colors one after the other and none of them displays, then it’s possible your LED is faulty or not working properly. More often than not, the issue here is a hardware issue rather than a software issue. Hence, you may need to have the LED lights replaced.
Using Cold Boot To Detect Faulty Lights
You can test the LED on your modules to see if they’re working correctly or if the G.Skill RGB control software is the problem, like this:
- Shut down your computer completely and turn off the power supply unit until every lighting on the motherboard is off
- Make sure you perform a complete shutdown and not a restart
- Once you’re sure everything is off, wait for about 10 seconds and turn the computer back on
- If you’re using the official G.Skill Trident Z RGB software, the rainbow lighting effect will be turned on as your system boots into Windows
If your module does not produce this rainbow effect during cold boot, you may have a faulty LED that may need to be replaced.
However, if your module turns on the rainbow lighting effect during the booting process and turns it off as it enters Windows, then the G.Skill RGB software may be the problem. Reinstalling the software or updating your driver can help resolve this problem.
Resolving Conflict With Other Lighting Software
G.Skill Trident Z RGB software not working might be a result of a conflict with other lighting software on your computer. If you have third-party lighting control software like the MSI Mystic Light, Gigabyte RGB Fusion, Asus Aura Sync, and more on your computer, then there’s a good possibility that driver conflicts may occur.
Resolving Conflict With Other Lighting Software: The Uninstallation Process
To resolve this problem, you’ll need to perform a clean uninstallation process. You can do so by following the steps below.
- First, uninstall the current G.Skill Trident Z RGB control software on your computer
- Restart your PC after uninstallation is complete
- Once your computer boots back up, remove all other lighting control programs on your computer
- If you have more than one program, make sure you restart your PC after each uninstallation
- Once all lighting control programs have been uninstalled, download this official batch file from G.Skill
- Open the zip folder and extract the aac-driver-full-remove-v1.1.bat file to the desktop
- Note that when extracting the batch file, Windows may display a warning message
- If you get the warning message, go back and right-click the zip file
- Select “Properties” find the “Unblock” box at the bottom of the next window, check it, and click “Ok”
- Now, double-click the extracted file and it will start removing driver files
- Wait until all driver files have been uninstalled then press any button to exit the menu
- The next thing is to go to this file explorer path C:WindowsSysyetm32drivers folder
- Check the folder to see if there’s a file labeled ene.sys
- If there’s no ene.sys file in your driver’s folder, then the uninstallation process has been completed
- However, if you find an ene.sys file in the folder, you’ll need to boot your PC into safe mode, go to the folder and manually delete the file
- Once you’ve been able to ascertain that the ene.sys file is not in your driver’s folder, redownload the G.Skill Trident Z RGB Software
- Extract the zip folder to your desktop and reinstall the software
Conclusion
We’ve shared a lot of information on how to resolve G.Skill Trident Z RGB not working, so this is a quick recap to make sure you have everything you need to resolve the issue.
- Outdated or conflicting lighting drivers may cause the software not to work
- Make sure you check that the modules and LED are working properly
- Updating your motherboard’s BIOS can help resolve the problem
- Consult your motherboard’s manual to get the ideal configuration for your motherboard slot
- Test your LED lights using the “Static” lighting tests
- Your LEDs will display the rainbow effect after a cold boot if the G.Skill RGB software works correctly
We believe that with the solutions offered above, you should be able to resolve G Skill Trident Z out of sync or when it’s not working. If after following the steps outlined above and your G.Skill RGB software still doesn’t work, try to ascertain whether it’s a hardware or software problem. If it’s a hardware problem, you’ll likely have to replace the LED or memory kit, and if it’s a software problem, you can contact G.Skill’s technical support.







