How can you stop screen tearing without V-Sync? Screen tearing is an irritating issue you may have encountered while gaming. It can be extremely distracting and can ruin the experience of gaming. You may have been recommended to try V Sync to fix screen tearing, but V Sync has its downsides.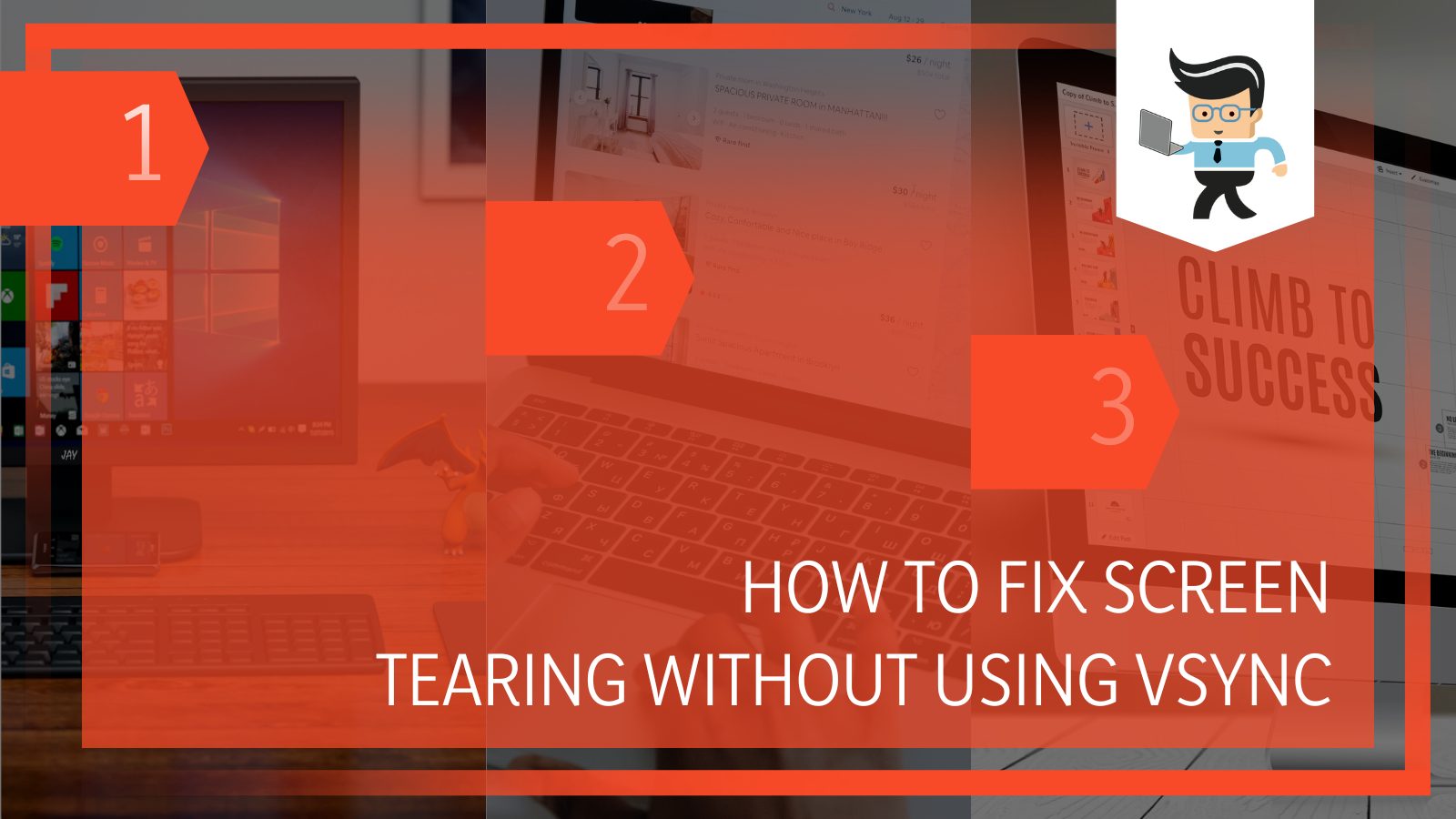
How else can you fix screen tearing?
We have a few solutions you can try to stop screen tearing without V Sync. Commonly recommended are Nvidia G Sync or AMD Free Sync and Nvidia Fast Sync or AMD Enhanced Sync, but another solution, if you have an Nvidia graphics card, is the third-party tool NVIDIA Profile Inspector.
If you don’t want to tinker around with these options, there is always the option to buy a new monitor with a higher refresh rate. Any of these options should eliminate any screen tearing, so the choice is yours which you prefer to try.
Contents
Why Does Screen Tearing Happen?
Screen tearing happens when your graphics card and monitor fall out of sync with each other, resulting in the top part of your monitor showing one frame while the bottom part shows a different frame.
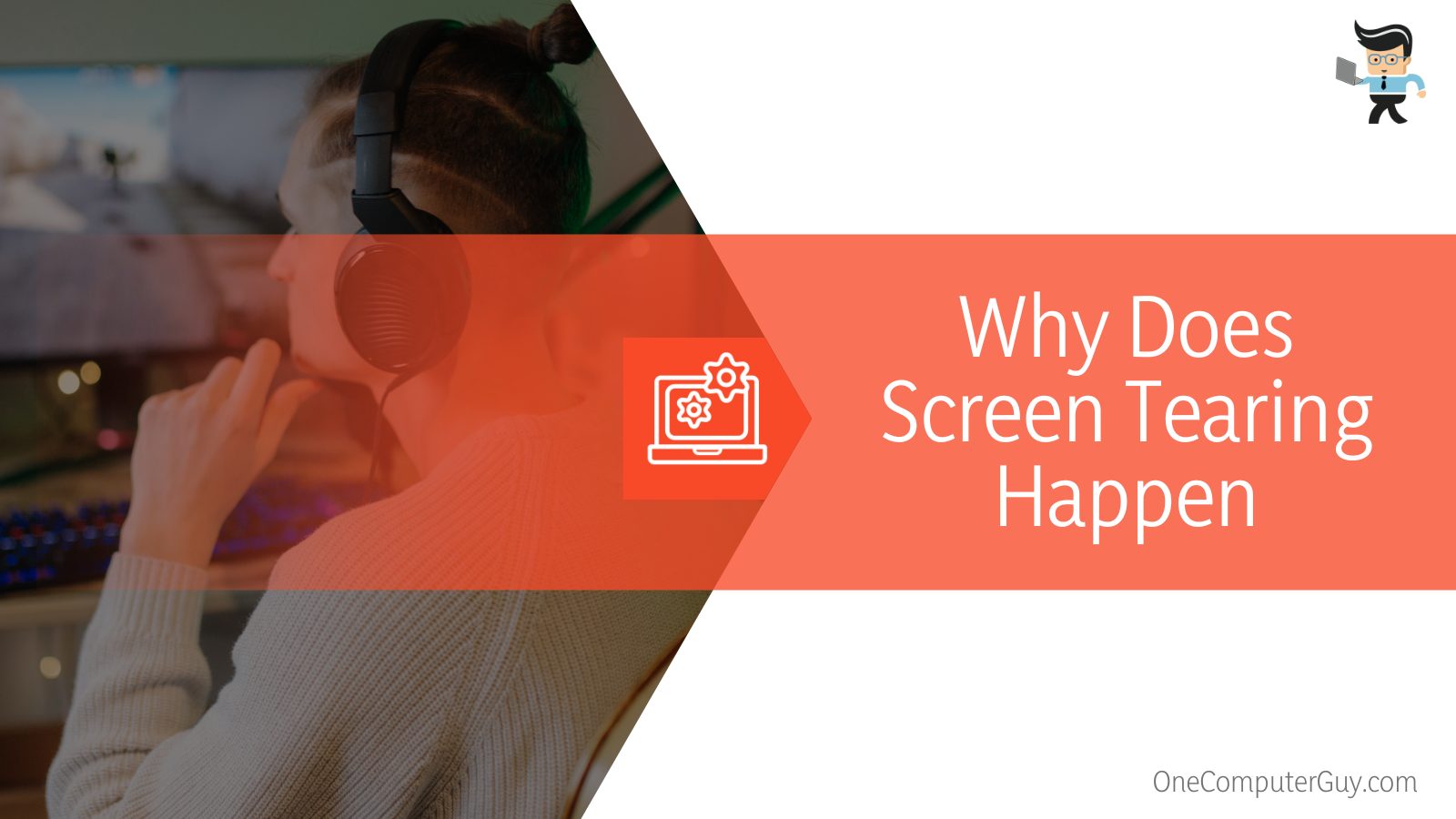 The main reason this happens is that the frame rate generated by the game you’re playing is running higher than the refresh rate of your monitor. For example, if your monitor has a refresh rate of 60 Hz, that means that it refreshes 60 times per second. This means it can display 60 different frames per second.
The main reason this happens is that the frame rate generated by the game you’re playing is running higher than the refresh rate of your monitor. For example, if your monitor has a refresh rate of 60 Hz, that means that it refreshes 60 times per second. This means it can display 60 different frames per second.
However, your game may render more than 60 frames per second (fps). When the game starts rendering more frames than your monitor can display, that is when screen tearing occurs.
Even if the game you’re playing has a frame rate of 60 frames per second (fps), sometimes it may render more. Some games have a much higher frame rate and may run at 120 fps or even 240 fps. If your GPU is capable of running these games but you’re using a monitor with a lower refresh rate, this puts you in danger of screen tearing.
Solution 1: Nvidia G Sync or AMD Free Sync
Nvidia G-Sync and AMD Free Sync are two adaptive sync technologies that work as an alternative to V Sync to prevent screen tearing. They accomplish essentially the same thing by constantly adapting your monitor’s refresh rate to match the fps outputted by your GPU.
For example, if you’re using G-Sync or Free Sync and your frame rate in any given moment is 45 fps, then your monitor’s refresh rate will change to 45 Hz. Once it changes to 55 fps, your monitor’s refresh rate will change to 55 Hz.
The downside of these technologies is that they only work to prevent screen tearing as long as the fps never exceeds the maximum refresh rate of your monitor.
For example, if your game never produces more than 130 fps and you have a monitor with a refresh rate of 140 Hz, then these technologies will work for you to prevent screen tearing. However, if your game suddenly produces 150 fps, then you will again see issues with screen tearing. For this reason, many who use G-Sync also end up using V-Sync to throttle the GPU.
Also, note that these technologies can only be used with specific GPUs and monitors that support it. If you don’t already have a compatible GPU and monitor, getting the compatible hardware is an expensive investment for little return in terms of results.
Solution 2: Nvidia Fast Sync or AMD Enhanced Sync
Nvidia Fast Sync and AMD Enhanced Sync are alternatives to V-Sync and G-Sync/Free Sync which act essentially like advanced versions of V-Sync but without the input lagging that V-Sync creates. These technologies work to eliminate screen tearing even when your fps goes over your monitor’s refresh rate. Luckily, turning on Fast Sync or Enhanced Sync is relatively easy and you don’t need particular GPUs or monitors that are compatible like you do with G-Sync/Free Sync
Turning on Fast Sync is relatively simple. In your Nvidia Control Panel, find on the left-hand column the option to Manage 3-D Settings. Select this and scroll down to “Vertical Sync”, next to which there should be a drop-down menu with different options. Choose “Fast” and exit the window.
Turning on Enhanced Sync for AMD GPUs is similarly easy. In AMD Drivers under the “Gaming” section, find the tab that says “Global Graphics”. Under the dropdown menu for “Wait for Vertical Refresh” simply select “Enhanced Sync”.
Fast Sync and Enhanced Sync may decrease the responsiveness of the game, but it should be less than the input lag caused by V-Sync. Also, some have reported micro stuttering when the fps dips below the refresh rate of your monitor.
Solution 3: Nvidia Profile Inspector
If you don’t like the above two options and have an Nvidia graphics card, try out the Nvidia Profile Inspector, which is a third-party tool that creates an easy solution to fixing the screen tearing on Nvidia graphics cards.
 To start, you’ll need to know the refresh rate of your monitor. You may already know this but if not, you should be able to find out by opening Systems, selecting Display, and scrolling down to “Advanced display settings”. Once you select that, it should show all of your monitor’s specs including its refresh rate in Hz.
To start, you’ll need to know the refresh rate of your monitor. You may already know this but if not, you should be able to find out by opening Systems, selecting Display, and scrolling down to “Advanced display settings”. Once you select that, it should show all of your monitor’s specs including its refresh rate in Hz.
Next, you’ll need to open your browser to download Nvidia Profile Inspector. Nvidia Profile Inspector tool was created for editing application profiles within Nvidia graphics cards. It works similarly to the Manage 3D settings page in the Nvidia Control Panel but offers more in-depth options than the normal control panel.
You can find a download for the latest version of Nvidia Profile Inspector by searching for “Nvidia Profile Inspector” on Google. Because it is a third-party tool, beware of where you are downloading it from. We recommend using Softpedia. Once on the Nvidia Profile Inspector page on Softpedia, scroll down until you see the blue “Download” button. Select it and wait for the file to download onto your PC.
Once you’ve downloaded the file, double click on it and it should open the folder with your download. Inside the folder will be a couple of files. Select “nvidiainspector.exe”. The Nvidia Inspector should pop up as a small window.
In the middle of the Nvidia Inspector, you will see a category called “Driver Version” with a box filled out with your driver version information. To the right of this, there is a small button called “Start Profile Inspector”. Select this button and a new window should pop up.
On this new window, under “2 – Sync and Refresh”, you’ll find the option “Frame Rate Limiter” with a dropdown menu of many possible frame rates to choose from. Now it’s important to remember your monitor’s refresh rate. You will need to select a frame rate which is slightly smaller than you monitor’s refresh rate to prevent screen tearing.
For example, if your monitor’s refresh rate is 60 Hz, in the Frame Rate Limiter, you should select a frame rate slightly less than 60, such as 58.6 fps. Now up in the top right corner select the “Apply Changes” button and you can close the windows for Profile Inspector.
From here, you can open up a game and see if the screen tearing has resolved!
Solution 4: Buy a New Monitor
If you don’t feel like trying any of the above methods, the last option we will mention for fixing screen tearing is simply buying a new monitor with a higher refresh rate. This is not the preferable method, especially if you are otherwise happy with your setup. There’s no reason to buy a new monitor just because of screen tearing, as you may be wasting an otherwise functional monitor that suits your purposes.
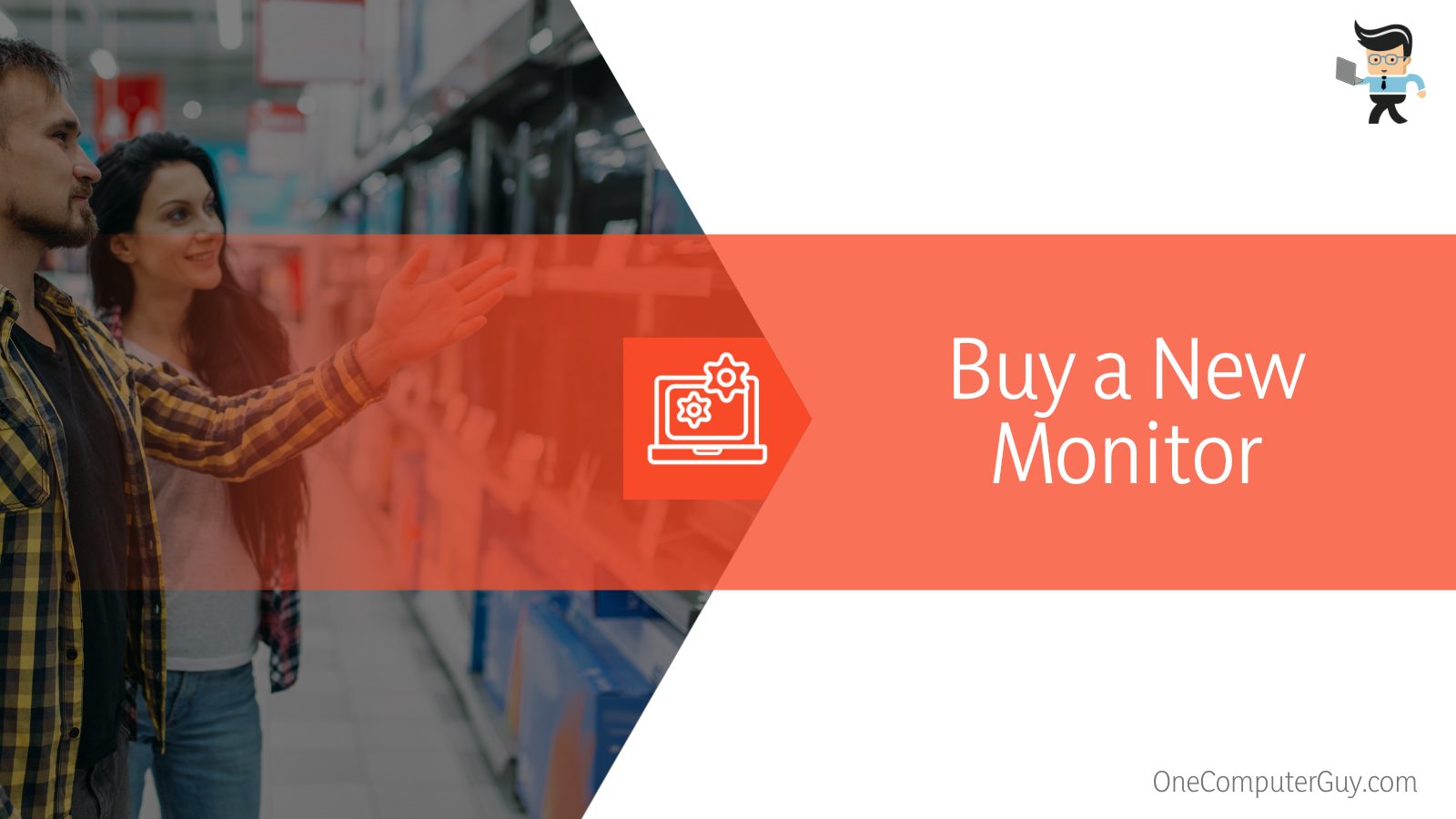 With that said, if you have been wanting a new monitor for a while, it might be time to invest in one with a higher refresh rate. If you’re doing lots of gaming, you may have found other issues with having a monitor with a lower refresh rate that makes your gaming experience less than optimal.
With that said, if you have been wanting a new monitor for a while, it might be time to invest in one with a higher refresh rate. If you’re doing lots of gaming, you may have found other issues with having a monitor with a lower refresh rate that makes your gaming experience less than optimal.
There are many options for monitors with super high refresh rates out on the market today, with some even going as high as 360 Hz. However, this is probably excessive even for the most hardcore gamers. Monitors with refresh rates of 120 Hz or even as little as 75 Hz could certainly improve your issue of screen tearing.
Conclusion
We’ve presented some various options to prevent screen tearing without having to use V-Sync. Overall, if you have an Nvidia GPU, we recommend trying Nvidia Profile Inspector, otherwise, give Enhanced Sync a try.
All of these solutions will effectively remove screen tearing while gaming but may come with their own small downsides such as slight lagging. Ultimately it is up to you to decide which solution works best for you to produce a better gaming experience.







