If you want to enable dual channel RAM mode on your motherboard, this guide is for you. In just a few simple steps, you can double the amount of memory available to your system and improve your computer’s overall performance.
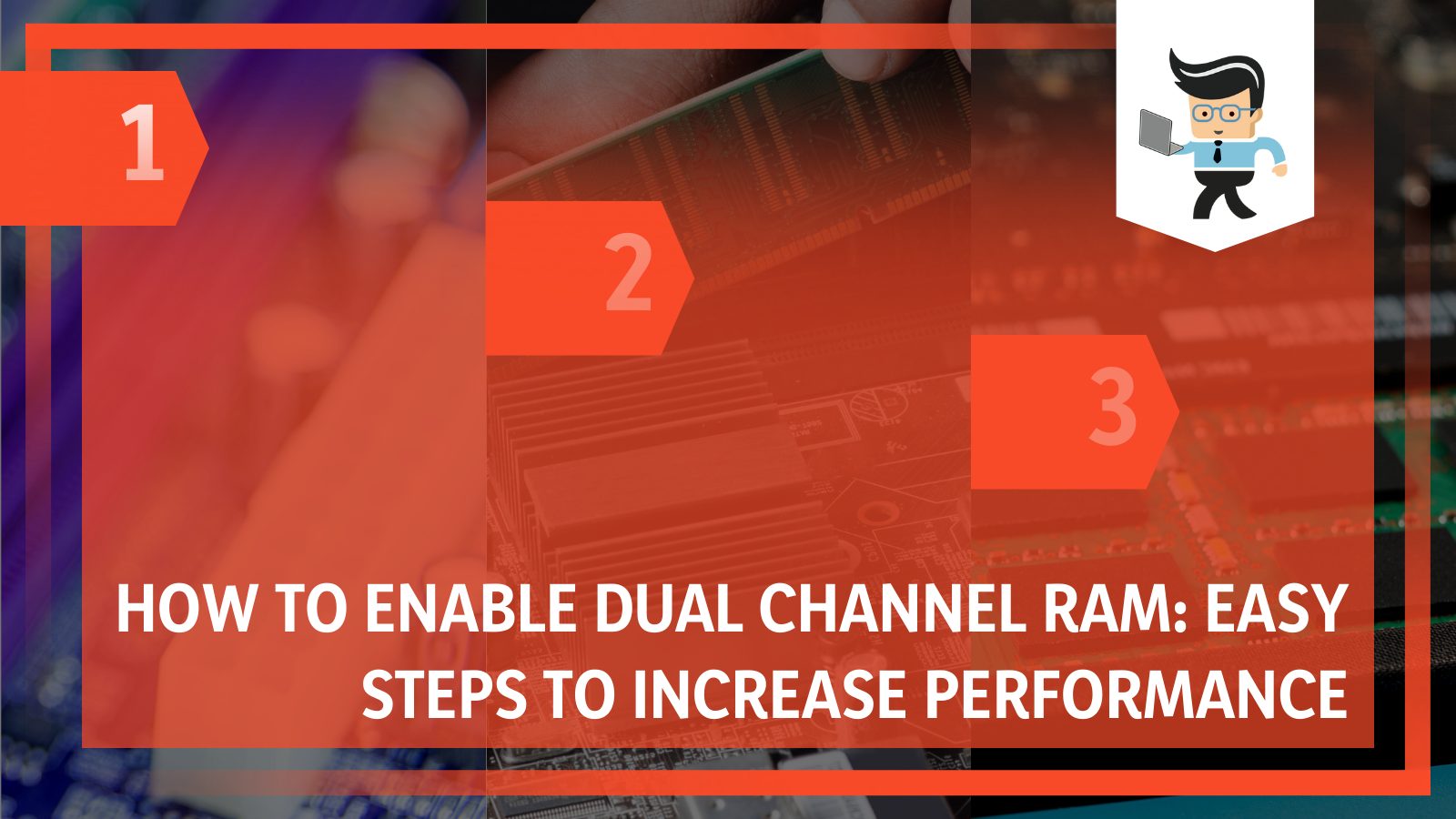 The process is straightforward but demands attention. Read further to find out the exact steps.
The process is straightforward but demands attention. Read further to find out the exact steps.
Contents
How to Enable Dual Channel RAM?
To enable dual channel RAM on a PC or a laptop, follow the steps below:
- Understand whether you need to enable dual-channel
- Pick the perfect ram capacity
- Install the final ram module
- Turn on the system and check if everything is fine
– Step 1: Ensuring Whether You Need to Enable Dual-Channel
Start the process by making the decision. Yes, you need to understand whether or not your system demands the channel upgrade.
The best way of doing it is by monitoring the RAM memory bandwidth. Here is how:
- Boot up your computer.
- Launch the Task Manager menu. You can do that by using the “Ctrl+Alt+Del” key combination on your keyboard.
- From there, find and head over to the respective Performance tab.
- After that, hit the option that says Memory. You’ll then be able to see the share of RAM in usage and the portion available.
Study it carefully and decide how you want to proceed.
After you’re done sorting the usage, start uncovering the number of available physical slots on your system.
Make sure to take a note of the numbers that can be used eventually.
To do that on your PC, follow the steps mentioned below:
- Turn off your PC.
- Plug out all the active connections.
- Head over to the case and carefully open it.
- After that, you can physically conclude the check.
Keep in mind that knowing about the slots is a headache when and if you’re after upgrading the RAM channel on your laptop.
The reason is simple, inspecting a laptop’s hardware is a bit challenging.
Finally, it’s time to make the decision. Attentively walk through your motherboard’s specifications, study any existing OS limitations, and determine if elevating your RAM is possible.
– Step 2: Picking the Perfect RAM Capacity
The next step is picking the perfect RAM capacity. But before you decide on the compatible RAM capacity for your computer, it’s important to consult different online utilities and get an accurate idea of what your computer can handle.
 This way, you can avoid any potential compatibility issues down the road.
This way, you can avoid any potential compatibility issues down the road.
Simply enter your computer’s specs into one of these tools, and it will give you a clear answer to what your machine can take.
With this information in hand, you can then make a more informed decision about upgrading your system’s memory.
You should also be aware of some limitations around Windows before terming the maximum RAM capacity.
Owners of 32-bit architecture need to understand that the compatible RAM modules are considerably different from the ones corresponding to the 4-bit operating system.
The calculation is simple, don’t let the RAM exceed the compatibility of your OS.
Enough of talk; let’s see how you’ll need to proceed.
- Boot up your computer and launch the Command Prompt utility.
- Once you’re inside, invoke the following mentioned command:
-
Code: wmic baseboard get product, Manufacturer
- The output will dictate the manufacturer information and also the product number. Note that down and continue.
- Launch any web browser and visit the motherboard manufacturer’s website.
- Find the dedicated fields and input the previously noted information. Wait until you get the concerned system specifications.
- Study the results received and decide the number of RAM modules to go with.
-
-
-
Calculating the Number:
-
For those who don’t know, there is a quick formula to calculate the perfect numbers of RAM sticks you should buy.
Simply take the value of your system’s capable RAM value and divide it by the number of available slots. That’s it!
– Step 3: Installing the Final RAM Module
You’re now ready to install the RAM module. Remember, installing RAM is a simple process, but the same is different for different builds, aka laptops and PCs. To help you understand better, we’ll guide you on this separately.
– Steps for PC Users
Installing RAM on a PC is comparatively more straightforward. The reason is simple, accessing the hardware section of a PC is less challenging.
- First, turn off your PC and unplug all the active connections.
- After you’re done with that, find and hold down the power button. Do it for a few seconds. What it will do is help discharge any form of remaining electricity.
- Now, take the CPU case and try to open it. The overall process depends on the model you’re using, but the principle remains the same. Locate the screws or connecting clips and unscrew those.
- Once you’re inside, start looking for the RAM slots. You can easily find the already installed modules.
No doubt, the process is relatively easy, but being cautious is important. In case you’re having any trouble, try and seek help from the user manual. You can even consult an industry expert.
Carefully remove your system memory sticks. You’ll need to locate and press the clips down. Hold the position until you hear a pop-up sound. This will also eventually push the RAM stick up.
Are you done removing the modules? Great! Now take the newly owned memory sticks in your hand and start placing them carefully. Sort the existing edges, followed by placing them along with the slots.
- Gently push the sticks down, and you’re nearly done.
- While positioning the sticks, the order to maintain should look like either of the following: 1, 2, or 3, 4.
Note: The order 1, 3, or 2, 4 is typically meant for the single-channel architecture.
- Close the lid, and continue.
Quick Tip: Post removing the screws, it is crucial you place them distinctly and avoid any losses. In case the screws for different positions are different, try and remember the orientation.
– Steps for Laptop Users
The entire process of installing a dual-channel architecture RAM on your laptop revolves around one thing, accessing the hardware section.
Once that is sorted, there is nothing much to do. Now, opening a laptop varies from one model to the other.
It is always recommended to perform under expert supervision, but in case you’re on your own, researching a bit will be a good idea.
Have you got the access already? Cool! Time to deal with the installation.
- First of all, ground yourself.
- Find the existing memory modules. You can do that by simply pushing down the clips. Make sure you wait until it pops out.
- Next up, Locate the slots and carefully insert the new memory modules. While doing so, you’ll need to handle the entities right by their edges. Also, it is crucial to avoid touching any existing gold connectors as they can end up being harmful.
Now verify if the newly-installed module is firmly installed. Try and feel the positioning to check if it is firmly placed.
Finally, close the lid properly, and that’s it.
– Step 4: Turn On Your System and Check if Everything Is Fine
Now that you’re done installing, it is time to check the final status. Just turn on your system and check the specifications. From there, you can start enjoying a relatively faster system.
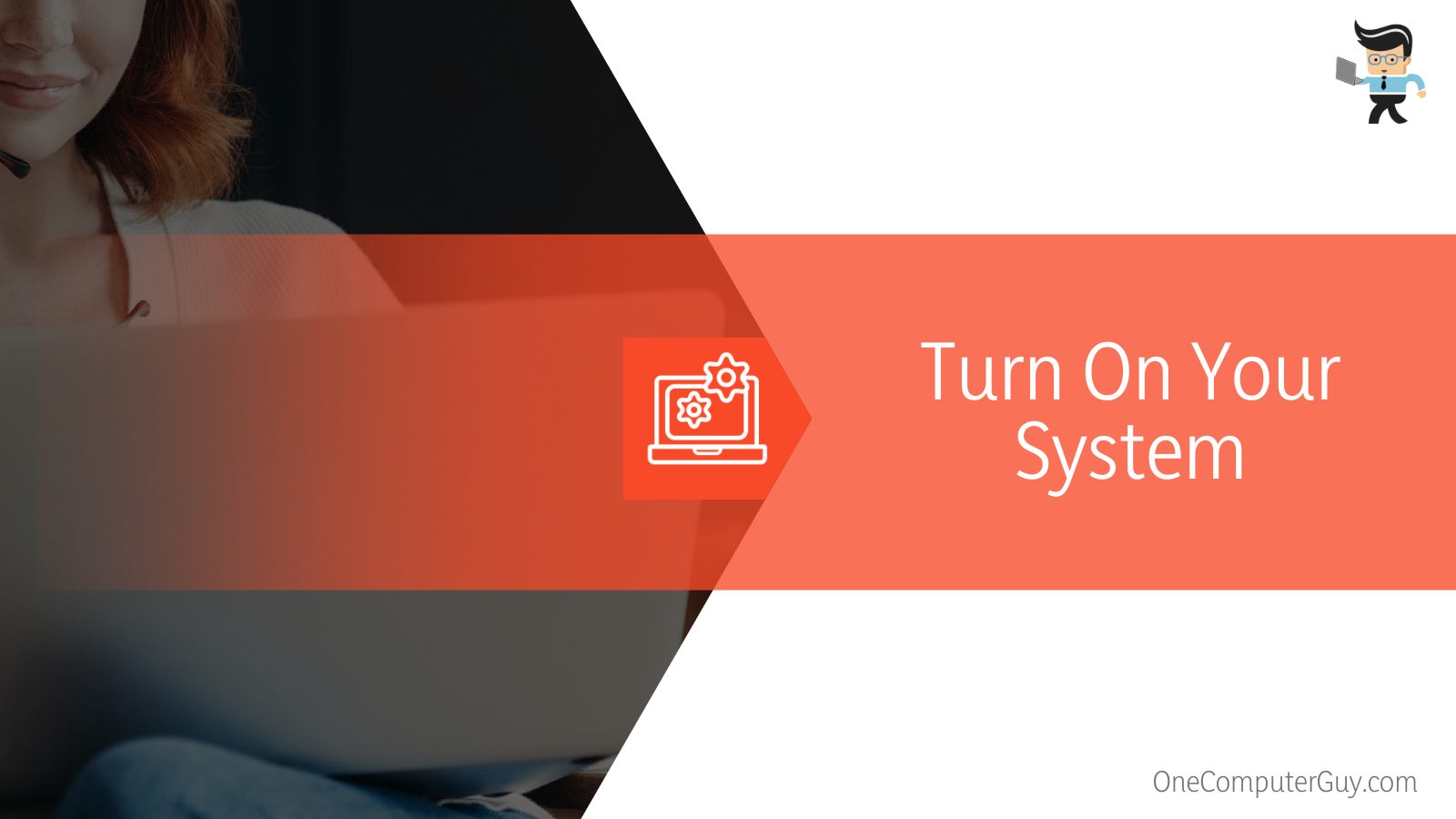 The piece of good news is that post-installation, there is no need for manual activation. Yes, your system will automatically get all the detections sorted.
The piece of good news is that post-installation, there is no need for manual activation. Yes, your system will automatically get all the detections sorted.
Identifying Single Channel and Dual Channel RAM
Wondering if the RAM stick you own is a dual channel or not? Don’t worry; finding it out is no big deal.
There are a few simple ways to tell if your RAM is running in dual channel mode. The first way is to check the BIOS settings.
Many motherboards have an option to enable or disable a dual channel. If you see this option, your RAM will probably run in a dual channel.
Assuming that your motherboard supports dual channel RAM memory architecture, here is how you can verify the availability:
- The first way is to check the BIOS settings. Many motherboards have an option to enable or disable dual channel mode. If you see this option, then your RAM is likely already running in dual-channel.
Another way to tell is by checking the amount of available RAM on Windows. If you have 4 GB of RAM installed but are only seeing 3 GB available on Windows, then your RAM is likely not running in dual-channel mode.
You can also use a tool like CPU-Z to check the memory channels. If you see two separate channels for your RAM, it’s likely that your RAM will run in dual-channel.
- In case you’re unsure whether or not your RAM is running in dual-channel, you can always try installing two identical sticks of RAM and see if the performance improves. If it does, then your RAM is probably running in dual-channel.
Understanding Whether Your Motherboard Supports Dual Channel RAM or Not
Do you want to know if your motherboard supports dual channel operation? If yes, here is how you can get it done:
- You first need to identify the make and model number of your computer’s motherboard.
- Once you have that information, you can go to the manufacturer’s website and look up the specifications for your specific motherboard model.
- On the website, you should be able to find a section that lists supported memory types and speeds.
- Look for the section on dual-channel memory support. If your motherboard supports dual-channel memory, it will be listed there. In case you don’t see any mention of dual-channel memory, then your motherboard does not support it.
 The Benefits of Enabling Dual Channel RAM on Your System
The Benefits of Enabling Dual Channel RAM on Your System
By default, most computers come with a single channel memory configuration.
While this is sufficient for basic tasks, when you turn on dual-channel RAM memory can provide a significant performance boost, especially for resource-intensive applications.
Yes, opting for double-layer architecture is indeed beneficial.
Dual channel memory essentially doubles the data throughput of a single channel configuration by using two 64-bit data channels instead of one.
This effectively halves the amount of time required to access data from memory, which can lead to a significant increase in overall system performance.
In addition, dual channel memory configurations are also more resistant to data corruption and errors.
As a result, enabling dual channel RAM is an ideal way to improve the performance and stability of your computer. Dual channel RAM is a popular configuration for PCs, and now you understand how.
FAQ
– Can Any RAM be Dual-Channel?
Not all types of RAM are compatible with every motherboard, so it’s essential to check dual channel RAM compatibility before purchasing.
Dual channel RAM is a type of memory that can offer a performance boost to certain types of computers.
In order for dual channel RAM to work, you need to have two or more sticks of compatible memory installed in the correct slots on your motherboard.
Additionally, not all motherboards have the same number of slots for dual or quad channel RAM, so you’ll need to make sure that your motherboard has enough slots for the amount of RAM you want to install.
– What Are RAM Channels?
RAM, or Random Access Memory, is the part of a computer that stores information that can be accessed quickly. RAM is divided into channels, with each channel containing a certain amount of memory.
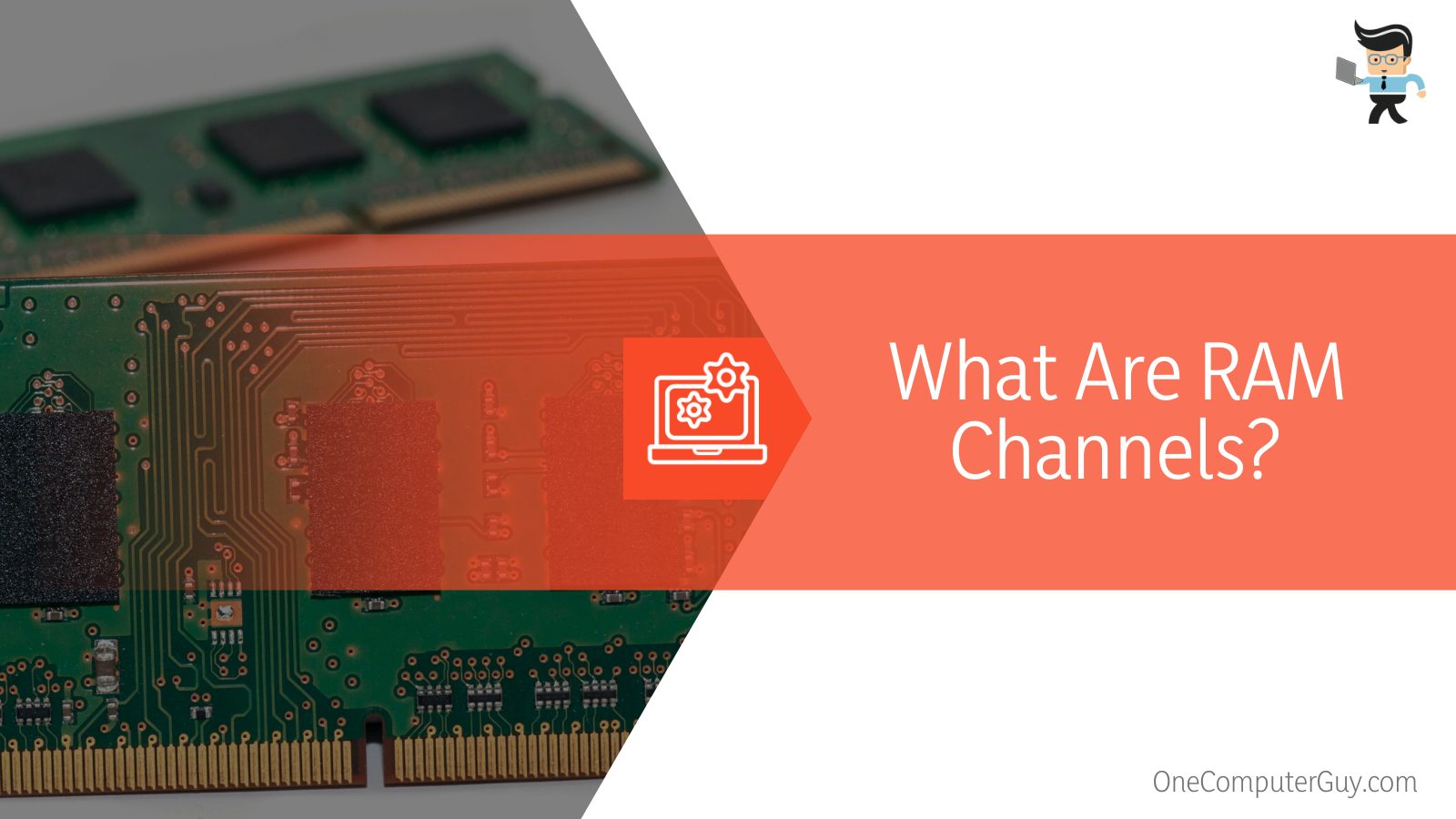 The more channels a computer has, the more information it can store. When a computer needs to access information in RAM, it uses the channels to retrieve the data.
The more channels a computer has, the more information it can store. When a computer needs to access information in RAM, it uses the channels to retrieve the data.
The number of channels a computer has depends on the amount of RAM it has. For example, a computer with 4 GB of RAM will have four channels, each containing 1 GB of memory. Computers with more RAM will have more channels.
The most important thing to remember about RAM is that it is temporary storage; once the computer is turned off, the information in RAM is erased.
– What is Dual Channel RAM?
If you’ve been using a computer for a while, chances are you’ve heard of dual channel RAM. But what is it?
In short, dual channel RAM sticks allows your computer to access memory faster by working with two channels of data at once.
This can result in a significant gaming performance increase – especially when it comes to gaming or other intensive tasks.
– Is DDR4 Dual Channel RAM?
There’s a lot of confusion out there about whether or not DDR4 RAM is dual-channel.
The answer is a bit complicated, but we’ll try to explain it. DDR4 RAM can be run in either single- or dual-channel RAM mode.
Only one of the two RAM slots on your motherboard is used in single-channel. In dual-channel , both slots are used, and the RAM is accessed in parallel.
Dual-channel provides a significant performance boost over single-channel mode, so it’s generally the boption.
However, it’s important to note that not all motherboards support dual-channel DDR4 RAM. Check your motherboard’s specs to be sure before you make a purchase.
Conclusion
We’ve walked through the basics of dual channel RAM DDR4 or higher and how to enable it on your computer. If you follow these simple steps, you should see a noticeable increase in your system performance.
Now let’s check the most important points that we have covered in the article:
- In case you seriously want to take advantage of the benefits that come with dual channel RAM, make sure your motherboard supports it.
- Once you’re done sorting the eligibility, get yourself the proper RAM module slots and assemble those properly.
- Dual channel memory doubles the data throughput of a single channel configuration by using two 64-bit data channels instead of one.
Have you tried dual channel RAM laptops or desktops before? If not, you should feel the experiences thereafter.







