DNS Probe Finished No Internet is not an uncommon error to show up on your browser while you are surfing the net. Suppose it is especially regular for you to face this error during your work.
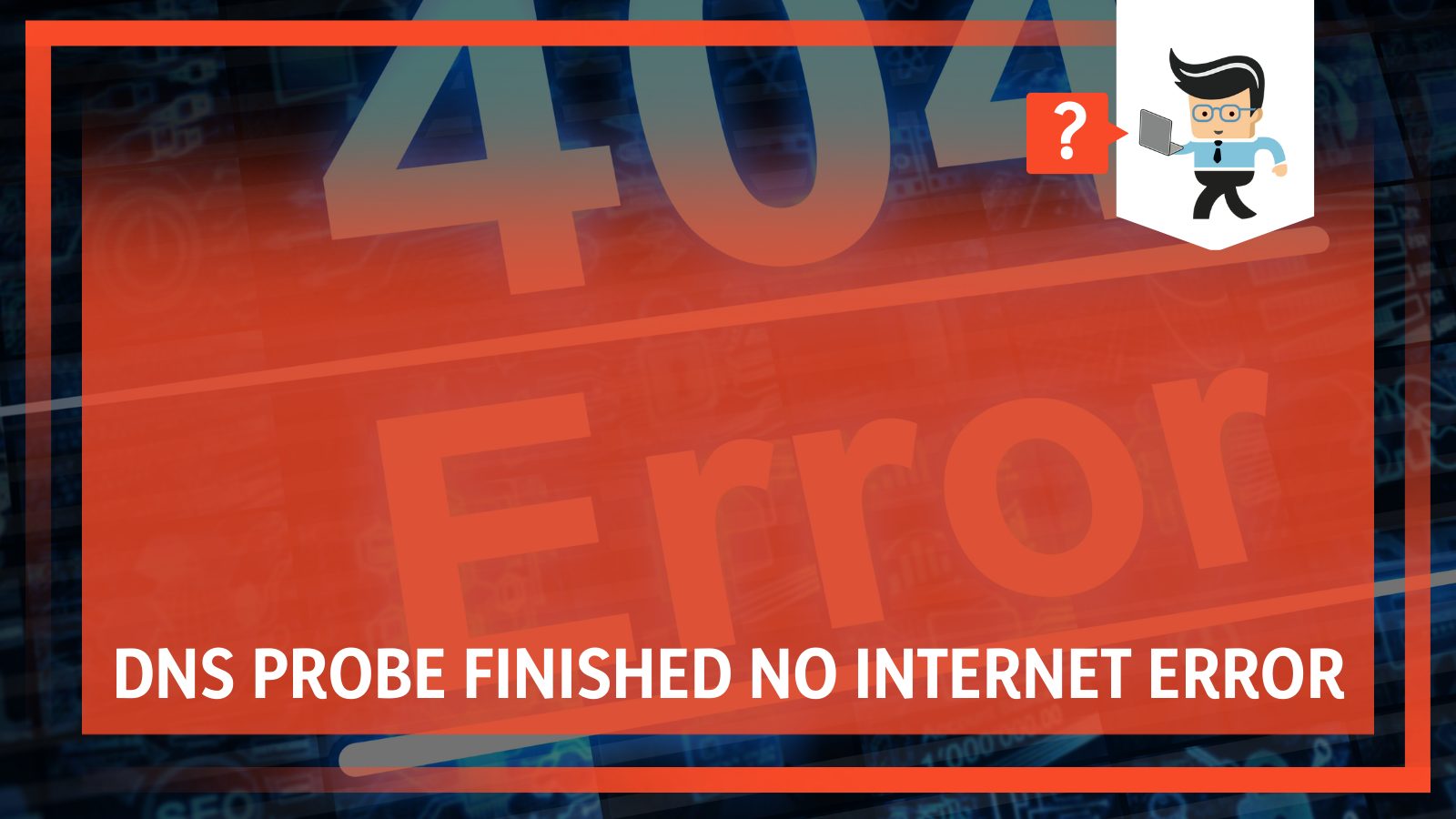 In that case, there could be problems underlying your device, connection, or something else entirely.
In that case, there could be problems underlying your device, connection, or something else entirely.
In the points below, our complete guide covers everything that could be the reason for this trouble and how you can solve this problem for good!
Contents
Why Am I Seeing the DNS Probe Finished No Internet Error?
You are seeing the DNS probe finished error appear on your computer because of broken hardware, connectivity issues, router problems, and you need to check specific browsers like Chrome that are facing this error. Other than that, it could also be caused by outdated drivers.
– Common Causes
When your web browser is hunting for the Dynamic Name Servers, also known as the DNS, to navigate you to the relevant website address and cannot achieve this target, this is the error message that appears on your screen.
Various factors could be at play regarding this problem, including a bad Internet connection, issues in the network adapter driver, and something wrong on the browser’s end.
The Google Chrome browser is the platform that faces the DNS error most regularly. Still, the issue itself is not browser-specific in particular. It can appear on various systems, with the message’s wording altered slightly. To find out how you can identify the root of this problem, keep reading our article where we cover all points in detail!
– Wi-Fi Connectivity Issues
The number one reason could be a bug in your Wi-Fi connection. This is most likely to be the case if your web browser is misbehaving solely when it is connected to Wi-Fi and not the Ethernet cable, in the case in which it seems to work completely fine.
The deduction here is that the Internet connection you get through your Wi-Fi is blocked. Thus, you should begin to find exactly where this problem is coming from, including a thorough search of the network links on your device.
– Adapter Problems
Another viable cause could be that the issue is not within your Wi-Fi connection but your network adapter. If that is so, you can identify it quickly if the error appears on all your browsers instead of just one, e.g., Google Chrome.
You can also place this by checking if the error is showing on any other device. If it is not the matter, this would mean the problem is prevalent in how the adapter has been modified, by you or another user of the device, to function on the specific device in use.
– Router Issues
Regarding the DNS-related error message, the router could as quickly be the culprit as the Wi-Fi or the net adapter. This is easily visible if your mobile phones are working fine when in Mobile Data mode, which is when they are not getting any connection from the router.
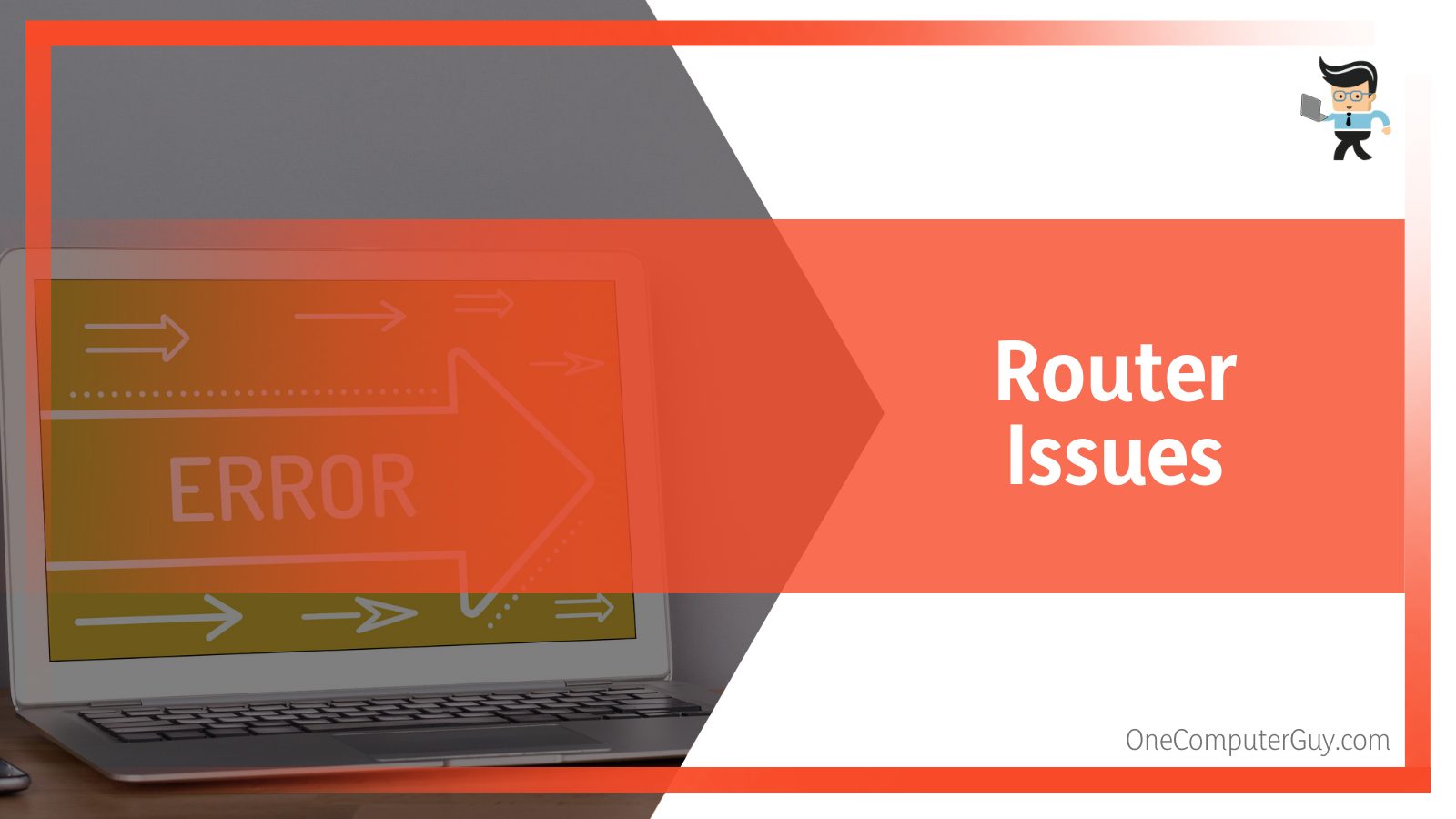 Whether the fault lies within a malfunctioning modem or an unsecured cord, you must confirm that the links between the router and the ISP are behaving appropriately. After that is checked, you can fix the problem on your end by following the given steps in the later sections.
Whether the fault lies within a malfunctioning modem or an unsecured cord, you must confirm that the links between the router and the ISP are behaving appropriately. After that is checked, you can fix the problem on your end by following the given steps in the later sections.
– DNS Servers Problems
The real issue lies not in your router but possibly in the server behind it. This could be the matter if you own a modem router pre-configured by your Internet Service Provider, and they have installed their DNS into it. Pre-configured DNS like these can have many issues, including slow speed, poor connection, and lack of security for your data.
Unsurprisingly, all of these could contribute to why you see that error message in your web browser. If you know what would be good for you, you should immediately check and reset your DNS address for maximum security.
How Can I Remove the DNS Probe Finished No Internet Error?
You can remove the DNS issue on your computer by trying different fixes like disabling the Wi-Fi connection, modifying the default DNS settings, or resetting the router. Take note that before taking the right step, it is important to understand what is causing the error.
– Dealing With With Wi-Fi Issues
In the circumstances the Wi-Fi connection is behind the problems you are facing, you will need to check the Wi-Fi adapter on your computer. You can use some methods to fix it, the easiest being a simple restart. To get your connection restarted, you must find the Wi-Fi icon on your taskbar, turn it off with a click, and then turn it back on.
If a restart does not solve this problem, you might have to go more in-depth with the troubleshooting. Find the Adapter Settings on your PC by going to “Settings” and then into “Network & Internet.” Once in the settings, you can click the Wi-Fi interface and disable it by right-clicking it. Wait for a moment and then enable it by right-clicking once again.
While things should be running smoothly by now, if they are not, this could be because the issue is rooted in the system. You can go to Device Manager to look up the status of your drivers.
Find the network adapters on this given list. If anything is wrong with the Wi-Fi adapter, a yellow exclamation mark will show next to it when you select it. It would be a great move to update the net driver to be safe.
If the problem persists, uninstalling the driver from your computer might be the final resolution. After uninstalling it, restart your PC. Windows will clear any budding errors when it reinstalls the driver on your computer, and you will be all set to continue your work!
– Checking for Connection Within Your Net Adapter
To check whether a connection exists within the net adapter, you can attempt to ping the hostname. Suppose you are on a device using the Windows Operating System. In that case, you can achieve this quickly by searching for “cmd” and then pressing “Enter.”
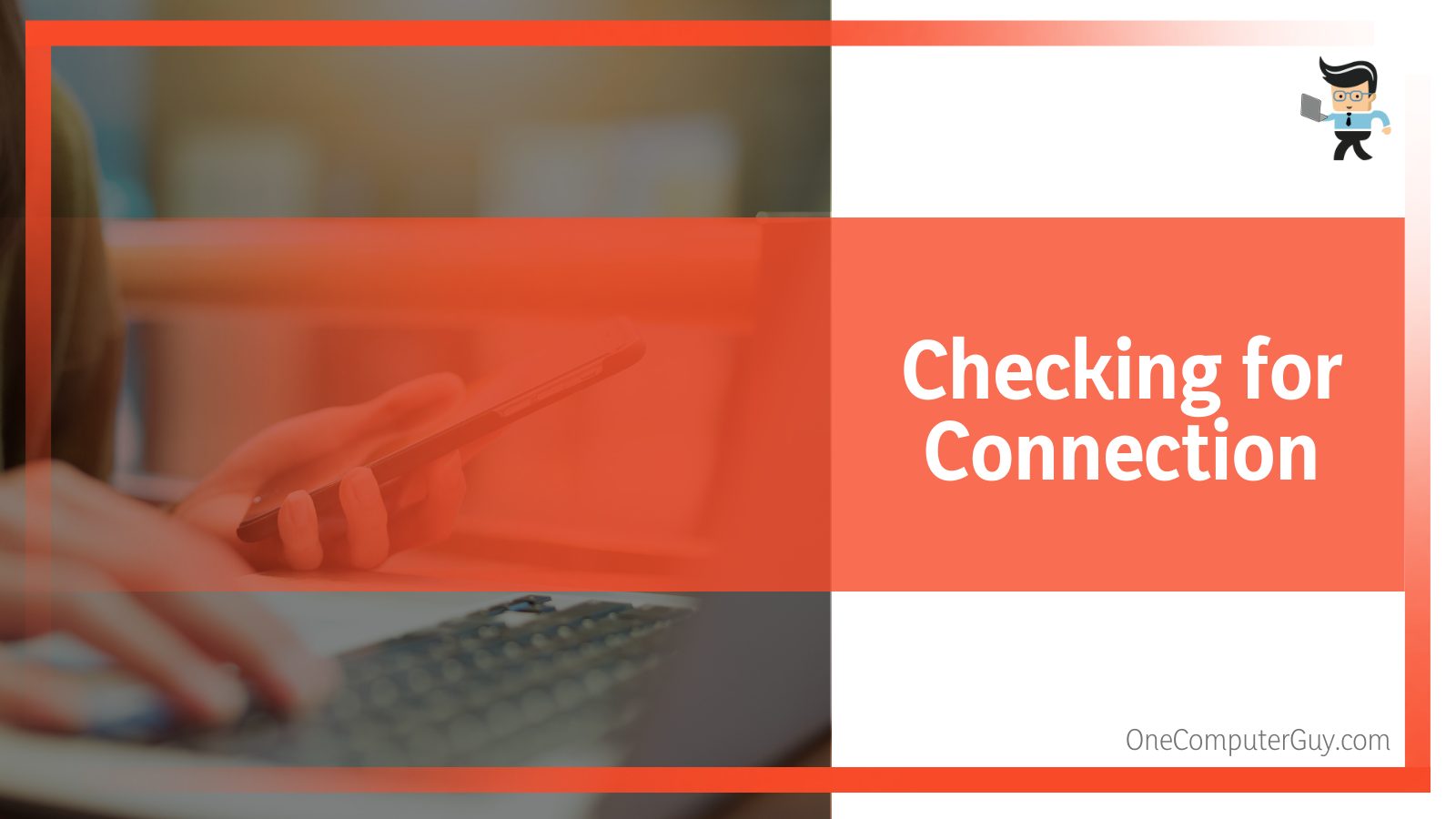 This action will then direct you to a Command prompt, where you will now be able to ping the hostname of the website where the DNS error is occurring, i.e., ping yahoo.com
This action will then direct you to a Command prompt, where you will now be able to ping the hostname of the website where the DNS error is occurring, i.e., ping yahoo.com
You can rest assured everything is working correctly if the Command prompt shows 0 percent loss after the ping action. However, if that is different from it, you should check the IP configuration and ping the IP address next in case data gets stuck somewhere in the connection route.
To do this, type in “ping 8.8.8.8” and check if the data is circulating as it should. If not, the problem lies within the DNS server. You can deal with it by modifying settings with the internet adapter, which you can check out in the above section.
– Modifying the Default DNS Settings on Your Windows OS
When the current DNS server is faulty, it is your cue to change the address. You can do this quite easily if you are on a Windows Operating System by first searching for Settings in the search bar and accessing it.
From there, go to “Network & Internet” and then to “Change Adapter Settings.” In this area, you will have to identify what network is being used and right-click it to reach “Properties.”
Once you are in Properties, double-click the “Internet Protocol Version 4” to confirm whether the “Obtain DNS server address automatically” has been selected. If not, proceed to select it and then allow it to receive incoming DNS from your router.
To change the DNS from the root, click “Use the following DNS,” and now you can type in a public address. This could be 8.8.8.8 or 8.8.4.4. After you have entered and confirmed your new DNS address, restart your browser. Everything should function well without any unwelcome errors.
– Rebooting the Router Linked to Your Computer
Any possible issues from the router to the computer could stem from several reasons, including controlled settings set by a user. Suppose some rules have been developed for the connection. In that case, the error showing up could be explanatory, and it would be a good move to check out whether that happens to be the case.
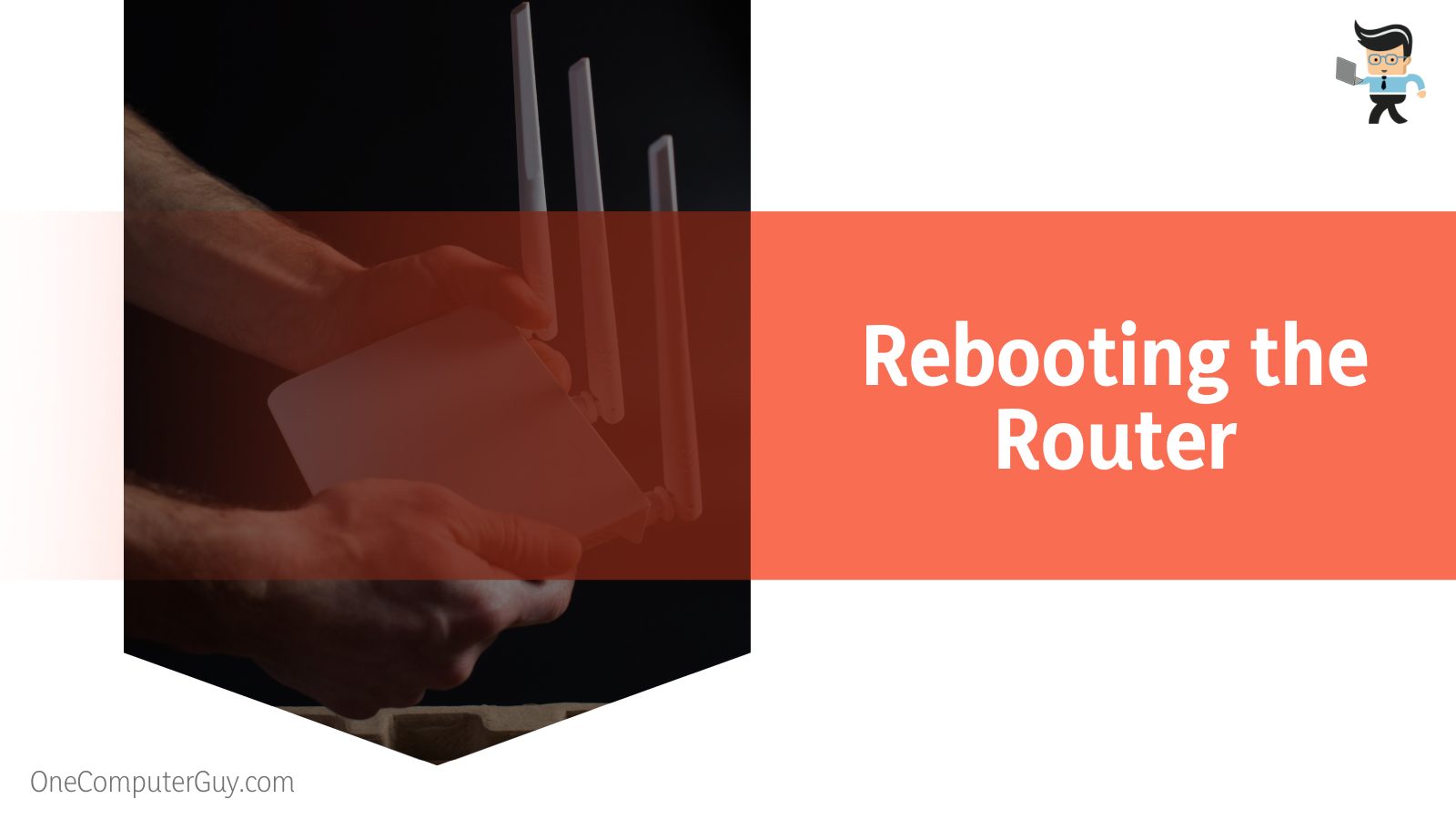 Therefore, in this scenario, trying to upgrade the firmware, or restarting your device, as potential next steps could be an easy fix to the problem.
Therefore, in this scenario, trying to upgrade the firmware, or restarting your device, as potential next steps could be an easy fix to the problem.
Otherwise, there are always more options to look through to find what works best. Resetting the router back to the default settings would be one possible solution. This will clear any glitches or viruses that might have entered its system over time and allow it to start functioning anew.
– Getting Rid of Temporary Files and Browser Cache
If any bug has unluckily made its way into your computer system and thus is affecting your browser experience and being responsible for the DNS error message, it would be ideal to clear browsing cache junk.
This will clean out any potential malware and lessen the file load on this system. You should also remove any temporary files from your PC, as they might cause your device and your connection to lag.
With some luck, after you flush DNS-related junk, the error will disappear for good and your browser experience will be much smoother!
– Troubleshooting for Specific Devices
If you own a Mcbook, Windows 11 PC, Chromebook, mobile phone, or other device that suddenly displayed this error, you don’t have to worry as we have prepared specific steps to take for each device you may have.
The troubleshooting method may be different depending on the device, so here is a handy guide to come back to whenever you are faced with this problem.
-
Steps for Macbook
So how do you fix DNS probe finished no internet Mac? To solve the error message on your Macbook, look up System Preferences in Spotlight Search. When you select the Network option, you will get a Wi-Fi tab which you will continue with, and click “Advanced.”
Make sure the drop box visible has been modified to “Using DHCP,” which you can check through the TCP/IP tab. Navigate back to the DNS tab in use, remove all present entries and then select “Renew DHCP lease” by going back to the TCP/IP tab. The error message should stop showing up now.
-
Steps for Windows 11
Suppose you see the DNS probe finished no internet Windows 11 OS. You can resolve that by checking your internet connection and rebooting or restarting your router. A feature available for Windows 11 is that you can set the network settings back to default. Try that if the issue in your browser stays.
-
Steps for Nxdomain
You might also have a problem with DNS probe finished Nxdomain. Because this issue occurs when the computer cannot accurately translate your target website’s IP address, you can fix this error by clearing up the cache of your DNS server or changing the server entirely. Here, it would be ideal to use a public DNS server.
You could also restart your computer and use it in Safe Mode. Modifying the settings of your current DNS server and updating your network drivers could also be potential fixes to this problem. If the problem seems to stick, try again after disabling any anti-virus or VPN software on your device, especially if they are third-party programs.
-
Steps for Chromebook
In the case of DNS probe finished no internet Chromebook, you can deal with it by firstly confirming that the device is connected to the Internet and that the connection is stable.
Select the time tab, which can be found on the bottom right hand, and then click on ‘Wi-Fi Network.’ You can select your network name from the complete list that appears, and then go over to ‘Network’ and switch to a Google public name server via ‘Google name servers.
-
Steps for Mobile Phones
You can deal with the occurrence of DNS probe finished no internet mobile phone in several ways. To start with, you could grant all permissions for Google Chrome on your device.
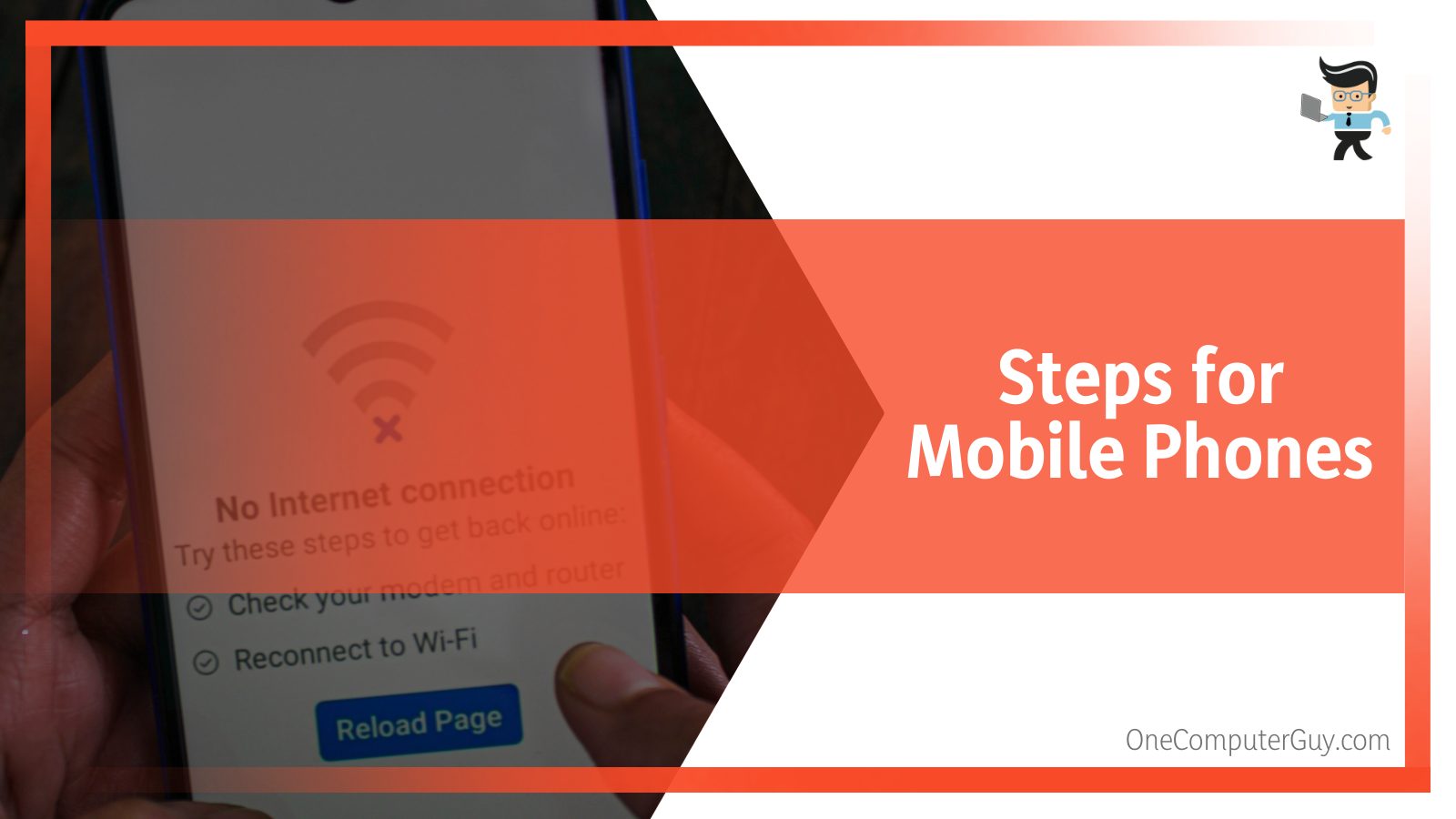 This can be accomplished via the Apps menu. Look for the browser in the list of Permissions, and then proceed to grant all. Once you reboot your device after this, the error should be gone.
This can be accomplished via the Apps menu. Look for the browser in the list of Permissions, and then proceed to grant all. Once you reboot your device after this, the error should be gone.
Another method you could try would be flushing out all the cache files and temporary data in your phone. To achieve this target, you will have to navigate to “Settings” and then “Apps Manager.”
From here, select the option “Clear Cache and Data for the Chrome application.” You can finish it by restarting your mobile phone to give it a while to reestablish the app’s settings.
-
Steps for Verizon
For a DNS probe finished no internet Verizon server, try to use a new DNS address. You can find many Verizon addresses to see if one works out; if that does not, a non-Verizon DNS address could do the job.
Several valuable applications on PC platforms can help you find an ideal DNS address, some being OpenDNS. After using any such application, reboot your PC and check your browser once again to be sure that issue is not prevailing.
Conclusion
One of the most frequent errors faced by users on their computer browsers is the DNS_PROBE_FINISHED_NO_INTERNET issue, and in this article, we have cleared out various reasons this could be happening and how you could deal with it manually in a range of methods.
Here is a quick review of all the valuable points that we covered in the guide above, including solving any Wi-Fi adapter problems, checking any modified server settings, and flushing DNS junk files and related cache from your PC:
- The error message could be due to lousy Wi-Fi connection and can be resolved by modifying the Wi-Fi settings on the computer, and you can also update drivers related to the Internet.
- It could also be happening because of underlying problems within your router, which might require a restart, update or reboot to get rid of the issue.
- This could also be due to an overload of temporary files and unnecessary DNS cache on your PC and clearing it out will ensure a much smoother experience.
- It is possible that a pre-configured DNS installed by your Internet Service Provider could be at fault and, in that case, you can easily change the address to a public one in the internet settings to take care of the problem.
- Pinging the hostname of the website in use and the IP address can determine where the root of the issue is, enabling you to take care of the problem with the appropriate method.
All in all, this problem has multiple causes and luckily a solution to go with each one. After studying this elaborate guide, you are sure to be much more confident next time this error message appears on your screen and get rid of it without any further setback!







