The DNS probe finished bad config error won’t let your page load properly. Above this error, you will see a message, “This webpage is not available” or “This site can’t be reached.”

This error can ruin your overall surfing experience. We’ll tell you why it occurs and how to fix it in this post.
Contents
Why DNS Probe Finished Bad Config Error Occurs?
The dns_probe_finished_bad_config error message occurs due to several reasons including overloading of DNS cache and conflicting browser plugins. Moreover, this can also occur when you make some changes in the settings of your network. Other relatively less common reasons behind this error include corrupted files.
– Your DNS Cache May Be Full
Your computer stores all the DNS addresses you use. A local copy of the DNS lookup allows your browser or operating system to retrieve information quickly. As a result, the website’s URL can be resolved to its corresponding IP address much more efficiently.
But this error may pop up when the list grows beyond your cache memory ability. Therefore, checking the number of files within the Cache is important when you start experiencing the dns_probe_finished_bad_config issue.
Here is how to check cache entries:
- Windows: open the command prompt on your device and enter the following command: ipconfig /displaydns.
- Mac: Open the console app, select your device and type any:mdnsresponder into the search bar. Open the command line and enter sudo killall -INFO mDNSResponder. Go back to the console app and see the list of cached DNS records.
Similarly, a browser cache stores static files used by websites. Typically, it stores the data of all the websites you visit, and its main role is to make it easier for you to load the site much faster the next time you visit it. However, the browser cache has a pre-established size limit, so it can get full. When it gets full, it can cause problems during browsing.
You can also check the chrome DNS cache entries on your chrome browser by entering chrome://net-internals/#dns in the address bar. This will return the browser’s current list of cached DNS records.
– Conflicting Browser Plugins
Third-party extensions on Chrome can sometimes interfere with the IP/DNS, thus, the dns_probe_finished_bad_config error. Also, conflicts may occur due to incompatible code, creating this unexpected issue. When you start experiencing these issues, check the types of browser extensions you recently installed, as they might be the cause of the problem.
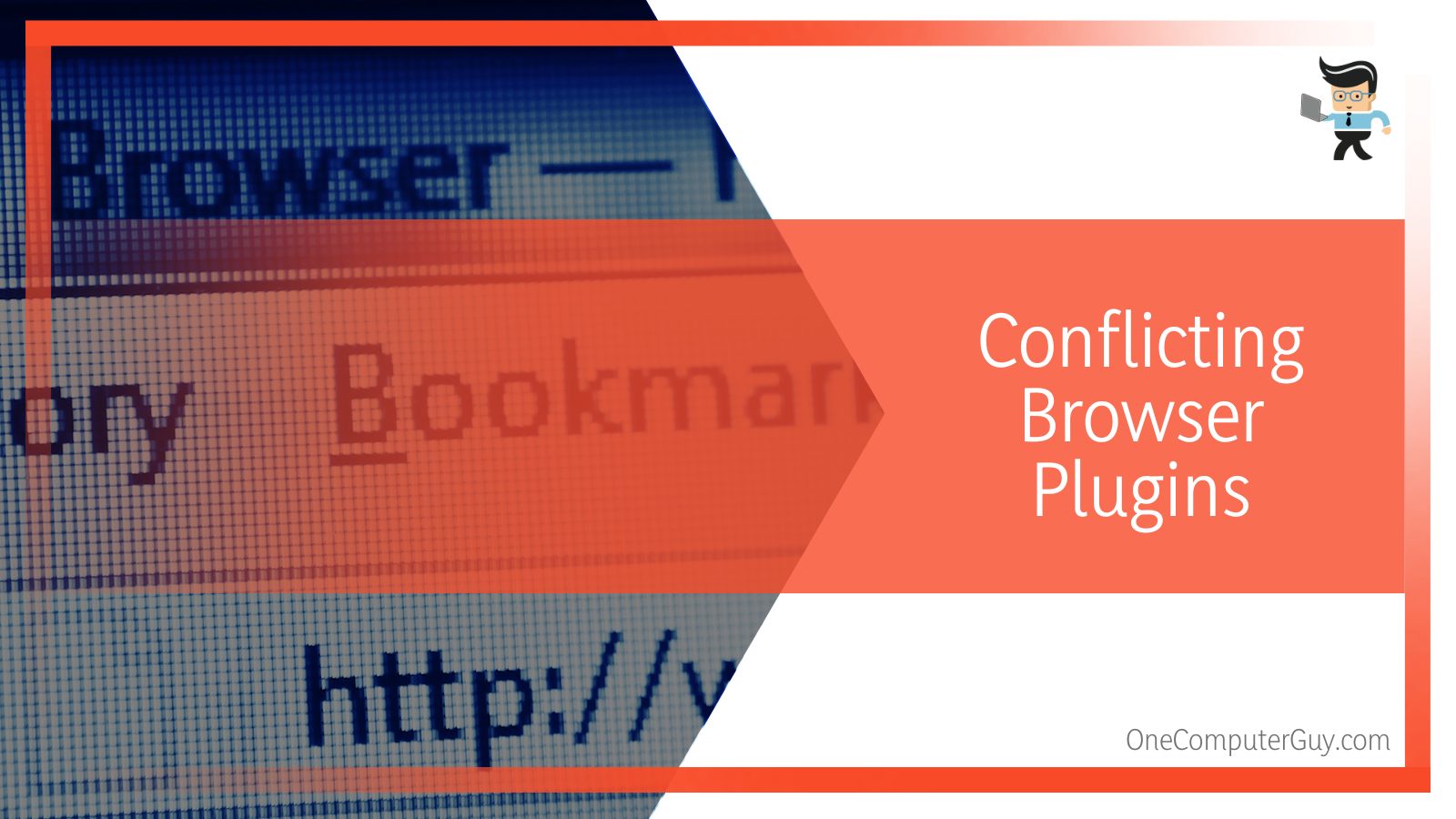
Additionally, browser plugins such as VPN apps can mess up the IP and DNS address, making it difficult for you to access a website.
– Changes in the Network Settings
You might have accidentally changed your network settings, including resetting the networking setting. Ideally, when you reset these settings, it means removing all stored Internet and networking-related data.
Your TCP/IP settings might also change if you move your computer to another location. This affects the Domain Name System (DNS) and Windows Internet Name Service (WINS). You should reconfigure them manually or with Dynamic Host Configuration Protocol (DHCP) to get rid of the error.
– Changes in Router Settings
Changes in your router settings can lead to many problems, including failure to load a website. The router can reset itself, making you lose the connections. Typically, when a router resets itself, the wi-fi network will disappear entirely.
So be sure to check your router settings when you start experiencing the dns_probe_finished_bad_config issues.
– Issues With the Antivirus and Firewall
Antiviruses and firewalls within your computer can cause DNS server connectivity issues. If you recently installed third-party antivirus software, it could be the one causing the issues.
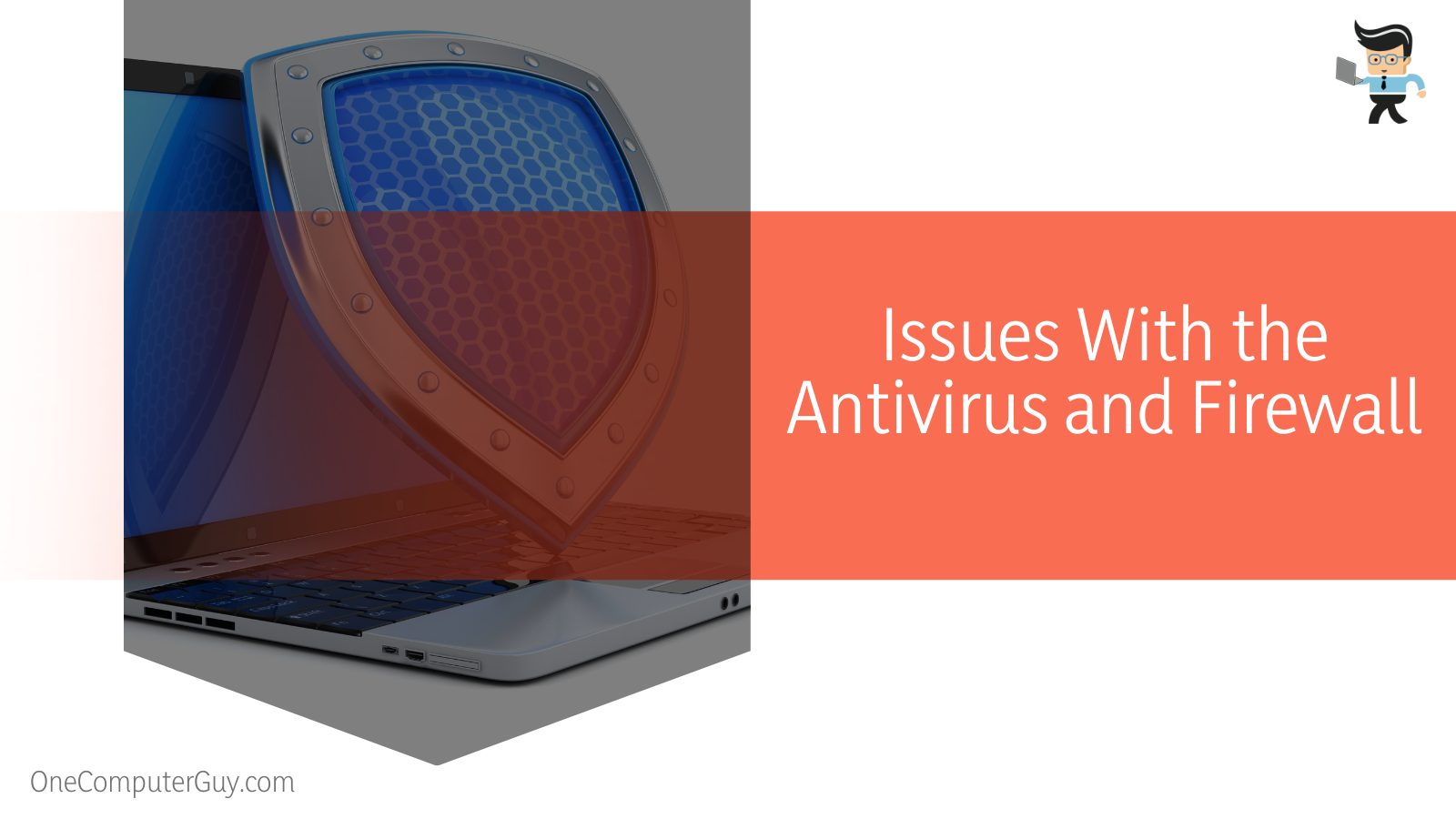
The good thing is that you can quickly check whether your antivirus or firewall is causing the issue by temporarily turning it off. If the issue is resolved, consider updating the firewall and the antivirus and then recheck whether the issue persists.
– Corrupt Files
Corrupt files within your computer and browsers can cause misconfiguration in the DNS and the network settings. Remember, As you access more websites, the browser will cache more data. And if you visit malicious websites, the cached data from these websites might corrupt the files within the cache.
On their own, piled-up files within the DNS and web browser cache have a higher chance of getting corrupted. This also applies to temporary files in your computer.
– DNS Outage
A Domain Name System server outage will make it impossible for you to load a browser, especially on Google Chrome. A DNS outage, DNS downtime, or DNS failure is when the domain name cannot be resolved to its IP. Typically, the clients send a DNS query for a domain name, but the DNS recursive either answers with:
- The old IP address from its cache, which won’t respond, or
- It will attempt to query the DNS authoritative name server of the domain name but won’t get an answer.
DNS outage can occur due to several issues, including poor configuration, DDoS attacks, data center issues, and DNS propagation delay.
Also, heavy traffic is a typical backend network issue that can stop your device’s internet connection.
DNS Probe Finished Bad Config Quick Fixes
You can fix the DNS probe finished bad config by rebooting your devices. If that doesn’t work, clear your system’s cache properly. Switching the DNS also serves as a reasonable solution to this error. You can also go for disabling IPv6 to get rid of this error.
– Reboot Your Devices
Your computer may be connected to the router or modem directly or to a wireless network connection. You need to restart the entire system. Reboot your computer, modem, and router.
When you restart your PC, you free up memory and can fix potential hardware and peripheral device issues. This allows your PC to start anew and run more efficiently.
Similarly, restarting the modem and the router flushes the short-term memory (cache) and allows the router to re-select the least crowded channels for each frequency. This translates to a much faster connection.
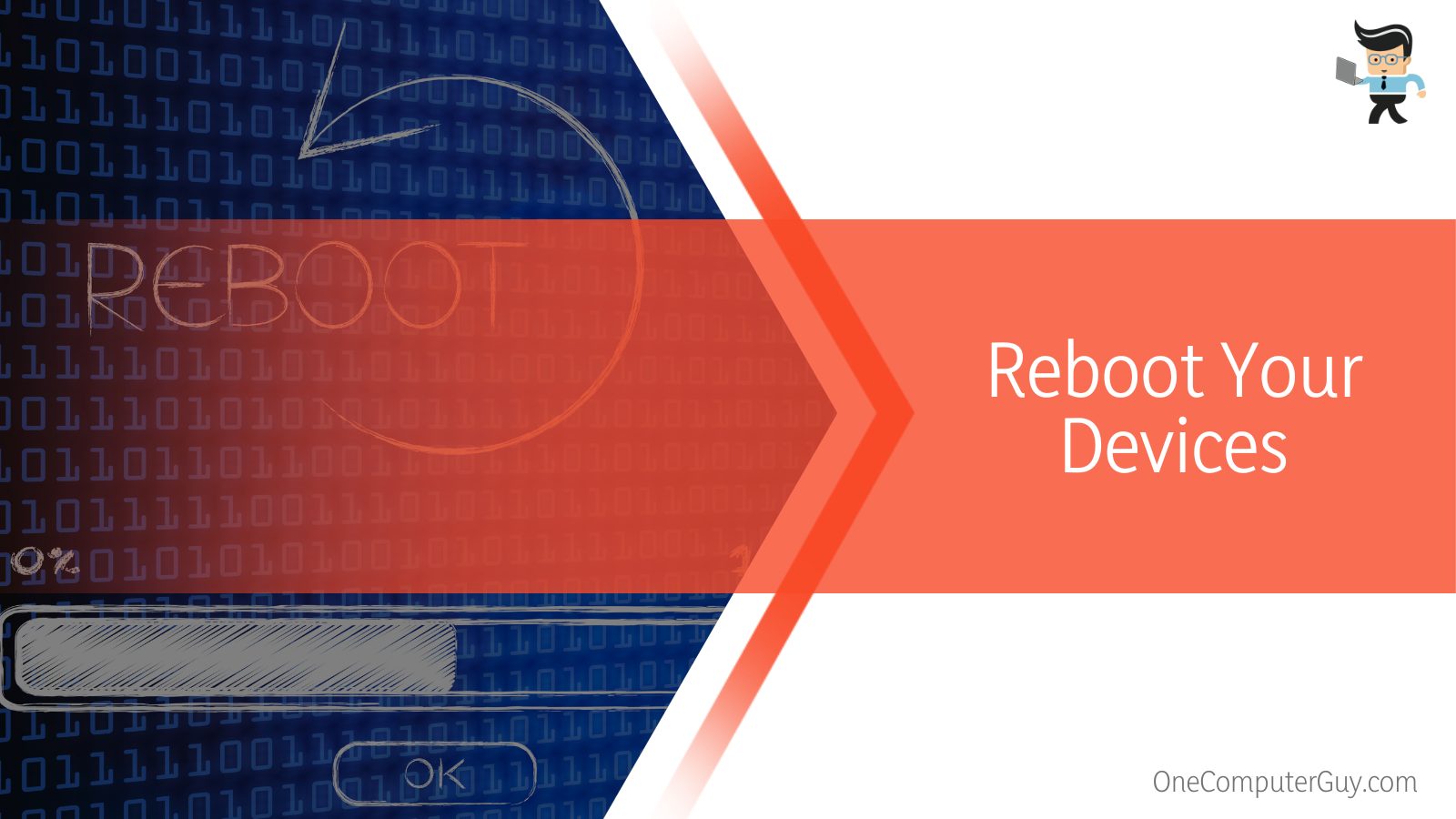
- To restart your PC: Start Button>Power option>Restart.
- To restart the modem and router: Switch off power from the socket or unplug the modem and the router from the power source. Let it stand for a minute, connect them to power and switch them on.
You can also refresh the webpage. Here are steps to hard refresh your browsers:
- Chrome and Firefox for Mac: CMD + SHIFT + R
- Safari: SHIFT + reload button
- Windows and Linux: CTRL + F5
A hard refresh allows you to bypass the cache for the page you are trying to load. So the rest of the browser cache remains untouched.
– Clear Your System’s Cache
When running your computer while connected to the internet, you deal with more than one cache. So, ensure you clear all caches that might be causing the issue.
Clearing the browser cache is an efficient way of dealing with DNS issues. The process of clearing the cache might vary slightly between the different browsers. So, if you are using Chrome, follow the steps below:
- Launch Chrome and click on the Tools menu in the upper-right corner.
- Go to More Tools and select Clear Browsing Data.
- Select the time range, check boxes adjacent to Cookies and other site data alongside Cached images and files, and click on the clear data button.
If you recently changed your DNS, your system might be attempting to utilize the local cache to connect to the network. This will generate the error dns_probe_finished_bad_config message. But flushing the Domain Name System cache might resolve the issue.
Here are the steps that you need to follow:
- Launch the Windows PowerShell (Windows 10) or Windows Terminal (Windows 11). To do so, right-click on start and choose from the list.
- Type the commands: ipconfig /flushdns, ipconfig /release, ipconfig /renew, netsh Winsock reset, and netsh int IP reset. Press the Enter Button.
- Refresh the web page.
If you use macOS, use the Terminal command-line interface. Click on the Apple icon> Applications > Utilities > Terminal. The commands to enter Varies with the version:
- macOS v10.11 or later: sudo killall -HUP mDNSResponder
- Yosemite v10.10 through v10.10.3: Sudo discoveryutil mdnsflushcache
- Mavericks, Mountain Lion, and Lion: sudo killall -HUP mDNSResponder
- Snow Leopard:sudo dscacheutil -flushcache
To renew the IP address, follow these steps: Apple menu> System Preferences > Network > Advanced > Renew DHCP.
– Switch DNS
Try to change DNS server settings manually to see if it solves the problem. While the ISP assigns DNS servers by default, you can temporarily switch to a public Domain Name System server like Google. Here is the procedure:
Windows:
- Right-click on the network icon at the bottom right-hand corner of your PC screen, select Open Network and Sharing Center, and right-click on your network connection.
- From the drop-down menu, select Properties
- Under the Networking tab, a panel opens; select “Internet Protocol Version 4 (TCP/IPv4)> Properties button.
- Enter Preferred Domain Name System Server: 8.8.8.8 and Alternate DNS Server: 8.8.4.4 under “Use the following DNS server addresses” and click OK.
- Refresh the browser and try reaccessing the website.
macOS:
- Launch the Apple menu icon and go to System Preferences > Network.
- Choose your network connection. Add the new DNS addresses by clicking on the Plus (+) icon.
For Android users, go to Settings > WiFi. Press and hold the choice network, and then click on Modify network. Tap on Advanced options, and select Static under IP settings. Type the address in the field and save the changes.
– Disable IPv6
Using IPv6 can cause different DNS issues, including the dns_probe_finished_bad_config. This new network protocol is turned on by default on most PCs. Sadly, not all networks are configured correctly. So, if your PC uses the IPv6 protocol in this state, it will be unable to resolve the DNS server.
So, turn off the IPv6 using the following steps:
Windows 10:
- Press the Windows key + X and click on Network Connections
- Click on Change adapter options under Advanced network settings
- Double-click on your network adapter (wireless) and Click Properties
- Turn off Internet Protocol version 6 (TCP/IPv6)
- Click Ok and restart your PC.
Windows 11:
- Launch the start menu and search for Network Connections
- Click View network connections
- Repeat steps 3, 4, and 5 above.
– Turn Off Your Firewall and Antivirus
Firewalls and antivirus software conflict with your network settings, especially the DNS server. So, if the DNS error persists, consider disabling your antivirus software and firewall applications temporarily.
Follow the steps below to disable them in Windows:
- Press the Windows button, type Windows Security and press Enter button.
- Select Virus & threat protection
- Go to Real-time protection, and toggle the switch to Off.
- Navigate to Firewall & network protection and select a Private or Public network. Switch off the Windows Defender Firewall.
Turning off the Windows firewall and antivirus software can expose your computer to malware. If you are sure that a particular antivirus software causes the error, contact the antivirus support team for help.
– Disable Ad Blockers and Other Plugins
If you have installed an ad blocker extension on your browser, it could be the one causing DNS issues. Similarly, plugins such as VPN apps can cause the same issues.
Typically, the browser extensions alter or block requests that your browsers send, resulting in DNS-related issues such as dns_probe_finished_bad_config. If you suspect that extensions on your browser are causing the issues, disable them temporarily.
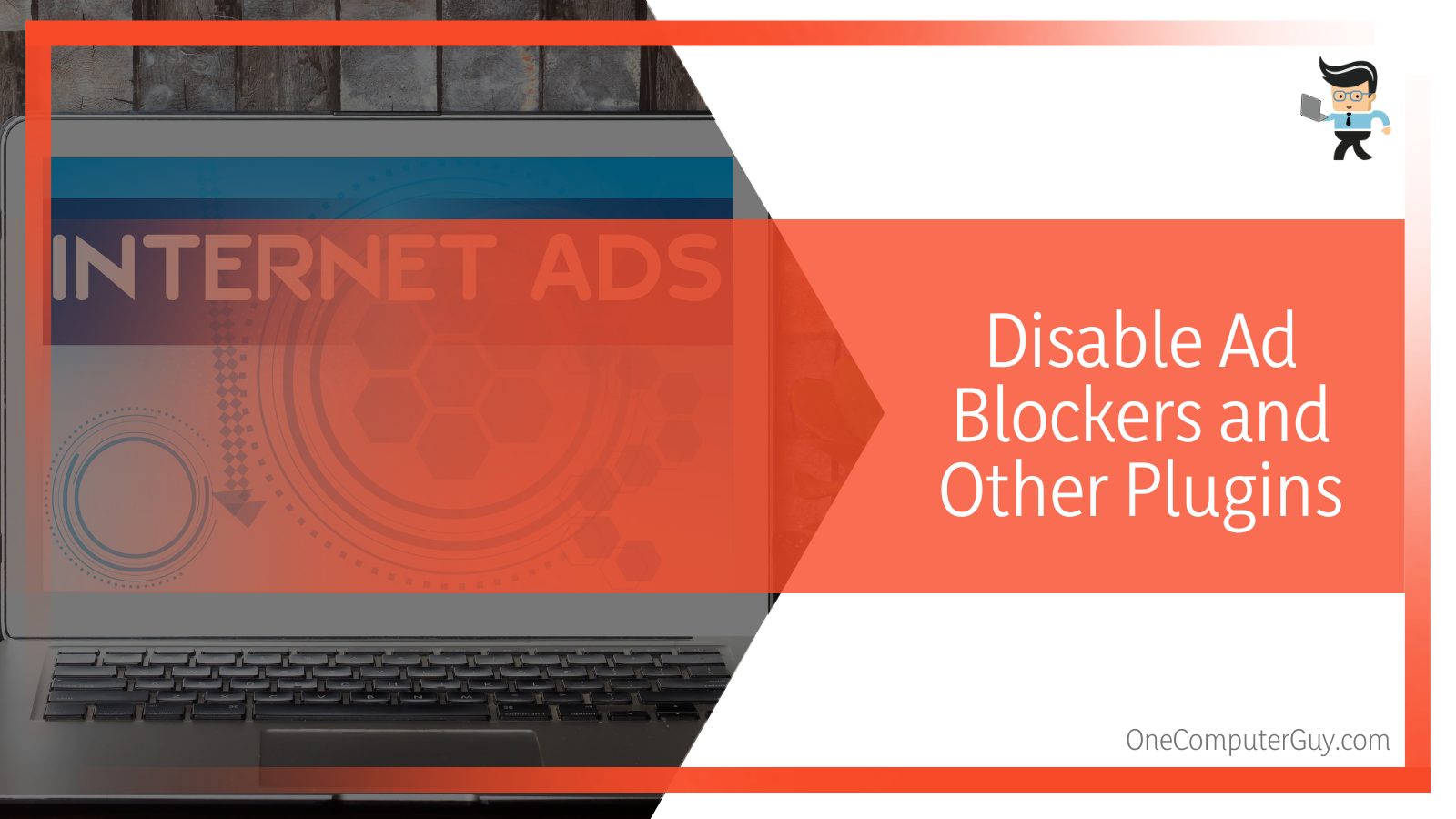
Here is the procedure:
- On your Chrome browser, click on options or the three-dotted menu in the upper right corner.
- Go to More tools and click on Extensions.
- Toggle off all the extensions. Now, reload your webpage.
Did it solve the problem? If yes, turn on the extensions one by one and test between steps if the issues pop up. This will help you determine the problematic extension.
– Remove Temp Files From Your System
Operating systems and browsers store temporary internet files. Such files include cookies, cached websites, and browsing history. These files are prone to corruption, which leads to DNS-related issues.
So, it is important to delete temporary files from your system. Follow the steps below to remove temp files from Windows:
- Launch the Run Box. To do so, press Win Key + R
- Type %temp% in the search bar and click OK to open the temp file directory
- Highlight all files and folders, right-click and select delete
– Get the Latest Network Drivers
Outdated or corrupted network drivers can cause DNS and network interruptions. While Windows Updates handles the important updates, it is important to double-check and update manually.
Here are the steps to follow:
- Launch the Device Manager (right-click on Start)
- Click on Network adapters to expand it
- Right-click on the network adapter and select Update driver
Reboot your computer, and try accessing the website that had the issue.
– Other Quick Fixes to DNS Probe Finished Bad Config
If the above fixes fail to work for you, the following fixes might help you solve the problem.
- Resetting Network Settings: This step helps restore your network settings to their original state and establish a new network configuration. Here is the procedure: Settings> Network & Internet> Status>Network reset.
- Resolve Network Issues: You can run the troubleshooter to resolve network issues in Windows using the Control panel>Troubleshoot>Network settings>Additional troubleshooter> Internet connections.
- Run your PC in Safe Mode: This will limit the number of processes running on your PC, thus allowing you to establish a connection.
- Run Antimalware Software: The software will remove all malware and viruses that might be causing conflicts or corrupting the files.
Conclusion
When you are experiencing a DNS_probe_finished_bad_config problem on Windows, Android, Chrome, or Linux, it means the browser cannot resolve the DNS address.
Here is what you need to know:
- Outdated drivers, corrupt files, temporary files, altered network and router settings, and the firewall can cause DNS issues.
- Solving DNS-related issues varies from one browser to another. Also, the process is different on different operating systems.
- However, the general methods of resolving the problems include flushing the cache (DNS and Browser cache), resetting network settings, changing DNS settings, and updating network adapters.
- If the problem persists, try an alternative browser.
Hopefully, this article has offered enough details to solve the dns_probe_finished_bad_config issue when it occurs.
Ref:
- https://www.forbes.com/advisor/business/what-is-dns-failure/
- https://www.forbes.com/sites/forbestechcouncil/2018/11/05/what-you-need-to-know-about-how-the-internets-dns-security-changed-on-october-11/?sh=61576cd431cb
- https://www.forbes.com/sites/marcochiappetta/2015/11/30/how-to-reclaim-your-disk-space-after-the-most-recent-windows-10-update/?sh=6a0934d9357f







