When you witness your CPU temps jumping up and down, you could be overworking the processor. While this is not usually a cause of alarm, it can harm your device in the long run if left unchecked.
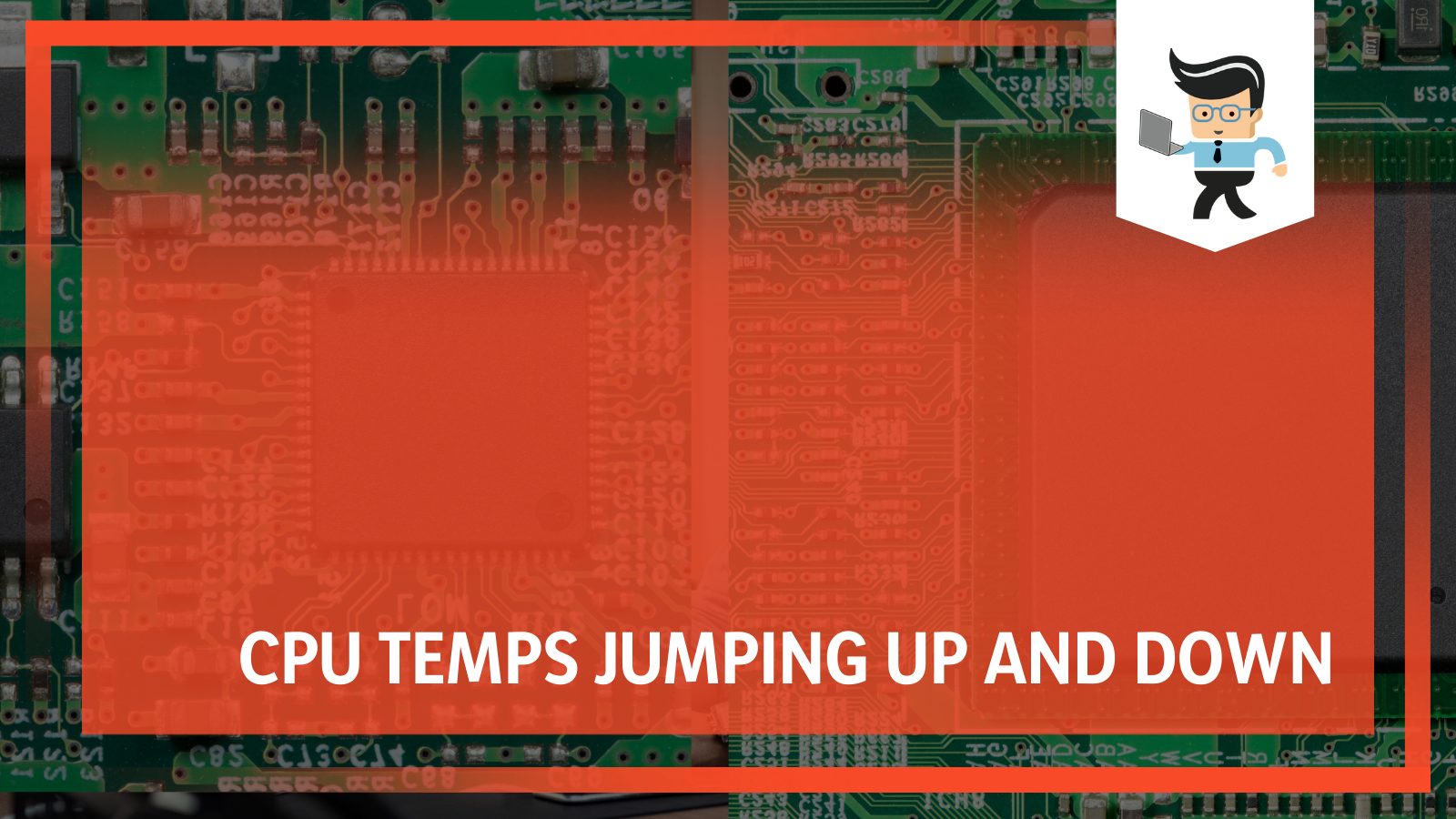
In this complete guide, we discuss the causes and fixes of this issue, plus we will tell you how you can prevent it. Stay on this page for first-class insights!
Contents
Why Is Your CPU Temps Jumping Up and Down?
There are multiple reasons why your CPU’s temperatures may be jumping up and down, including a faulty fan, dust, or poorly-seated hardware. In this section, we explain some of the possible causes of why you are experiencing sporadic temperature changes in your CPU.
– Your Fan May Be Faulty
Fans are essential in maintaining a suitable computer temperature, but they can also fail. A normal functioning fan spins without making noise.
You can quickly notice faulty fans by their strange noise and slowed motion. In addition, faulty fans will run in the opposite direction. So you can check the arrow drawn on the fans to ensure they are running in the appropriate direction.
– Dust Might Have Accumulated on Your CPU’s Casing
Dust can settle on your computer case and internal parts over time. The rate of dust accumulation can be much faster especially if you live in dusty areas. The accumulation of this dust limits the airflow within your computer. A computer with restricted airflow will eventually cause overheating of the CPU.
So when you see the CPU temps jumping, check for dust accumulation on your PC casing.
– Poorly Seated Hardware
If your CPU is not seated well in its port, it can prevent necessary airflow. Similarly, if other components such as RAM and GPU are poorly sitting on the motherboard slots, they’ll prevent proper airflow. This, in turn, can cause heat build-up in the computer casing.
You can also lock the heatsink using a clamp.
– Detached Contact Between Heatsink and CPU
Thermal paste promotes heat transfer between the processor and heatsink. Typically, the paste fills the gap between the two components. However, over time, the paste can dry, thus creating an obstacle to heat transfer. This reduces efficiency.
– Running Too Many Applications Simultaneously
Too many applications will strain your CPU, especially if it’s a less powerful processor. If you realize your CPU’s temp is jumping, close the applications you aren’t using. This will reduce the strain on the CPU and allow it to cool down.
– Outdated Drivers and BIOS
CPU hardware components such as fans require updated chipset drivers and BIOS to function normally. If your computer’s drivers and BIOS are expired, you will notice your CPU’s temps jumping up in most cases.
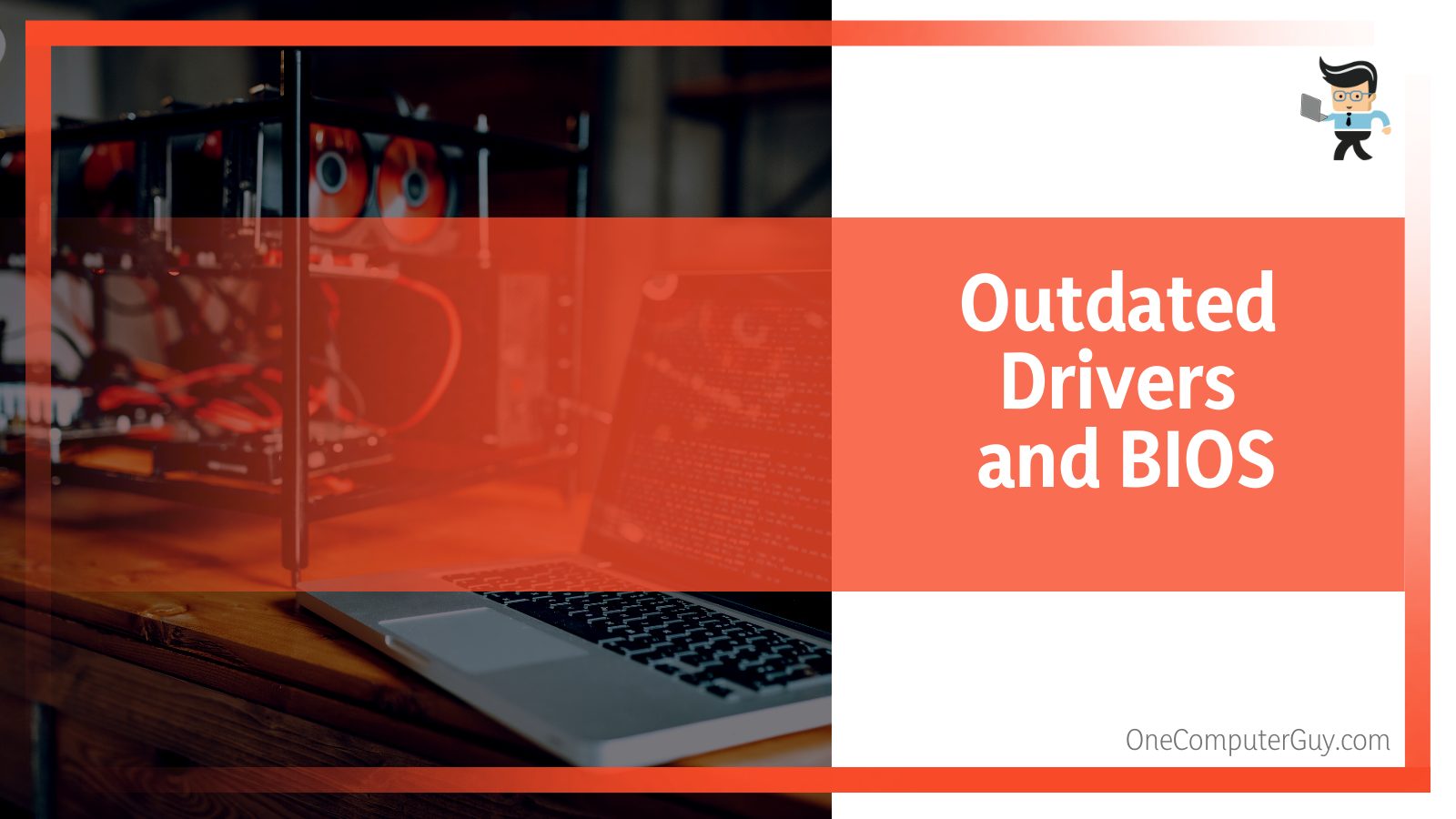
Make sure you check for such updates regularly for your computer to function normally. Sometimes, you may notice expired drivers as the leading cause of your CPU’s jumping temperatures.
– High Room Temperatures
CPUs require a suitable room temperature to function correctly. The average optimum room temperature for your CPU to function is between 71 to 75 degrees Fahrenheit. Using your CPU above these temperatures may adversely affect its functioning and cause upward temperature shifts.
You should also moderate your CPU’s workload to ensure it is performing at its optimal. In addition, you can attempt other cooling methods such as moving your CPU to a cooler room and turning on your room’s AC to maintain a suitable temperature for your CPU.
– Other Causes
When you overwork your CPU, you will see the CPU temp jumping to a higher value. This could potentially damage it, so ensure that your CPU’s workload is within acceptable limits.
A virus or malware attack on your computer can also cause an increased workload. This strains your computer, making it emit excess temperatures. You can quickly note malware attacks when your computer releases excess temperature when idle.
When your CPU ages, it loses some of its capabilities, thus you will often see the CPU temp jumping. If your computer starts heating after many years, chances are because it has aged.
How To Fix CPU Jumping Temps?
– Make Sure the CPU Components Are Dust-free
Fans and other CPU components accumulate dust after some time. When these elements are dusty, they can’t run properly and will cause your CPU to overheat. You can clean your fan and other components using a soft brush, cotton wool, and alcohol.
Also, you can blow compressed air at a distance of about seven inches targeting all CPU components. When performing this fix, ensure you clean your casing, as dust particles mostly accumulate there.
– Reassemble the Casing
Your approach to assembling the computer elements greatly determines airflow and cooling. Check on the following:
- Wire – if wires are randomly running in the case, they can mess up the entire system. To have the wires neatly arranged, use a modular power supply. It will help you organize and manage the cables.
- Reattach the heatsink – If you added thermal paste but no improvements in heat regulation, consider heatsink placement. You don’t see improvements because the heatsink is not touching the processor. So remove the heatsink and place it back on the processor, aligning it with its mounting points. Fix it using a screwdriver or tabs.
– Don’t Overclock Your Computer
The desire for better speed and performance usually push most PC user to overclock the CPU. While you will perform better, your system will heat up much faster. The good thing is that overclocking doesn’t cause excessively high temperatures, and the computer systems can effectively handle that.
But if you must overclock your CPU, consider getting a liquid or stock cooler for cooling your CPU. Both are friendly to install, and you only need to ensure they fit your CPU’s casing and sockets. You can also attempt to use a case fan to increase the number of fans on your computer. This will enhance the general airflow.
– Accelerate Your Fan’s Speed
Although you may think of your PC’s fan as a component with a specific speed, you can increase its speed using third-party software. But the fans must be attached to the motherboard for this method to work.
If your computer’s fans are directly connected to the power source, you can secure a hardware fan controller to alter their speed. Some operating systems will allow you to modify the fan speed through the BIOS while others will require over-the-counter fan speed software.
– Update Outdated Drivers and BIOS
Outdated BIOS and drivers may make your CPU’s components, such as fans, function abnormally. However, you can quickly check for updates online or on your computer’s device manager.
Updating these elements will restore your computer to maintaining an optimum temperature.
– Replace Thermal Paste
If the thermal paste is dry, remove it and add a fresh one. The easiest way to remove it is using a cotton swab dipped in isopropyl alcohol. Clean the components thoroughly, and let the chip dry before placing a pea-sized amount of thermal paste on the processor. Carefully place the heatsink on the CPU.
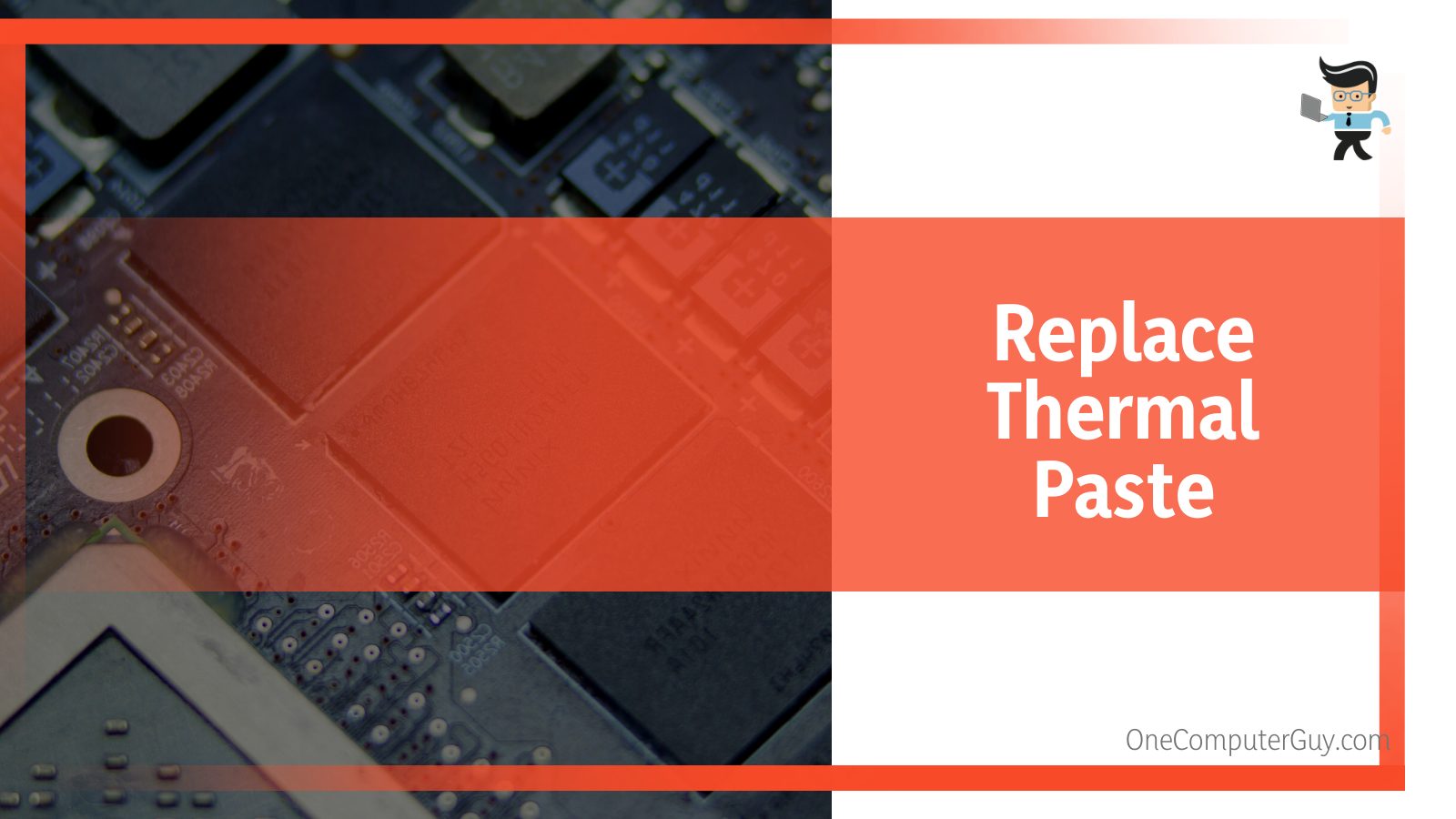
You must take care not to destroy CPU components.
– Other Fixes
Here are other fixes to try:
- Run a Virus Scan: When attacked by a virus, your computer will more likely emit heat when not in use. Luckily, you can quickly run a malware check to ensure your computer is free from virus attacks. If you find any malware, you can later fix using the appropriate software.
- Manage Your Room Temperature: High room temperatures might cause abnormal CPU functioning and make it overheat. If you notice that the room temperature is the cause of your problem, you can regulate it to the optimum state using your AC or room fans. Alternatively, you can transfer your computer to cooler rooms.
- Check the Casing’s Airflow: Maintaining an optimum airflow within your CPU will ensure it cools properly. You should maintain an airflow balance between air exiting and entering your computer. To achieve this, you should remove all stuck dust particles on your computer’s casing and the surrounding areas.
How To Prevent CPU Temp Jumping
You can prevent CPU temperature jumps using the following methods:
- Keeping your computer’s elements clean: Prevent the accumulation of dust particles on your CPU’s elements and PC case by cleaning them often. You can use a blow dryer or wipe using soft cotton wool and some fabric.
- Updating the computer’s BIOS and drivers: Update your computer drivers and BIOS regularly to ensure all computer elements function correctly.
- Installing anti-virus software: Anti-virus software will protect your computer from malicious programs, which affect its functional ability.
- Regular inspection of loose components: Loosely attached components, such as fans on your CPU’s motherboard, can make your computer to overheat. Nonetheless, you can conduct regular inspections for such elements and make necessary adjustments.
- Run third-party apps: Apps such as speccy, aida64, and HWiNFO can help get vital data about your PC hardware.
- Avoid overclocking your computer: Your computer should run the correct number of programs at a given time. Running numerous programs on your computer at a given time can overclock it and cause temperature jumping problems. Thus, running your computer within its limits would be best.
- Providing for depreciation: Your CPU is more likely to wear out after some years. This can, in turn, lead to upward jumping of temperatures. Thus, you should consider replacing aged CPUs to manage this problem.
- Use CPU coolers: They can help to prevent thermal shutdown as the CPU temperatures may reach dangerous levels and shut down.
What Is the Optimum Range of Temperature for My CPU?
According to Intel, the optimum CPU temperature should range between 113 to 203 degrees Fahrenheit (45 -95 degrees Celsius). AMD prescribes an optimum temperature of 95 to 203 degrees Fahrenheit.
– More Information
Nonetheless, if you perform heavy tasks such as gaming or watching videos, you may consider an optimum temperature within 131 to 176 degrees Fahrenheit. When CPU temp spikes to 100 degrees Celsius, there is an issue. Always use a CPU temp monitor or a robust software like Paessler prtg network monitor to keep things in check.
CPU should stay within a specific temperature for your computer to run smoothly. Too high a temperature can overheat your computer and damage its elements. On the other hand, temperatures that are too cool can lower its performance and cause crashing or freezing.
The ideal CPU temperature range varies depending on multiple factors such as the room temperature, your CPU’s model, and your mode of using the computer. However, different typical guidelines can help you determine the safe temperature range.
How Can I Monitor My CPU Temp?
You can monitor the CPU temperature using third-party software such as Core Temp. This app will find its way into the Windows system tray to keep track of the CPU temperature in real-time.
– What They Do
So for the best results, you can consider installing a third-party CPU temp software that detects temperature shifts in your CPU. Also, you can secure stress testing software that determines your system’s performance and how your system behaves under intense conditions. Later, you can adjust the temperatures and determine how they perform.
To ensure your CPU functions, you must identify possible problems and fix them accordingly. You can listen to the fans to detect any unusual sounds to ensure your computer functions properly at all times. However, you may not acquire the exact results for this problem.
Which Is the Best Way of Maintaining Optimum CPU Temperature?
You can install software like Core Temp or SpeedFan which monitor your computer’s temperature. These programs will help you to determine the current CPU temperature and keep track of past temperatures.
– Other Methods
You can also use a physical thermometer on the CPU’s heatsink. This thermometer will give you an accurate temperature of different parts of your computer. Whichever option you choose, you should determine the CPU usage on various occasions.
Maintaining an optimum temperature will ensure your computer runs smoothly. Temperatures that are too high can crash your computer and cause additional instability problems. However, you can easily keep your CPU within an optimum temperature.
Conclusion
We have identified the leading causes of your CPU jumping temps. Here are vital aspects you should know:
- Your CPU jumping temps might be caused by various causes such as a faulty fan, outdated drivers and BIOS, limited airflow, overworking the CPU, attack by a malware program, and aged computers.
- Make sure you conduct regular inspections on your computer components to control this problem.
- Although anti-virus softwares may seem expensive, it would be best if you protected your computer from malicious programs.
- Storing your computer in a dust-free area can also help prevent CPU jumping temps problems.
We have comprehensively discussed the causes and fixes for CPU jumping temps. If you face this problem, you can now quickly fix it without any problem!







