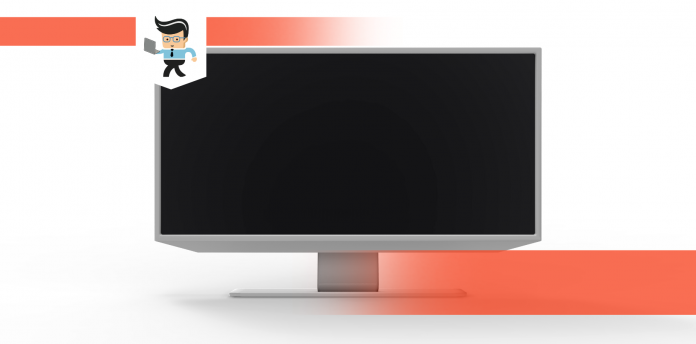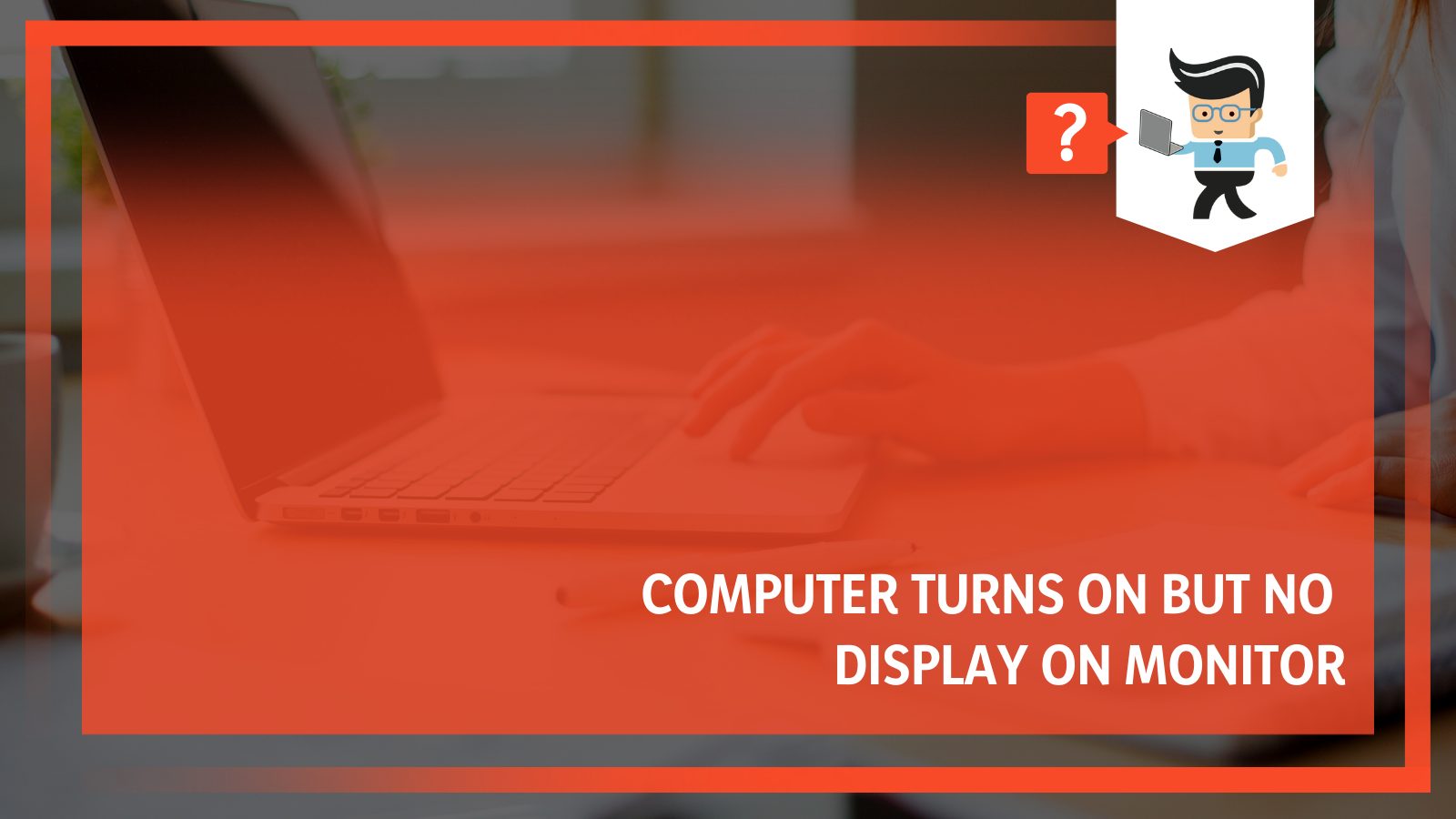When a computer turns on but no display on monitor, the problem could be in the monitor, poor connections, or even a damaged video card. Isn’t this issue frustrating, especially if you do not know the cause?
Contents
- Why Is Computer Turns on but No Display on Monitor Error Happening?
- – Monitor Issues
- – Improper or Loose Connections
- – Check the Monitor Settings
- – Damaged Video Cable and Power Cable
- – Hardware Issue
- – Power Supply Voltage Switch Settings
- – Corrupt or Outdated Driver
- – Check Memory Modules (RAM)
- – Basic Input/ Output System (BIOS) Misconfigurations
- – Display Type You Are Using
- How to Fix No Display on Monitor Problem?
- – Switch On the Monitor
- – Fit the Cables Properly
- – Check if the Computer Is Simply Asleep
- – Use Wake Action Shortcuts
- – Check the Brightness Level and Resolution
- – Clear the BIOS Memory
- – Unplug All Peripherals
- – Update Drivers
- – Inspect Hardware Components
- – Other Fixes for Computer Turns on but No Display on Monitor
- FAQ
- Conclusion
Worry less because this write-up looks at the possible causes of the problem and its fixes. Read on to know how to resolve the issue when it pops up.
Why Is Computer Turns on but No Display on Monitor Error Happening?
The computer turns on, but no display on monitor error happens because of a number of reasons:
- Monitor issues
- Improper or loose connections
- Computer is asleep
- Brightness level
- The video cable and power cable are damaged
- Hardware issue
- Screen resolution settings
- Power supply voltage switch settings
- Corrupt or outdated driver
- Basic input/output system (bios) misconfigurations
- Display type
– Monitor Issues
In most instances, the problem could be inherent to the monitor. It could be that you haven’t switched on your monitor or the power source.
A monitor will show no display if it does not receive power from the power adapter or wall socket. Therefore, before thinking about any other reason, check whether it’s powered on.
Also, if there is physical damage to the LCD screen, it may show no display when the PC powers on.
– Improper or Loose Connections
Connectivity issues are a significant cause of black displays. Expect there will be no display when your computer is not communicating correctly with the monitor.
A loose or improper cable connection cannot transmit the signal properly. So, consider checking all the cables, adapters, and ports to ascertain whether they work correctly.
There are two cables to focus on: the video cable and the power cable. Your monitor will remain black if these cables are loose within their ports.
– Check the Monitor Settings
If you leave your computer unused for a few minutes while it is still on, it goes to sleep.
So, if you have been using your computer and decided to step away for a few minutes, and when you come back, the display is black, it might have gone to sleep or standby mode.
You can turn a computer’s display settings brightness level to a point where you cannot see anything.
So, it is crucial to ascertain that the dark monitor display is not due to other booting issues but brightness level.
Most monitors allow you to primarily tweak the brightness level using a button on the lower right side. Press that button to check the current brightness level.
You can also use the keyboard shortcuts to change the brightness level.
Misconfigured resolution settings in Windows can result in a dark display. If you set the resolution to a non-supported value, your monitor will show a blank screen.
So, if you are sure that the blank screen is not from hardware or cable issues, you should consider checking the resolution setting and enabling low resolution.
– Damaged Video Cable and Power Cable
Physical damage to cords will hinder communication between a computer’s system unit and its monitor.
Video cables (VGA) can be very delicate. When handled roughly, the pins may break or bend. If they are bent, broken, or missing, you will experience connectivity issues.
Apart from having a black display, this issue may cause data loss or video distortion.
In the case of a damaged power cable, it means your monitor will not be receiving power. Heavy use, excessive current flow, or age can cause damage or fraying of the power cords.
– Hardware Issue
Hardware problems can affect the monitor, video card, ports, connector heads, or the motherboard. Therefore, you will need to inspect the hardware to spot the issue.
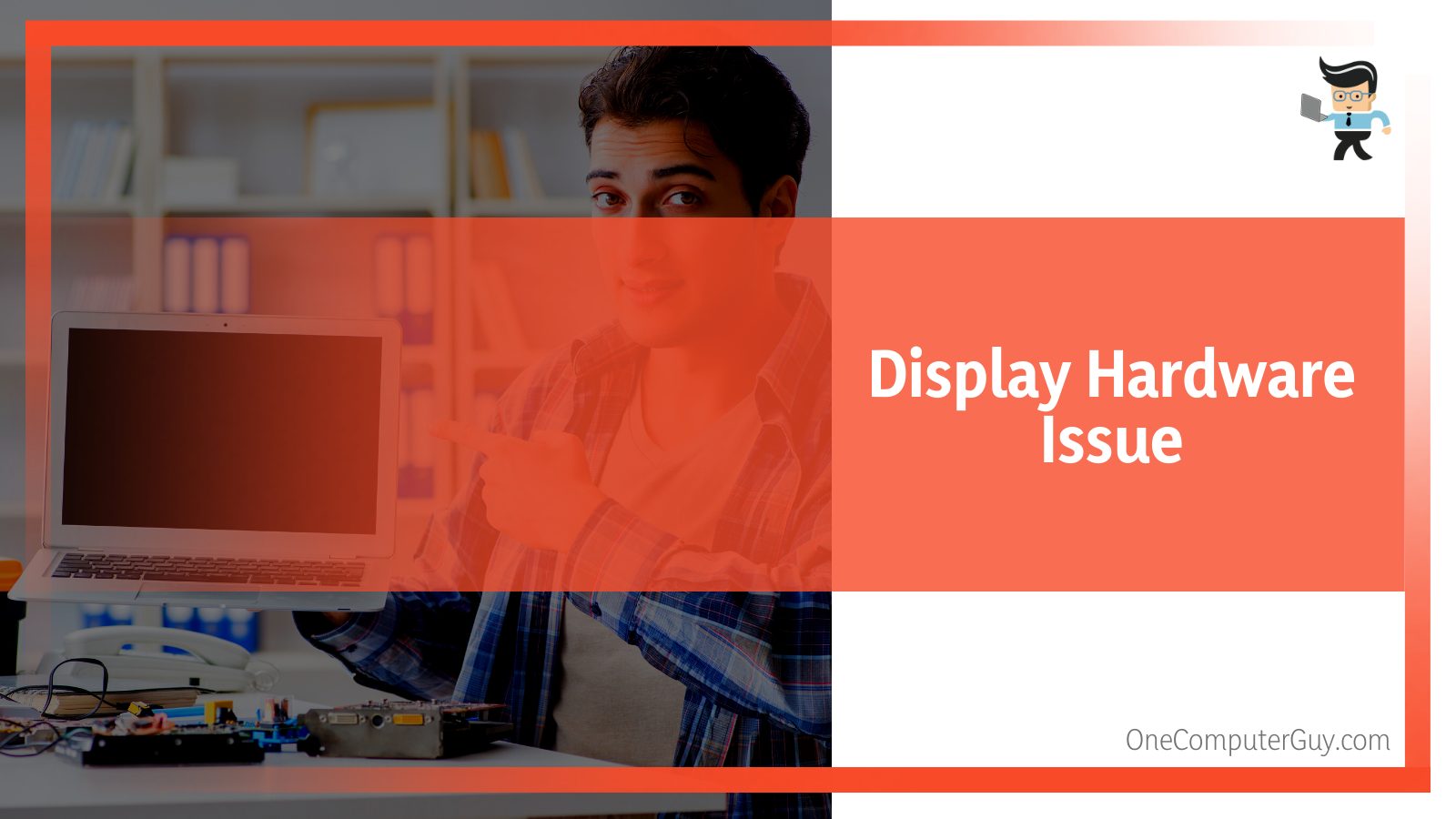
If you recently displaced, cleaned, or upgraded the computer system unit, you might have displaced a few components, stopping your computer from loading.
If this occurs, the three most essential elements to start with are the graphics card, RAM, and CPU & motherboard.
Also, it is essential to check the CPU temperature.
– Power Supply Voltage Switch Settings
Check the input voltage for the power supply. If it’s incorrect, you won’t receive any display on the laptop screen even if your computer is powered on.
The Voltage Selector Switch allows you to balance the voltage supply to the internal circuit.
When it is not set correctly, the supply of power may exceed or be less than altering the function of your computer.
In most instances, the default setting is OK because it matches the country’s power requirement. But if you buy a computer from a different country or region, you must make some adjustments.
– Corrupt or Outdated Driver
A computer has several components with their respective drivers. So, whether it is a graphic card driver or drivers belonging to any other component, ensure they are not corrupt.
Corrupt or dated drivers affect how your computer functions. However, it is critical to note that you cannot visit settings to update the drivers without the screen displaying something.
So, in this case, you must work to restore the display first by checking if the problem lies in the peripherals.
– Check Memory Modules (RAM)
If the memory module is loose, your computer will not be able to display images. That is to say, your computer turns on but no signal to monitor. Also, you will receive a similar response from your PC if the modules are corroded or faulty.
– Basic Input/ Output System (BIOS) Misconfigurations
Inappropriate BIOS settings can cause your PC to have a blank screen. Remember, BIOS is a built-in program that a computer’s microprocessor uses to start your operating system(OS).
So, when there is a software misconfiguration, there will be no loading in the system.
So, when your laptop turns on but no display on monitor, consider checking the BIOS setting if other methods fail.
– Display Type You Are Using
You might be experiencing a blank screen because you have enabled your system unit only to use the secondary display. To check that out, follow the procedure below:
- Press Windows + P keys
- Press enter
Check which option you are using. If you choose a second screen only, you will not be able to see anything on your first monitor.
How to Fix No Display on Monitor Problem?
Computer turns on, but no display on monitor problem can be fixed several ways based on the cause:
- switch on the monitor
- fit the cables properly
- check if the computer is simply asleep
- use wake action shortcuts
- check the brightness level and resolution
- clear the bios memory
- unplug all peripherals
- update drivers
- inspect hardware components
– Switch On the Monitor
When you encounter a black screen, check whether the monitor is switched on when you encounter a black screen.
So check the power LED light (blue, green, or orange) on the monitor’s bottom. If you don’t see the light try pressing the power button to see what happens.
If it does not power on, consider moving to the next step.
– Fit the Cables Properly
If your cables are loose or improperly fitted, you’ll have a dark screen. Take the approach below to ensure that your monitor is connected correctly to your computer.
Start with your computer’s video cable – ensure it is correctly fitted on both ends (tower and monitor). Insert it entirely and firmly, whether it is an HDMI, DVI, or VGA cable.
If the above procedure does not work, even if the monitor is receiving power, change the data cord as it could be the issue.
So, try using a new DVI, HDMI, or DisplayPort cable with the monitor to see what happens. Now let’s check the power cable. The easiest way to know if the power cable is working is to check for the monitor’s power signal light.
The light can be green, orange, or blue and is located at the bottom or front of the monitor’s bezel.
If there is no light signal, check whether the cable is connected to a working socket. Also, ensure it is fully plugged in.
If the cable does not work, find a different power cable to see if it works. Is it working? If not, change the wall socket.
If the problem continues after the above procedures, the issue could be the monitor; thus, consider replacing it.
– Check if the Computer Is Simply Asleep
If you leave your computer without switching it off, it might automatically go to sleep or standby mode.
If you use a laptop with a low battery, it can automatically hibernate. Experts recommend that if you are not using your PC for more than 20 minutes, put it to sleep mode.
If you haven’t been using it for that long, try pressing ESC Key or any key to see what happens.
In addition, you can simply move the mouse or click a mouse button. If there is no response, press the power button.
This should fix the issue if the cause is sleep mode. Nevertheless, your PC may not always resurrect from the Sleep, Standby, or Hibernate. This gives you an impression it is working without a display.
In this case, you’ll need to check a few other areas.
First, have you disabled the keyboard or mouse from refreshing your PC? If not, it could be that the computer cannot respond to Fast Start-up or power-saving modes.
Press down the power button and hold it for a few seconds. You are practically shutting down the PC to rule out any of the above possibilities.
After a few seconds, power it on and check whether the problem is still present.
– Use Wake Action Shortcuts
Use this tactic if your system refuses to wake. The procedure has simple troubleshooting steps:
Press the Windows Key, Ctrl+ Shift+ B on your keyboard. Basically, what you are doing is relaunching the graphic driver. Besides, this command makes your system begin with a working monitor.
Your PC gives you four options:
-
- PC screen only
- Duplicate on the second display
- Extend across all displays
- The second screen only
When you press Windows + P and then Enter, you will know which option you are using. Of course, if you are using “second screen only,” you will see nothing if you do not have an external monitor.
– Check the Brightness Level and Resolution
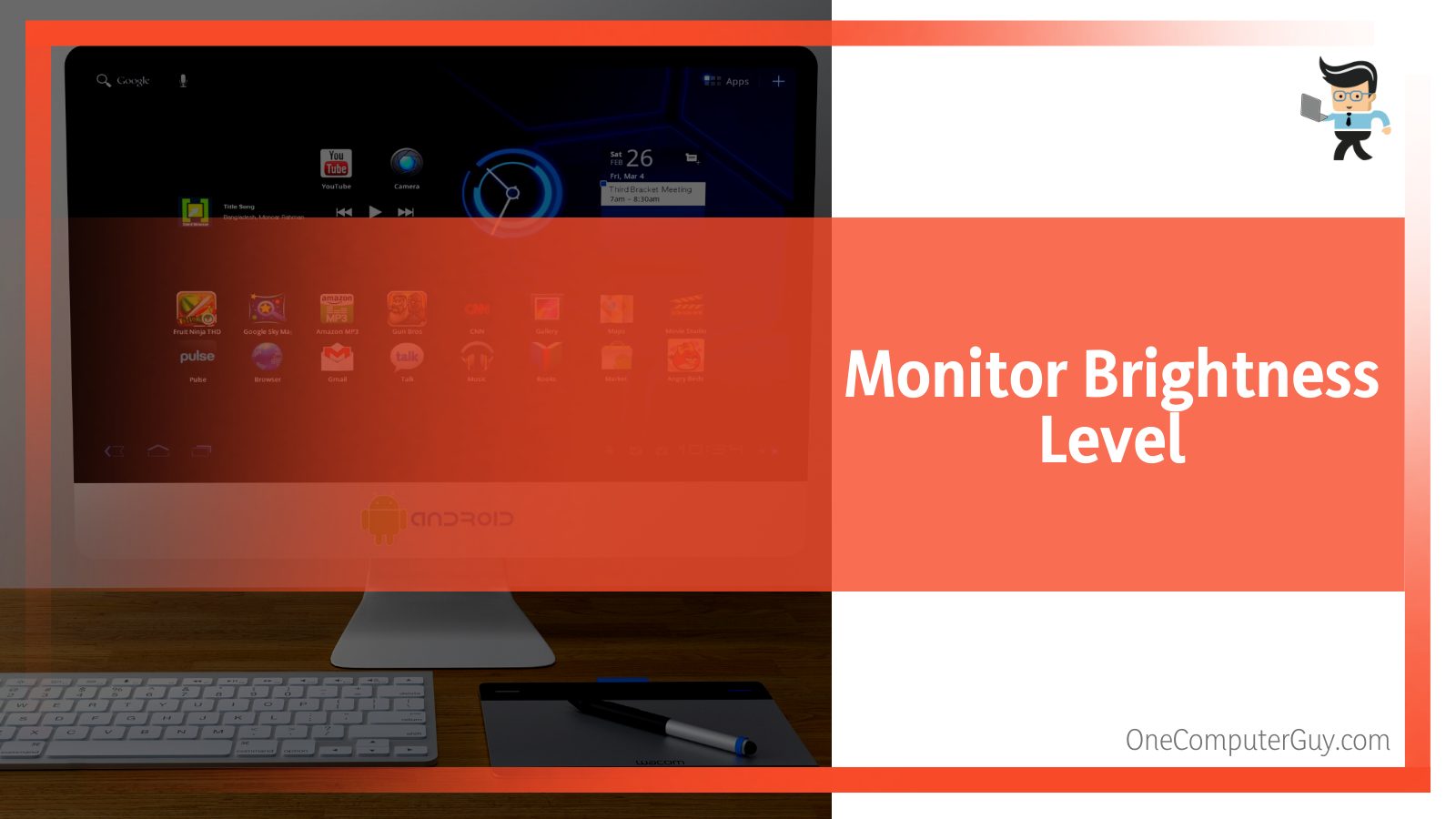 If the display is black, but you can see the monitor’s settings menu, it could be the brightness level is too low, which is not a no-display booting issue. So, consider adjusting the brightness of your monitor. If you are using a laptop, you can use keyboard shortcuts and see if it fixes the issue.
If the display is black, but you can see the monitor’s settings menu, it could be the brightness level is too low, which is not a no-display booting issue. So, consider adjusting the brightness of your monitor. If you are using a laptop, you can use keyboard shortcuts and see if it fixes the issue.
On your laptop, find the brightness symbol key and press it together with the Fn button. Note that the location of the brightness key varies with the laptop model.
There are two buttons – one for increasing and the other for decreasing brightness. On a desktop PC with Windows 10, you can use the taskbar’s battery icon, Windows Mobility Center, or Control panel.
Here is how to use the control panel:
-
- Launch Control Panel
- Click on the Adjust commonly used mobility settings.
- Adjust the brightness slider.
To use Windows Mobility Center:
-
- Right-click the Start menu icon or press the Windows button + X
- Select Mobility Center or Press B
- Adjust the brightness slider
These options should help you level up your monitor’s brightness level.
You will get a back screen if your resolution is set to a non-supported value. Therefore, change the display resolution to a lower supported setting using the steps below:
Launch recovery mode by interrupting the boot-up process when you see the Windows logo. Do it thrice continually, and on the fourth attempt, you see the:
-
- Click See advanced repair options to reveal the “Choose an option” page.
- Click Troubleshoot and select Advanced options.
- Choose Startup Settings and press the Restart button to display a new menu
- Choose option three or press the F3 button.
With the above steps, your PC will restart in a low-resolution video mode.
– Clear the BIOS Memory
It is true; you cannot access the settings with a dark screen. Nonetheless, you can clear the memory via the BIOS chip on the motherboard. This will reset BIOS setting into default.
Here is the procedure:
-
- Switch off your PC.
- Unplug the PC from the power source.
- Open the chassis to access the motherboard
- Use a non-conductive screwdriver or your fingernail to remove the CMOS battery.
- Set the battery aside for five minutes and then reinstall it properly.
- Return the chassis and reconnect your computer to power.
This should solve the issue. Nevertheless, if it doesn’t, remove the battery altogether and boot the computer without the battery. A faulty or depleted CMOS battery can prevent your computer from starting.
– Unplug All Peripherals
Compatibility issues between your computer at specific peripherals might lead to the no-display issue.
Therefore, consider removing your peripherals to see if that’s the core problem.
Here is the procedure:
-
- Switch off your computer by pressing and holding down the power button
- Detach all external devices from your computer. It can be a printer, scanner, mouse, keyboard, camera, speakers, etc.
- Turn on your computer now.
If the computer works correctly, it could be one of the devices you removed. Reinstall each device separately and test them.
This will help you find the device that is causing trouble. Consider replacing it if you find it, but consult the device manufacturer.
– Update Drivers
Updating drivers will work well after identifying the device with dated drivers. Launch your PC in Safe Mode to view the PC’s basic configurations and follow the steps below:
-
- Find and launch the Device Manager
- Choose a category of driver you want to update
- Right-click on the specific device name from the list
- Click Update Driver and follow the on-screen directions
Now, check if they work correctly.
– Inspect Hardware Components
Any issues affecting a hardware component can make your PC not boot up correctly. So, consider reinstalling, repairing, or replacing some hardware components. For instance, check port connectors for deformations and repair them.
Pay attention to the following internal components:
-
Graphics Card
This is the first component to blame if you see no images. Physical damage, corrosion, griminess, or being wobbly are significant issues with the graphics card unit.
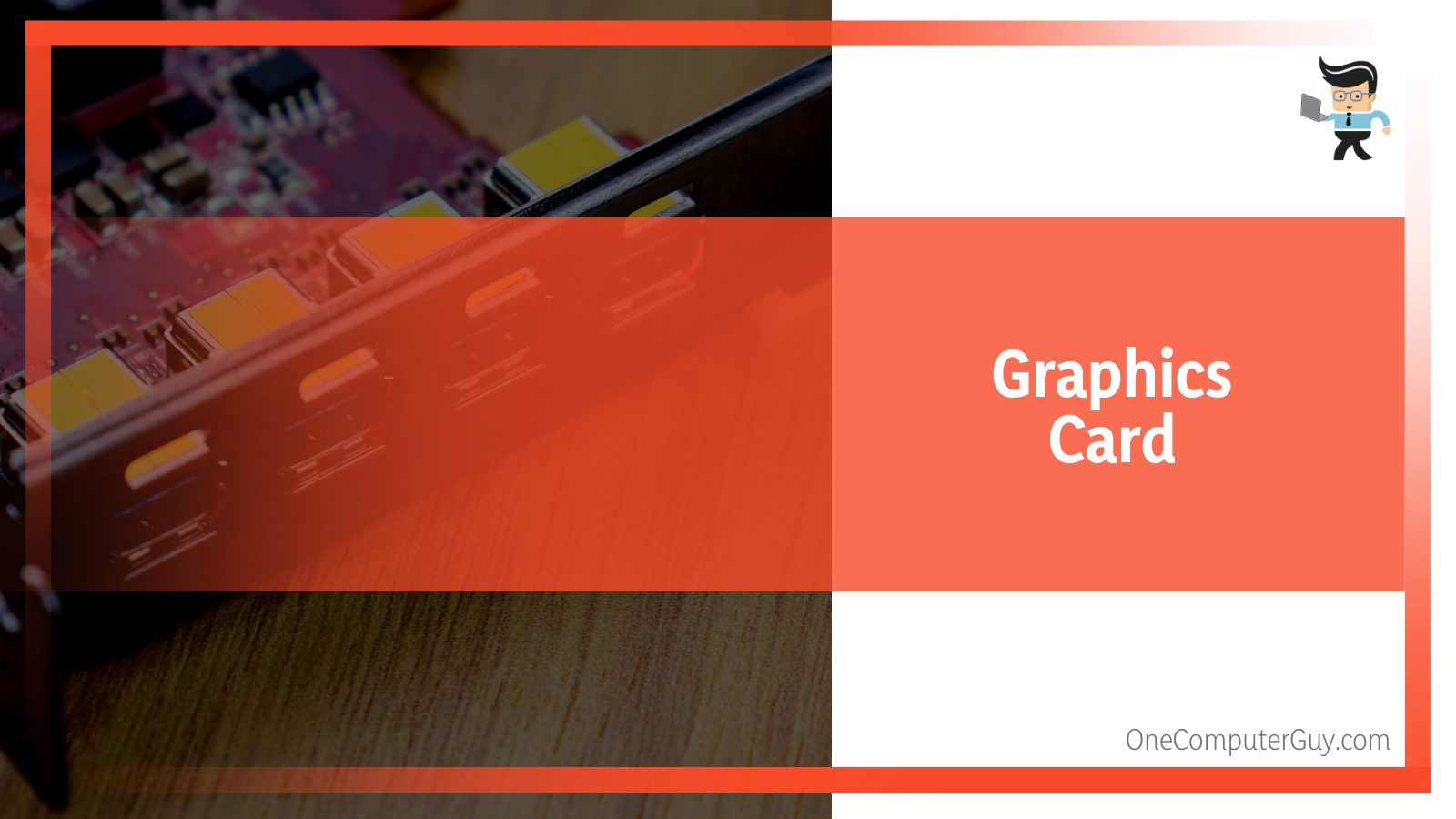
Therefore, remove the unit and clean it. Also, clean the holding bracket thoroughly and bolt it securely.
-
RAM
Ensure there is a perfect connection between the motherboard and the RAM. So, consider reinstalling them using the procedure below:
-
- Power off your computer and disconnect AC cords from the power
- Open the chassis to access the motherboard. Once there, remove the RAM from the motherboard. The RAM is a green stick – they can be two or four.
- Clean them using compressed air to remove dust.
- Reinstall the RAM into their slots without touching golden pins. Push until you hear a click of the lock.
- Close the chassis and power on your computer
- Turn on your computer.
– Other Fixes for Computer Turns on but No Display on Monitor
You can also try the following solutions:
-
- Check for missing or corrupted files and registry using Restoro, a professional Windows repair tool. This tool can identify corrupted files and automatically repair them.
- Reboot your computer. Switch it off. Let it stay for about five minutes, and then power it on.
Check the beep codes – a continuous beep is a sign of serious hardware issues that need professional help. For instance, if the PC turns on but no display or beeps 5 times, it means processor failure.
-
- Check if the Voltage Selector Switch is appropriately set based on your region. For US residents, it’s set at 110 Volts, while in European countries, it is 220 – 240 Volts. Only the correct power voltage supply will power your PC.
The CPU and the motherboard could be an issue too. But these two are core components of your computer.
Thus, if you have the technical know-how, do not attempt to unseat or repair them.
FAQ
– When I Turn On My Computer, There Is No Display on the Monitor and No Lights on the Keyboard/Mouse.
If you have no beeps, but the only response is fans running and lights, the issue could be lying in your PSU, overheated CPU, clogged heat sink, or corrupted BIOS.
If the problem was with the RAM, you could have received beeps. If it is a glitch, you can solve the issue by removing everything from the motherboard except the PSU power cable.
Shift the CMOS jumper to clear CMOS (position 2–3), connect to power, switch it on, and let it run for 10 minutes.
Remove the power cable, return the jumper setting to normal position, and return the critical components except the HDD.
Typically, you are discharging the motherboard, which is commonly carried out on new computers. So, if a new PC turns on but no display, try this method.
– My Computer Turns on but the Screen Is Black Windows 10. How Do I Fix It?
If you are rebooting your Windows 10 PC after an update that gives a dark screen, press Ctrl + Alt + Del. Click the power button and restart your computer. This simple procedure should solve your problem.
Otherwise, it could be incompatible display drivers, firmware, or a change in the display adapter. There are many fixes to this issue in windows.
For instance, press Windows + P to wake an unresponsive Windows system. Also, you can try Windows + Ctrl + Shift + B keys to wake the system from a black screen.
Conclusion
Is your PC booting up but no display? Having a dark screen should not worry you. With the fixes above, you can solve the issue in no time.
Here is a wrap-up of the most important topics that we have covered in the article:
- Your monitor, display adapters, or ports could be damaged.
- In some instances, if you don’t see any display on the screen, the graphics card, RAM, or motherboard could be damaged. If RAM and GPU are wobbly, the same issue occurs.
- Higher CPU temperatures ( above 70°C or 158°F) can make the computer misbehave.
- Always use the default BIOS configurations. Misconfigurations can alter how the software works, leading to a dark screen.
Some computer components are delicate. So, do not attempt the procedures if you are not confident in your skills.