My computer reboots when I print is a common issue, and it feels like a puzzle waiting to be solved. In this digital age, such disruptions can be a source of deep frustration.
Delving into print spoolers, printer drivers, and printer troubleshooters, we’ll unravel this problem in simple debugging steps. Join us as we peel back the layers of this enigma, transforming these technical glitches into an opportunity to learn and innovate.
Contents
What Causes the Computer to Reboot When Printing? Inevitable Causes
Several factors may cause a computer to reboot when printing. Predominantly, it can be linked to software issues like outdated printer drivers or glitches in the print spooler service. Less commonly, hardware conflicts or power supply issues can also trigger such behavior.
Experiencing a computer reboot while attempting to print can feel like a pesky fly in a summer’s day picnic. Let’s delve deeper into the possible causes behind this unexpected behavior.
One common culprit could be a recent Windows update. We all know how imperative it is to keep our systems updated for optimal performance and security. However, it is typical for a new update to cause unexpected glitches. Suppose you recently installed an update, and suddenly, your computer reboots whenever you try to print. The two events might be more than just a coincidental pairing.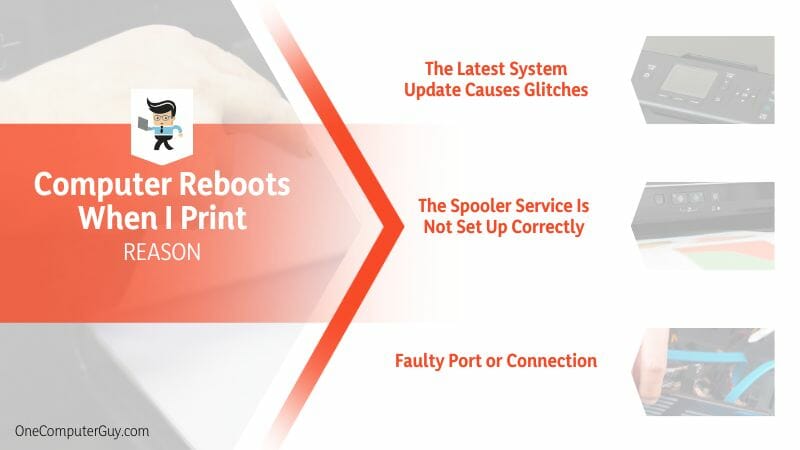
In another scenario, the issue could be traced back to your print spooler service’s startup type. The print spooler manages all print jobs sent to the printer from the computer. If it’s not set up correctly, it may cause the system to reboot when you’re trying to print. It’s similar to a stage manager being out of sync in a play; the entire show can go haywire.
A faulty or overworked USB port might also be the underlying issue. Imagine trying to charge your phone with a failing charger. You plug it in, hoping for the best, but it either won’t charge or keeps disconnecting. A similar scenario might be happening between your computer and your printer.
Lastly, if your computer reboots when you try to print, it could be a sign that it’s time to restart Windows. Like a good night’s sleep can refresh and reboot humans; a proper shutdown and restart can do wonders for a computer. Yet, if this restart leads to a reoccurring issue, it raises a flag indicating a deeper problem.
In summary, the reasons why a computer shuts off when printing are varied, including factors like Windows updates, print spooler startup types, USB ports, and the need for a system restart. But fear not, as with every problem, there’s always a solution waiting to be found.
– The Latest System Update Causes Glitches
Keeping your system updated is like regular health check-ups – necessary for optimal functioning. However, like how a sudden change in a prescribed medication can cause side effects, a new system update may lead to glitches in the printer’s operation. It’s as if you’ve taught an old dog a new trick, but now the dog keeps forgetting all the old ones.
Imagine a scenario where you download and install the latest system update, only to discover that your previously smoothly running computer reboots every time you try to print. The documents are queued, and you hit ‘print’, but the system abruptly shuts down, leaving you in a bewildering cycle of reboots. The freshly installed system update and these printing woes might not be a coincidence but a cause-and-effect scenario.
– The Spooler Service Is Not Set Up Correctly
Picture the print spooler as the stage manager of a theater play. It directs the print jobs to the printer in the correct order, ensuring a smooth performance. However, chaos can ensue if the spooler service is incorrectly set up. It’s like a stage manager confusing the action sequences, causing the performers – in this case, print jobs – to stumble.
You give a print command but get a system reboot instead of a printed document. The misconfigured spooler service might be causing a scene, causing your computer to take a bow and then an unwarranted exit – repeatedly.
– Faulty Port or Connection
Every successful communication requires a clear connection. In the digital world, this connection is often provided by USB ports. However, what if this connection could be more solid? It’s like trying to converse on a poor mobile network – the call drops repeatedly, leaving you in a cycle of redials.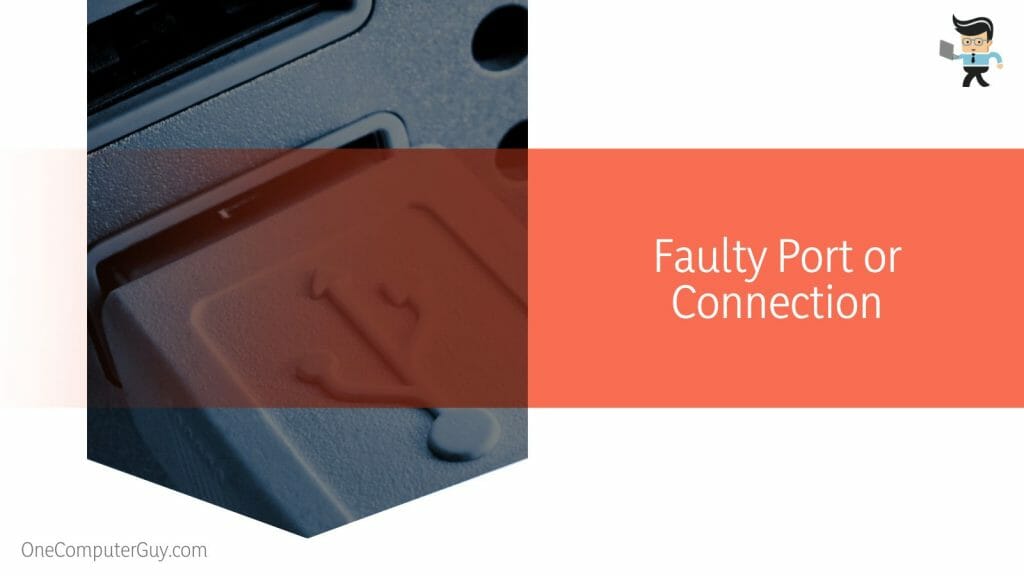
Now, apply this scenario to your computer and printer. You plug the unit into the USB port and send a print command, but instead of a neat pile of printed papers, you get an unexpected system reboot. Your computer and printer are having trouble connecting, and it’s not a language barrier but perhaps a faulty port or unstable connection.
How to Repair the Computer That Reboots When Printing?
To repair a computer that reboots when printing, start by updating the printer drivers. Check the print spooler’s setup and adjust it if necessary. Inspect your USB ports for faults and try different ones. Lastly, consider undoing recent system updates that could be causing the issue.
First off, consider updating the printer drivers. Drivers act like translators between the hardware and the software. If they need to be updated, the communication between your computer and printer might get lost in translation, causing your system to reboot. Updating the drivers can feel like learning a new language. It’s challenging at first, but the payoff is worth it.
If updating drivers doesn’t do the trick, our second checkpoint is the print spooler. If the print spooler service isn’t set up correctly, it can cause the system to reboot as soon as you try to print. Adjusting the settings of the print spooler is like tuning a musical instrument. It can take some patience and a steady hand, but once it’s done, the harmony between the components will be music to your ears.
Lastly, take into account the power of your USB ports. These small interfaces could hold the key to your printing woes. Checking for faults and trying different ports can be akin to troubleshooting a car engine. It’s not the most glamorous task, but it’s essential for a smooth ride.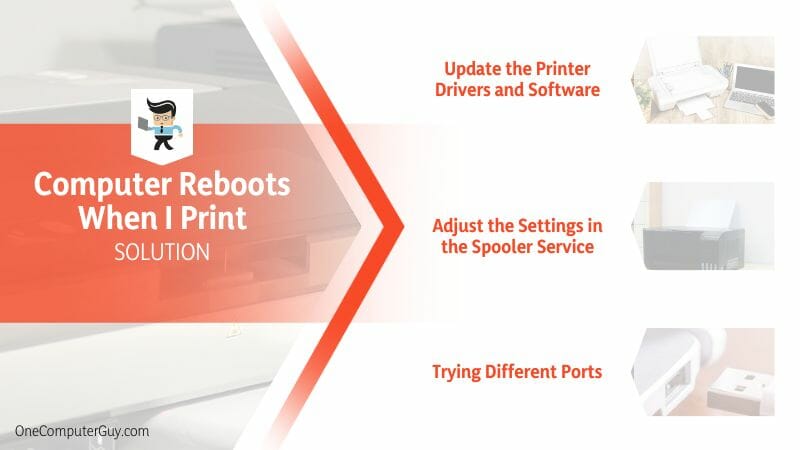
In some rare cases, a recent system update might be the offender. Although system updates usually enhance the computer’s functionality, occasionally, they might introduce unexpected glitches. The fix can be as simple as rolling back the update.
So there you have it, a roadmap to repair a computer that reboots when printing. It’s a journey with a few turns and bumps, but it’s worth taking for a smooth and disruption-free printing experience.
– Update the Printer Drivers and Software
Just like regular health check-ups can help us avoid potential medical issues, keeping your printer’s drivers and software updated is vital for its smooth functioning. Here’s a step-by-step guide:
- Identify the printer model: Start by determining your printer’s model. You can usually find this on the printer or your computer’s settings.
- Visit the manufacturer’s website: Once you know your printer’s model, go to the manufacturer’s website. They typically have a support or download section where you can find the latest drivers.
- Download the proper drivers: Locate the drivers for your specific model and operating system. Once you find it, download the file.
- Install the drivers: Open the downloaded file and follow the instructions to install the drivers. You should restart your computer for the changes to take effect.
Just like updating your wardrobe keeps you in style, updating your printer drivers keeps your printing tasks on point.
– Adjust the Settings in the Spooler Service
Adjusting the settings of the print spooler service is like tuning an instrument for a perfect performance. Here’s a handy guide:
- Open the ‘Services’ window: In the search box on the taskbar, type ‘Services’, and select it from the results.
- Find the ‘Print Spooler’ service command: In the ‘Services’ window, scroll down to find the ‘Print Spooler’ service.
- Adjust the settings: Right-click on ‘Print Spooler’, choose ‘Properties’, then adjust the ‘Startup type’ to ‘Automatic’. Click ‘Apply’ and then ‘OK’.
You ensure your print jobs hit the right notes by fine-tuning the spooler service.
– Trying Different Ports
Sometimes, the solution lies in something as simple as changing the USB port. Here’s how you can go about it: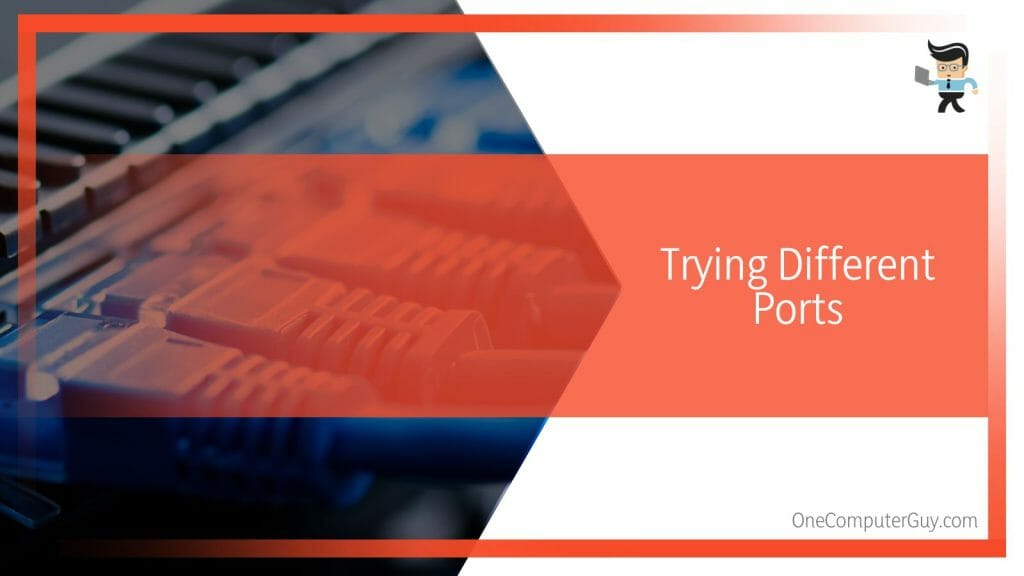
- Unplug and replug: Unplug the USB cable connecting the printer and the computer from the current port, then plug it into a different USB port on your computer.
- Check for recognition: After switching the port, check if your computer recognizes the printer. You can do this by entering your computer’s device settings or printing a test page.
- Try another cable: If changing the port doesn’t work, use a different USB cable. The cable itself may be faulty.
Like finding the right key to open a lock, trying different ports could be the simple answer to your complex problem.
Conclusion
As we reach the end of our journey through the mysterious land of ‘computer reboots when I print’, let’s pause and summarize the key points we’ve uncovered:
- The issue’s root could be outdated printer drivers and software, calling for regular updates.
- Misconfiguration in the print spooler service may be causing a rift between the computer and the printer, necessitating a careful setup.
- Faulty USB ports or connections might also be the culprits, indicating the need for inspection and experimentation with different ports.
With these insights at our disposal, the mystery no longer seems daunting. The road to a smooth and efficient printing experience might have a few bumps, but it’s navigable with patience and a systematic approach.







