Chromebook black screen of death is an issue many Chromebook users dread. In most cases, this problem signifies that your Chromebook is experiencing a software or hardware issue. Fortunately, there are many different ways to resolve a black screen on a Chromebook.
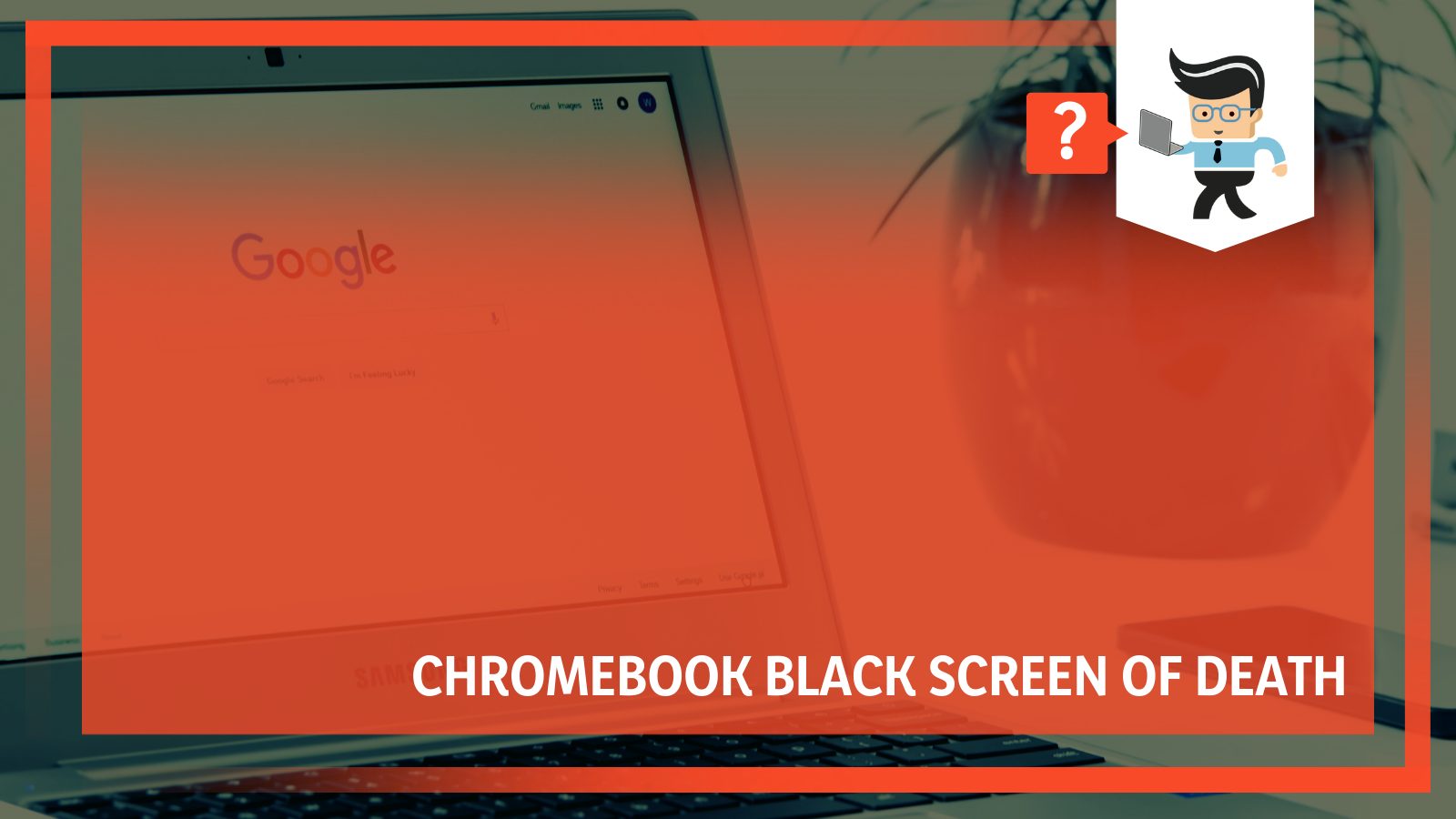
We’ll be sharing these tips with you as well as the factors that are likely to cause your Chromebook to remain stuck on a blank screen.
Contents
Why Is My Chromebook Screen Black?
As we noted earlier, there are many different reasons why your Chromebook may have a blank screen. Knowing the problem will help you figure out the ideal fix to the problem.
Some of the contributing factors include:
– Dead Battery
While this may sound basic, many people often forget to recharge their tablet, phone, and even computer batteries overnight, which means you’ll likely end up waking up to a blank screen. Make sure you have some juice on your computer before deciding that your Chromebook is faulty.
– Broken Screen
A broken computer screen will cause a black screen on Chromebook. If you started experiencing a Chromebook black screen of death after an accident with your laptop, then the screen may be in bad shape.
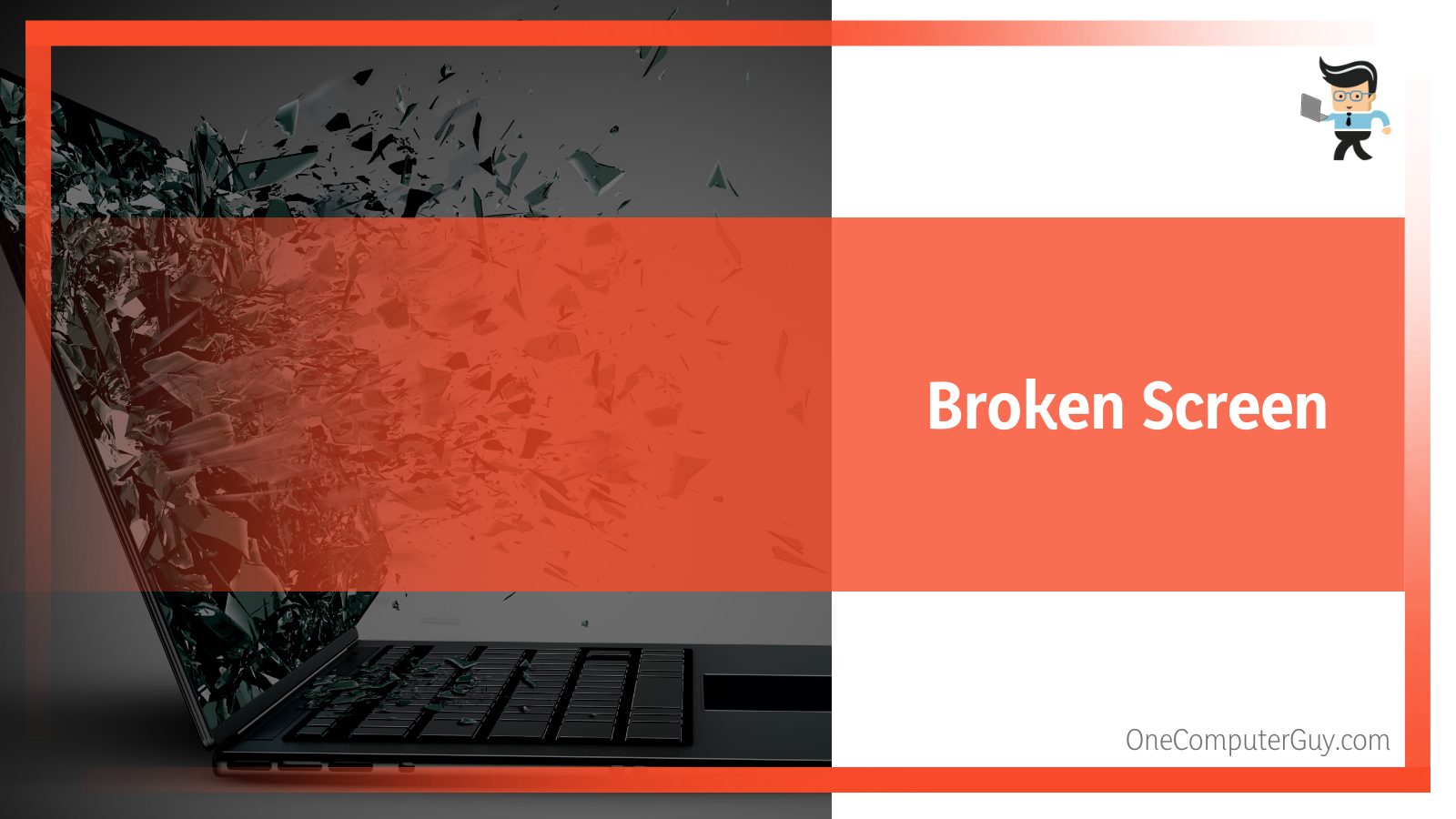
Accidents that can damage your Chromebook screen include spilling liquid or beverages on your computer, dropping your Chromebook on the ground, sitting or exerting too much force on your laptop, etc.
– Low Brightness
Chromebooks are some of the easiest laptops to use. They come with various features that make them extremely user-friendly, including the ability to adjust your screen’s brightness. You can adjust the brightness to the lowest level to hide information from people or pull pranks.
And the lowest brightness level often leaves the computer stuck on a black screen. So if it seems like your Chromebook’s screen is not working, you may need to consider adjusting the brightness.
– USB Problems
If your computer screen is dark or you start experiencing Chromebook brightness not working after the connection of a USB device, then the USB device might be the problem. You’ll need to safely unplug the USB device from your computer to fix this problem.
– Update Your Chromebook
If your Chromebook is out of date, you may experience Chromebook black screen of death. This problem can be an indicator that you need to update your computer to get the latest bug and performance fixes.
– Power Options
Your current power settings may be the reason why you get Chromebook black screen after login. Chromebooks have three power options: turning off the screen, keeping the display on, and putting your computer to sleep.
If your computer is set to turn off the screen or put your computer to sleep during inactivity, you may experience a black screen on the Chromebook if you leave your computer idle for a while.
How To Fix Chromebook Black Screen of Death
There are many different ways to fix a blank screen or black screen of death on your Chromebook.
Trying out one or more of these solutions is bound to help you resolve the problem:
– Check the Battery
Like we noted above, your Chromebook screen may be dark simply because the battery is dead. Try recharging your laptop battery to see if it’ll fix the issue.
Plug in your AC adapter and check if there’s a red light indicating that your battery is low and charging. If there’s one, wait until the red light turns green or white before disconnecting the charger and turning on your computer.
On the other hand, if there’s no light indicating your battery or charging status, then the problem may be your charger or charging port. No indicator means that the AC adapter is not supplying power to the computer or your computer’s charging port is not taking in enough power to power up the hardware. You may need to get it checked out by a reputable repair shop.
– Restart Your Computer
Performing a simple restart can help you fix the problem. First, check to see if there’s an LED indicator on your power button and whether or not your Wi-Fi LED is on. If both LED indicators are on, that means that your computer is booted up, but the screen isn’t working.
Simply press the power button to turn off your computer, wait for about 10 seconds, and press the power button again to restart your computer. Doing so should solve the problem without causing you to lose any unsaved work or setting.
– Perform a Hard Restart
Performing a hard restart will automatically reboot your computer like you’re booting it up from scratch. This means that you’ll most likely lose any unsaved work when performing a hard restart.
What you need to do is press and hold your power button for about 10 to 15 seconds, wait for five seconds, then press your power button like you would when you turn your computer on.
Following these steps will provide your computer with a fresh start, and the Chromebook black screen of death should be gone.
– Adjust the Brightness Setting
Chromebook’s lowest brightness setting may be the reason why you have a blank screen. The lowest brightness setting can make it, so your computer looks like it’s just sitting there with nothing on it. Adjusting the brightness level is the ideal solution in this case.
Look at the function buttons on your keyboard. There should be two cogwheel buttons there.
One has a small wheel while the other is designed with a bigger wheel. Press and hold down the button with a bigger cogwheel to turn the brightness up. If the problem is a brightness level problem, your screen will come alive and become brighter immediately.
– Disconnect All External Devices
A conflict among drivers may be the reason why your Chromebook screen is dark. If you plugged any device into your computer before the screen went black, disconnecting the device and restarting the computer should help fix the issue. Whether it’s a USB flash drive, external HDD, keyboard, or mouse, simply unplug all devices and restart your computer.
–Update Your Chromebook
Chromebook stuck on black screen can happen because your computer isn’t up to date. Google provides Chrome OS with regular updates to help fix bugs and performance issues while adding new features.
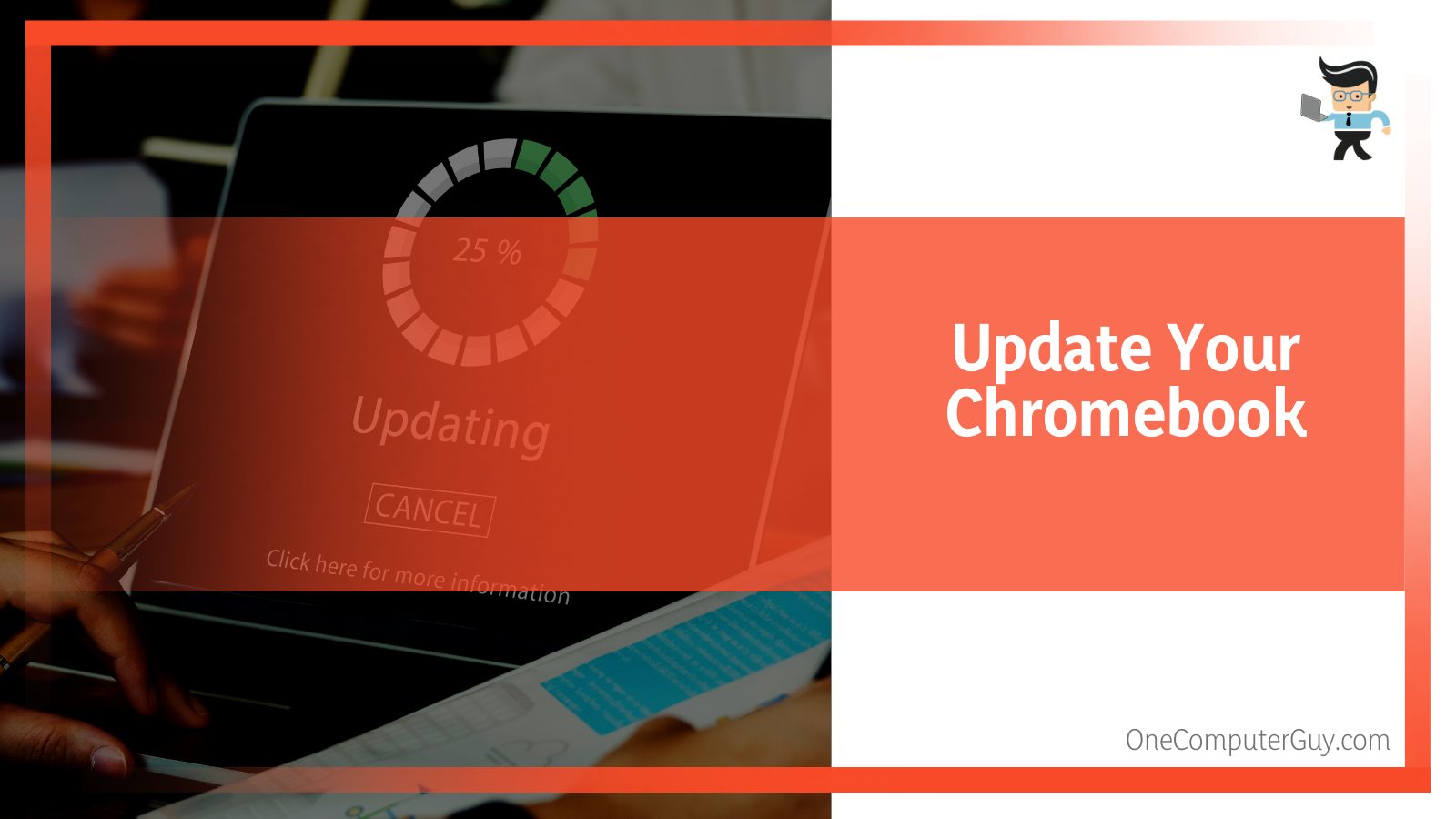
The reason for the black screen might be a bug that was already fixed in the new update, but since your computer isn’t up to date, you’re still experiencing the Chromebook black screen of death.
Simply updating your Chromebook may be ideal for saving yourself from this trouble.
You can update your Chromebook by following the guide below:
- Log into your device and connect it to the internet
- Close all running apps
- Open your taskbar tray and select the gear icon to go into your settings window
- Find “About Chrome OS” on the left panel and click on it
- On the next Window, select “Check for Updates,” and your computer will start searching for an update
- If there’s an update available, your computer will download and install it automatically
- Once the installation is complete, sign out of your computer and shut it down
- Wait for about five seconds and press the power button
- The Chrome screen should come up, and your Chromebook black screen of death problem should be solved
– Broken Screen
If your Chromebook started having the blank screen issue after an accident or an outside force exerted on it, you may have a broken screen. Before concluding that it’s a broken screen, you can test out your screen by connecting your computer to an external monitor.
If the laptop shows some graphics on the external monitor, you may have a broken screen. You’ll need to have the screen fixed by a technical expert or replace your computer.
– Change Your Power Settings
The way your power settings are set up can cause your screen to go blank while it’s idle. This means that you can leave your laptop on, go to sleep, and come back to a computer screen that won’t turn on no matter what buttons you press. You can even experience a Chromebook black screen after login if you leave your computer idle and your power options are set up that way.
The first thing you want to do is press the space key. Most times, when your computer screen goes off due to your power options, every other key won’t bring your computer back on except the space key.
If the space key doesn’t work, try using the restart method provided above.
Once the screen is back on, you can change your power settings by following the steps below:
- Click on the tiny space beside your Wi-Fi icon
- Select the gear icon from the popup tray to go to the settings menu
- Scroll down to the Device section and click on “Power”
- You’ll get a new window where you can choose what you want your computer to do when it’s idle
- You can choose for the computer to go to sleep, turn off the display, or keep the display on
- The right setting will be to your preference, but to avoid another black screen experience, you can choose to keep the display on
– Perform a Factory Reset
Before you do this, it’s important that you try out the other solutions available in this guide. Performing a factory reset means erasing all of the data on your Chromebook.
While a hard restart might erase unsaved work, a factory reset erases unsaved work as well as every picture, music, video, app, game, and other data you may have on your Chromebook.
You can reset your Chromebook by following the steps below:
- Press the refresh and power button at the same time, then press the power button again
- Your screen will light up, and you’ll get a screen that says, “Chrome OS is missing or damaged. Please remove all connected devices and start recovery”
- Press the ctrl and D buttons, then press enter
- The next window will tell you “OS verification is off”
- Press your space key to reenable OS verification and press enter
- The next screen will say “OS verification is on,” and your computer will restart itself automatically
- After the restart, your data will be wiped off, and your screen should be back to normal
Note that you may find it difficult to reset a business Chromebook on your own. The reason is that businesses and schools register the serial number of their Chromebooks to the Google Admin. The Google Admin is like a central control hub for all computers registered.
Once you reset the Chromebook belonging to a business or a school, you’ll need to take it back to the IT department or admin to reconnect your computer to the school or business servers. Because when you reset a school or business Chromebook, you’ll be disconnected from the institution, and you’ll need to go back to the IT or admin to have your computer reconnected to the institution.
How To Keep Black Screen of Death From Happening
While the black screen of death can happen to any Chromebook, there are some things you can do to prevent the issue from happening to your computer in the future:
– Make Sure You Shut Down Regularly
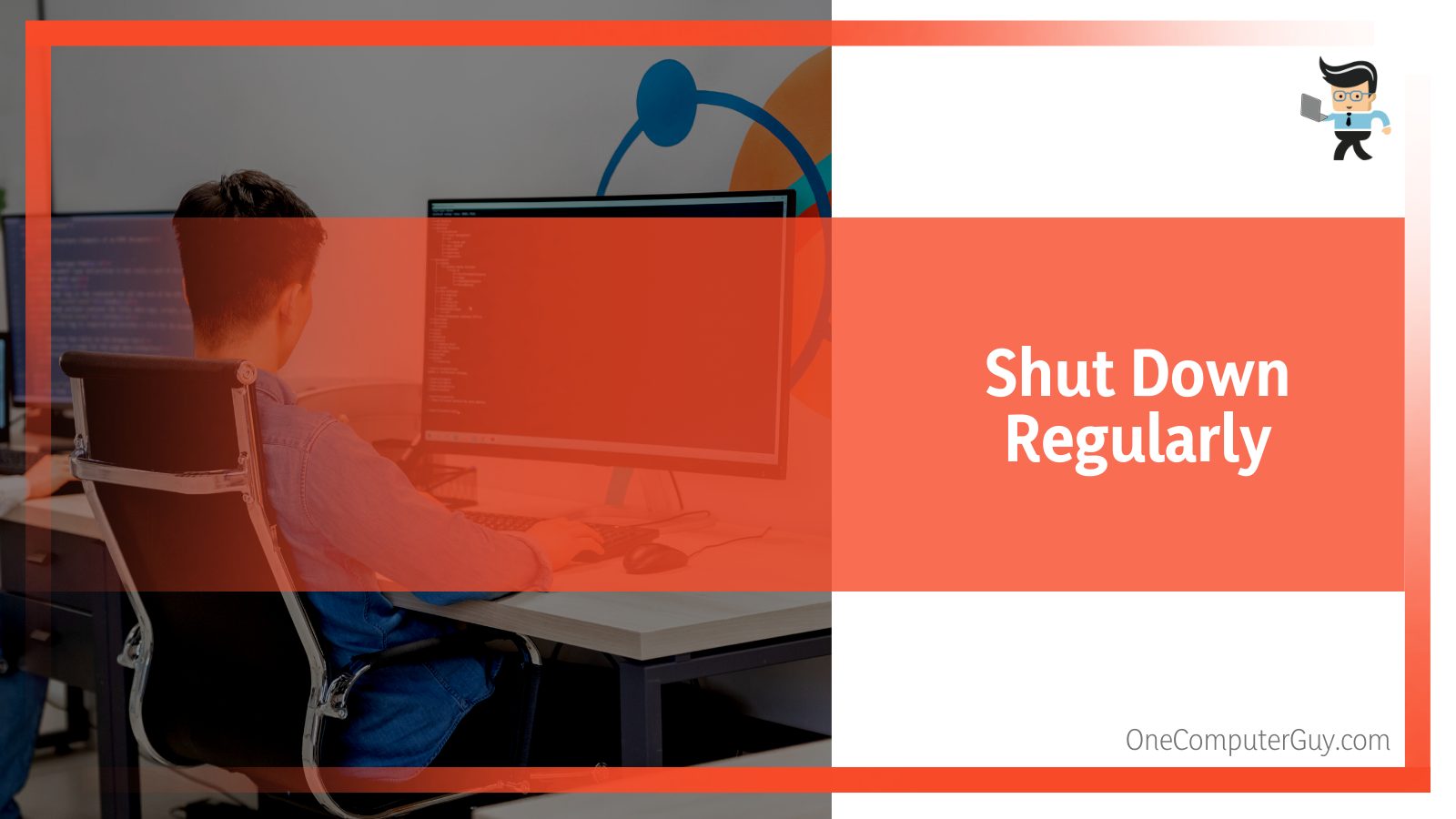
Resting your computer from time to time reduces the chances of having the black screen problem. When you shut down your computer, all applications close down, and your RAM is cleared. Your computer’s performance will become better, and everything slowing it down will be cleared.
– Avoid Overheating
Overheating is a factor that puts your computer’s health at risk. The Chromebook black screen of death can be a sign that your computer’s overheating. Make sure you place your Chromebook on surfaces that give the fan enough room to take in and dispel air.
Resting your computer on your blanket, sofa, or lap can cause it to generate heat with no way to dispel that heat. Too much overheating can cause serious system failures.
– Keep Your Computer Safe From Liquids and Beverages
Water, coffee, tea, and other liquid forms can easily damage your computer. Make sure you don’t take liquids or keep them around your computer to avoid causing damage to your Chromebook.
– Update Your Device Always
Keeping your Chromebook updated means keeping it safe from bugs and other performance issues. Google provides consistent updates to the OS to help improve the security and performance of your computer.
Typically, a Chromebook would update its OS on its own. However, factors like a bad internet connection, traveling, etc., may cause your device not to get updated. Make sure you update it manually with the steps outlined earlier in this guide.
Conclusion
We talked about how to fix the Chromebook black screen of death, the causes, and what to do to keep your computer safe in the future. Here are some reminders to make sure you have all you need to fix your black screen on Chromebook issue:
- A dead battery can cause your Chromebook screen to be blank
- You can experience Chromebook black screen after logging into your computer if your power setting is set to turn off display
- Make sure you try all available options before resetting your Chromebook
- Adjusting the brightness of your Chromebook can help solve the Chromebook black screen of death problems
- Performing a hard restart can make you lose unsaved work
- Updating your Chromebook helps improve its performance while fixing bugs
- Disconnecting all external devices and restarting your computer can make your computer screen come on again
- Test your computer with an external monitor before concluding that the screen is broken
The solutions above are bound to help you resolve the blank screen problem on a Chromebook. Make sure you’ve tried all necessary solutions before resetting your device or jumping to the conclusion that the screen is bad.
If you have a business or school Chromebook, make sure you don’t reset it without getting admin permission, else you’ll be locked out of your institution’s servers. Chromebooks are just like other laptops and should be handled with care.







