GPU fans not spinning? There’s nothing quite as alarming for a PC owner, significantly, when our CPU fan, the silent guardian of our system’s health, suddenly fell silent. The fault could lie anywhere – the fan header, power supply unit, or power cable.
It’s vital to promptly troubleshoot your PC case fan issues, as its malfunction can lead to overheating, affecting your system’s performance. We’ve compiled a set of proven solutions to bring your fan blades back to life, ensuring a fantastic, efficient workspace for your computing needs, so stay with us because we will fix the Thermaltake fan not spinning!
Contents
Why Aren’t the Case and CPU Fans Spinning? Common Issues
The case and CPU coolers may not spin due to several reasons, such as a faulty power supply unit, improper connection to the fan header, or a damaged power cable. It could also be due to the fan’s hardware issues or an incorrect BIOS setting.
When you’re keen on maintaining a robust, efficient system, encountering an issue such as a case fan spins on startup then stops can send you into a flurry of troubleshooting frenzy. It’s even more puzzling when you find only one case fan spinning, despite a seemingly functional setup. There could be myriad reasons behind these oddities, so let’s explore a few common scenarios.
Firstly, imagine you’ve recently upgraded your case fan to the stylish Corsair LL120 RGB RGB LED Fan. You’ve set everything up, powered on your PC, and – nothing. The fan doesn’t spin. It might be due to improper connection or a defective unit. Ensuring the fan is correctly connected to the motherboard’s fan header and the power supply unit is essential.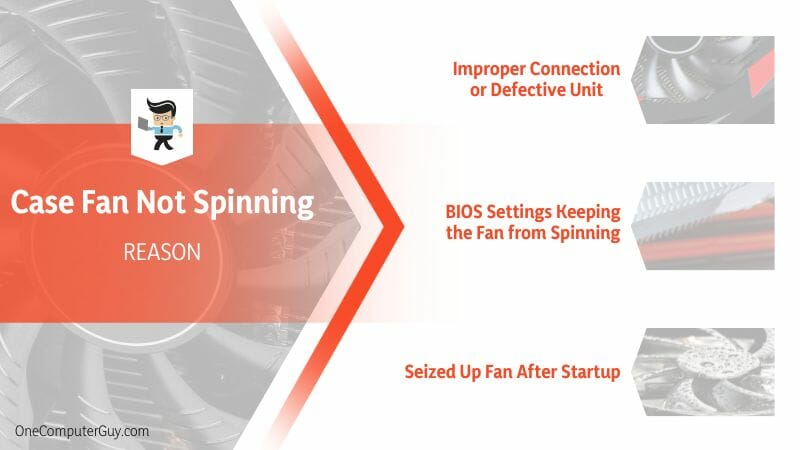
Another scenario could involve the renowned Lian Li UNI Fan SL120 UF-SL120-3B. It’s a top-of-the-line fan known for its exceptional performance. But even the best of fans can face a hiccup. The issue might stem from the power cable; it’s likely frayed, bent, or not delivering the necessary power. Alternatively, the problem could be more internal, such as a BIOS setting keeping the fan from spinning.
The third scenario we’ll delve into involves the Corsair Air Series AF120 LED Blue 120mm Fan Single Pack. You’ve set it up, turned your PC on, and after an initial spin, it just stops. A possible cause could be dust or other small debris that has made its way into the fan, causing it to seize up after startup. Regular cleaning with compressed air can prevent such issues.
These are just a few scenarios that could lead to your case and CPU fans not spinning. Identifying the exact cause will involve careful examination of your PC’s setup and possibly some component testing. Stay tuned; we’ll guide you through solutions for these scenarios in the coming sections.
– Improper Connection or Defective Unit
When assembling a PC, ensuring each component is correctly connected is crucial. An improper connection could be the culprit if your CPU or case fan isn’t spinning. For example, the fan’s power cables must be securely connected to the motherboard’s fan header.
It’s not uncommon for these tiny connectors to become partially dislodged, especially if the system has recently been moved or bumped. Another frequent issue is a mistaken connection to the wrong fan header. Motherboards often have multiple fan headers, and it’s essential to connect your fan to the correct one, as indicated in your motherboard’s manual.
But what if everything seems well-connected? You might be dealing with a defective unit. This situation is particularly possible if you’re dealing with a brand-new fan that has never spun. Defects can occur in any product, and fans are no exception. A common sign of a defective fan includes an inability to rotate despite receiving power or the fan making unusual noises while trying to spin.
– BIOS Settings Keeping the Fan from Spinning
Believe it or not, your fan isn’t spinning, which is not a hardware issue. It could be due to your system’s BIOS settings. The BIOS (Basic Input Output System) is like the operating system for your motherboard. It controls many aspects of your system’s function, including fan control.
For instance, some BIOS settings offer ‘Smart Fan Control’ or ‘Silent Mode’, which keep the fans from spinning until the system reaches a specific temperature. If such settings are enabled, the fan may not spin, especially when the system is not under load. It’s also possible that the fan control settings have been inadvertently set to ‘manual’ mode, preventing the fan from spinning until a manual command is given.
– Seized Up Fan After Startup
Many PC users face a common issue: a fan that seizes up or stops spinning shortly after startup. This problem could be due to a variety of reasons. One potential cause is dust or debris. PC fans are like magnets for dust; over time, dust buildup can impede the fan’s ability to spin.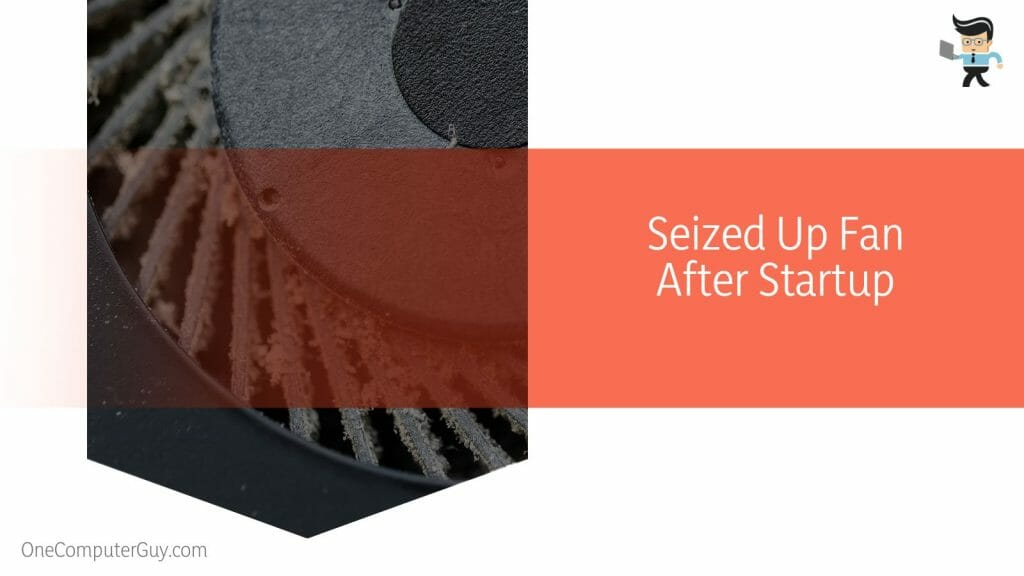
In addition to dust, fans can seize due to mechanical issues, such as worn-out bearings or misaligned blades. For example, if the fan spins for a few seconds and then abruptly stops, it could be due to a mechanical fault within the fan itself.
Always remember regular maintenance is vital. Like a car, your computer must be cleaned and checked regularly to ensure optimal performance and longevity. Remember this: you’re one step closer to understanding why your fan might not be spinning.
How to Repair the Case and CPU Fans That Are Not Spinning?
First, to repair the case and CPU fans that aren’t spinning, check all connections to ensure they are secure. Then, inspect for physical damage or debris. You may need to clean the fan using compressed air. If this doesn’t help, check your BIOS settings or consider replacing the fan.
If the connections look secure and the fans don’t spin, you might be dealing with a defective unit. To verify, you should test the fan in another system or replace it with a known working fan in your system.
Moving on, you may think your fans aren’t spinning due to specific BIOS settings. Access your system’s BIOS by restarting your computer and pressing the required key during startup, typically Del or F2. Once in BIOS, navigate to the hardware monitoring or fan control section.
Look for settings such as ‘Smart Fan Control’ or ‘Silent Mode’ that could keep the fans from spinning until the system reaches a specific temperature. Adjust these settings as needed and see if the fan starts spinning.
Consider the scenario where the fan spins briefly at startup and then stops. In such cases, the fan could be seizing up due to dust accumulation or a mechanical issue. You can clean the fan using a can of compressed air, taking care not to spin the fan blades with too much force.
While these are some common scenarios and steps to repair the fans, always remember that troubleshooting is often a process of elimination. It may take some time and patience to get to the root of the issue, but the effort is worthwhile to maintain an efficient and excellent system.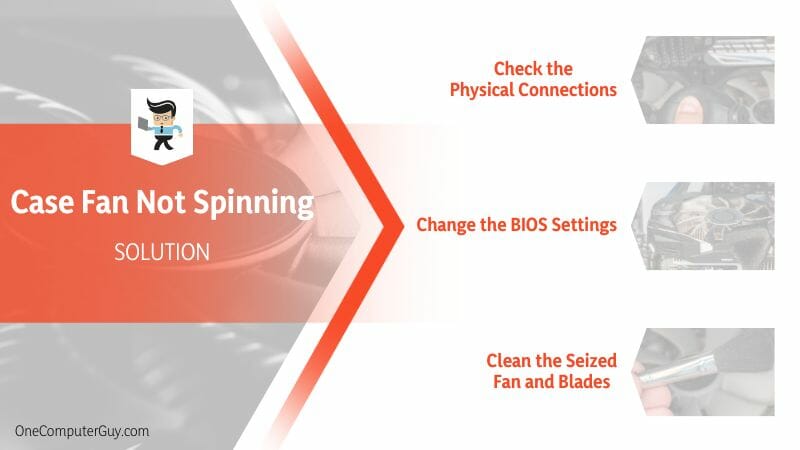
– Check the Physical Connections
One of the first things to do when your CPU or case fan isn’t spinning is to check the physical connections. It’s a simple but effective step in troubleshooting the issue. Follow the steps below:
- Start by turning off and unplugging your computer.
- Open the computer case to expose the interior components.
- Locate the fan in question – it could be a CPU or case fan.
- Check the cable running from the fan. Make sure it’s securely plugged into the correct header on the motherboard.
- Also, verify that the power supply unit’s cables are connected securely to the motherboard.
- Once you’ve checked and secured all connections, power your computer to see if the fan is spinning.
– Change the BIOS Settings
Sometimes, your fan may not be spinning due to your BIOS settings. The BIOS controls various aspects of your computer’s functionality, including the operation of the fans. To change the BIOS settings:
- Restart your computer.
- During the startup, press the key to enter the BIOS. This is usually the Del or F2 key.
- Navigate to the ‘Hardware Monitor’ or similar section.
- Find the fan settings and adjust them as necessary. You should disable ‘Smart Fan Control’ or ‘Silent Mode’.
- Save the changes and exit the BIOS. Check if the fan starts spinning after the system boots up.
– Clean the Seized Fan and Blades
If your fan spins briefly on startup and then stops, it could be due to dust or a mechanical issue. Cleaning the fan could resolve this problem. Here’s how: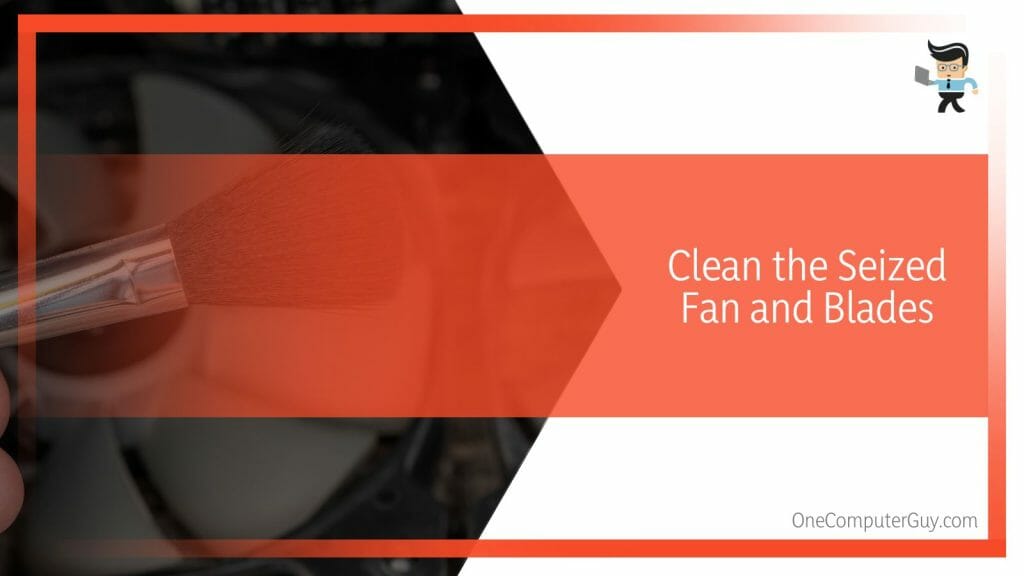
- Turn off and unplug your computer. Open the case.
- Identify the problematic fan.
- Using a can of compressed air, gently clean the fan and blades. Make sure not to force the blades to spin with the air.
- Once clean, plug back in and power your computer to check if the fan spins.
Remember, maintaining a clean computer can prevent many hardware issues and extend the lifespan of your system.
Conclusion
Having navigated the various issues that can cause a case fan not to spin, we’ve addressed numerous potential causes and solutions. Each of these aspects plays a pivotal role in maintaining the longevity and performance of your PC:
- Improper connections or a defective unit could be why your fan isn’t spinning.
- BIOS settings, such as ‘Smart Fan Control’ or ‘Silent Mode’, can prevent the fan from spinning until a specific system temperature is reached.
- Regular cleaning with compressed air can prevent dust accumulation, which may cause a fan to seize up after startup.
In conclusion, understanding the importance of a well-functioning case fan is critical to the health of your computer. Regularly inspecting, cleaning, and maintaining your fans and system can prevent overheating and enhance performance.







