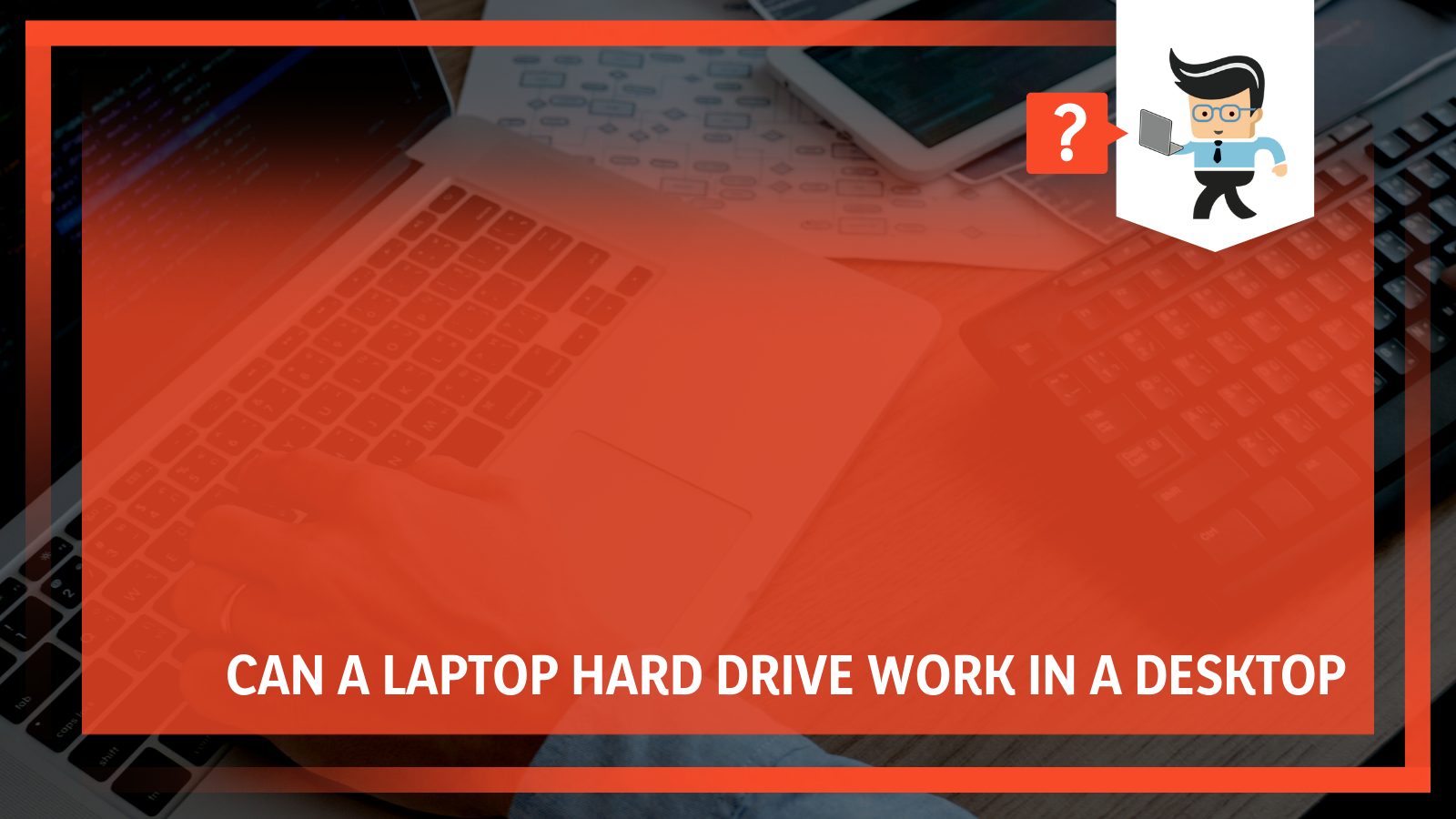You’ve probably come across the question: can a laptop hard drive work in a desktop? This can be a bothering question, especially if your primary desktop drive has failed, but you have a spare laptop drive.
Contents
This article explains whether it is possible or not and how you can connect that laptop drive to your desktop computer. So, scroll down to learn more.
Can a Laptop Hard Drive Work in a Desktop?
Yes, you can use a laptop drive on a desktop computer. To complete this connection, you will need two SATA Cables: a power cable and a data cable.
The difference between these two is that the data cable is much smaller than the power cable. SATA data cables are typically 7-pin, while power cables are typically 15-pin.
– Cable Types Explained
A SATA data cable connects to the SATA ports on the hard drive on one end and to the motherboard on the other end. Both ends of the cable have a similar profile; therefore, the cable does not have special orientations.
SATA (Serial Advanced Technology Attachment), also called Serial ATA, is an industry-standard bus interface.
It connects a computer’s host bus adapter to storage devices, HDD, and other devices like optical drives and solid-state drives (SSD).
While SATA cables are inside a computer’s case, eSATA cables connect external devices outside the computer case and support data transfer but not power. You can easily identify SATA cables via their L-Shape key.
Note: SATA Data cables come with the motherboard package.
You also need a SATA power cable to complete the connection. This cable is usually part of PC power supplies. It’s worth noting that 15-pole power and data cables have similar pitch connector pins. However, they have a different number of ways.
Laptop Drive and Desktop Drive Differences
All drives use the same technology, i.e., spinning magnetic platters, which record and store data. So whether an HDD is installed on a laptop or desktop, it will use this technology.
Today, laptops and desktop hard disk drives share a similar connection interface (Serial ATA), unlike in the past, where the connection interfaces widely varied.
Although they use similar technology and connection interfaces, they differ in aspects below:
– Physical Size
Laptop drives are usually 2.5 inches wide, hence the name 2.5″ drives, rather than laptop drives. This is because you can use these drives inside desktop computers.
2.5-inch drives are slimmer, lighter, and utilize less energy. The ability to use less energy makes them exceptional when running on batteries.
Another smaller drive is the 1.8-inch drive. While it’s common in devices like iPods, you will also find it in some ultra-thin laptops and notebooks.
By contrast, desktops use larger HDDs. The standard was 5.25-inch drives in the past, but today’s desktops primarily use 3.5-inch drives.
At this size, a hard drive can accommodate multiple internal platters, thus, increasing a drive’s storage capacity.
Considering their size, these drives are too heavy for laptops.
– Speed
The platters within the hard drive spin rapidly to read and write data. Most drives spin at 7,200 RPM.
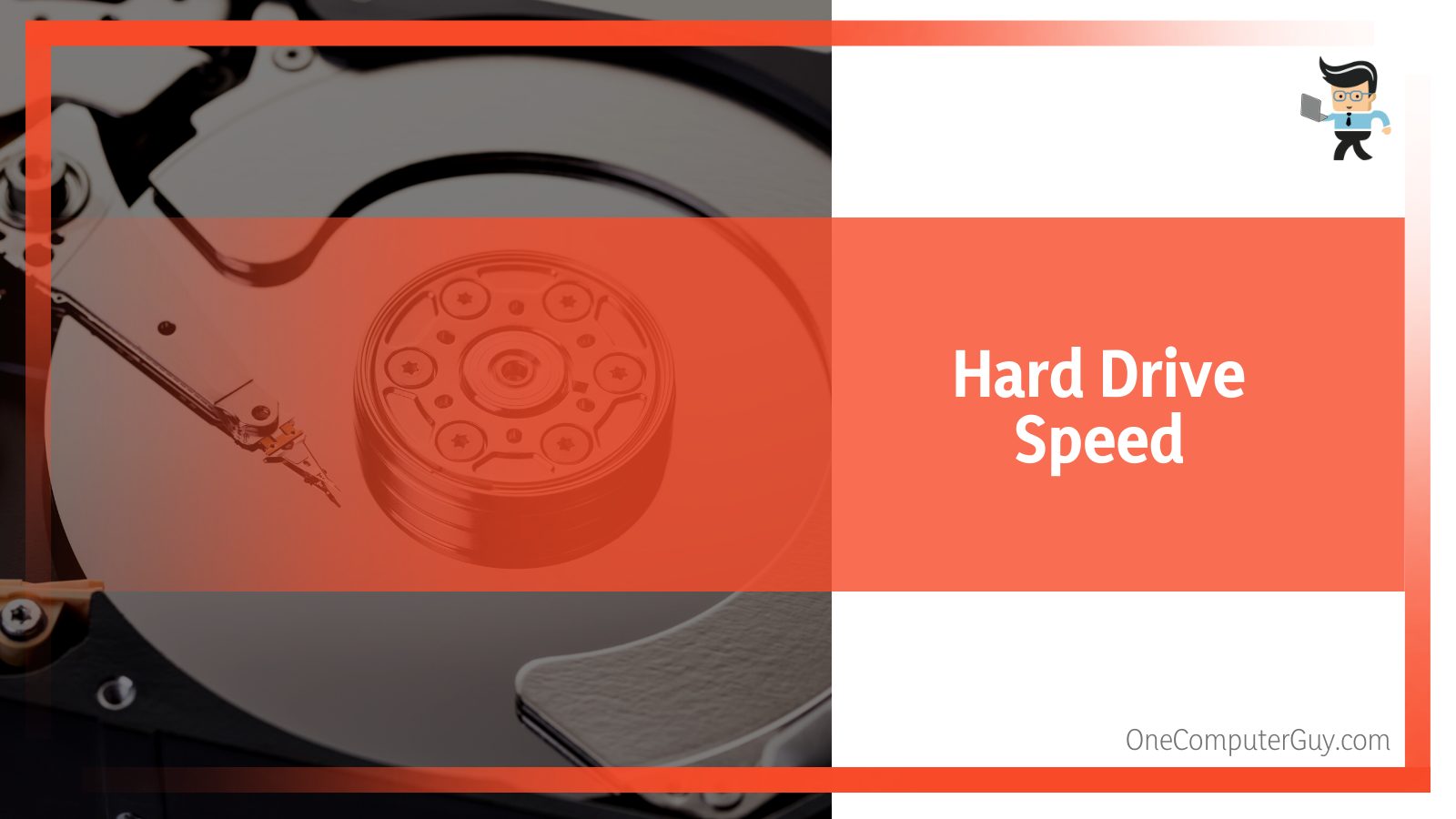
However, some enthusiasts’ drives spin up to 10,000 times per minute or even a whopping 15000 RPM. While these drives give better speeds, they consume more power and can be noisy.
Also, you can get desktop drives of 4800 RPM, 5200 RPM, 5900 RPM, and 7000 RPM. For example, you can shop the WD Blue PC Desktop HDD in 7200 rpm, 5400 rpm, and 5640 rpm versions.
In addition, this wd blue desktop HDD comes in storage capacity ranging from 500GB to 6TB. Most laptops use a slower RPM of 5,400. At such a spinning rate, you get power efficiency, lower noise levels, and the heat is kept down.
Remember, slower RPM affects your computer’s speed because the drive needs to spin longer to reach each piece of data.
But you can get some laptop models with 7,200 RPM drives. Such laptops give better spinning speeds. Nevertheless, if you have an old model, it could have a 4200 RPM drive.
– Storage Space
The physical width of a drive directly correlates to its storage capacity. 2.5-inch laptop drives have less room internally as they contain fewer, smaller platters. Even the priciest laptop drives mostly have a maximum storage capacity of one TB unless you get an SSD such as the Samsung 870 Evo SATA 2.5″ SSD. This brand offers 2.5″ SSD of up to four TB.
On the other hand, high-end 3.5-inch drives boast of higher storage capacities. For instance, Seagate barracuda 3.5″ SATA III HDD and Seagate IronWolf NAS 3.5″ HDD have a storage capacity of four TB.
Also, WD my passport HDD has generous storage of up to five TB.
Still, you can get enterprise-size 3.5″ HDD with massive capacities, for instance, Seagate’s Exos X Series with up to 20 TB storage capacity.
Laptop drives get larger by the year. However, their physical size drastically limits them from ever catching up to the size of the desktop drives.
– Compatibility
You can use a laptop drive on a desktop easily. But you’ll need a mounting bracket or an enclosure to mount them successfully.
Also, you can use the correct laptop hard drive adapter for desktop to complete the connection.
But some desktops come with 2.5-inch drive bays because most SSDs are of this size. Therefore, it is much easier to install them.
A 3.5-inch drive cannot fit internally in most laptops. Therefore, if you must use these drives on your laptop, you must connect using an external closure that you pug into your PC via USB or external SATA(eSATA) cable. So, it is much easier moving laptop hard drive to desktop.
– Power Consumption
Desktops operate under a power supply of between 150W and 1000W.
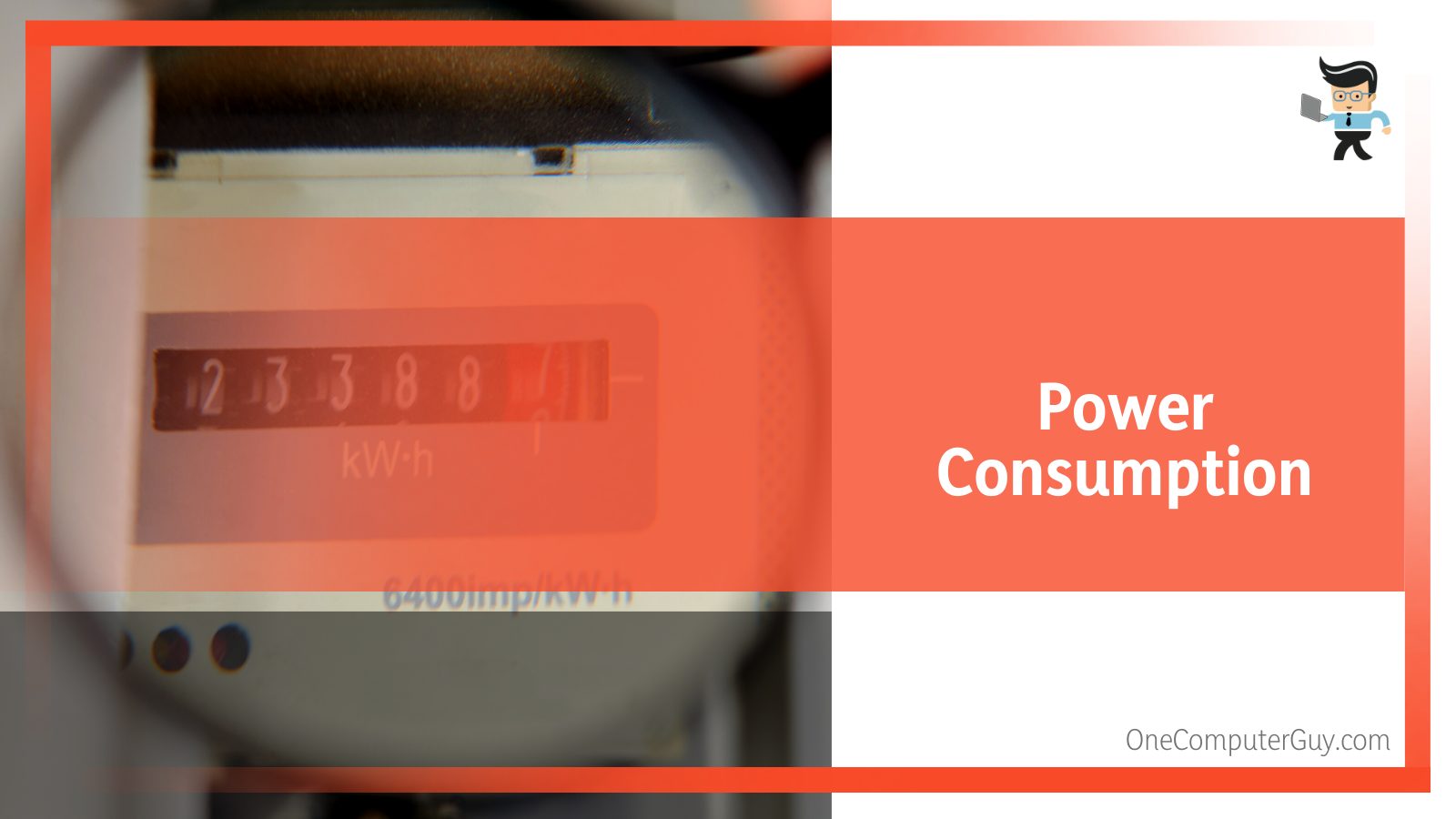
By contrast, laptops rely on the power the Li-Ion batteries deliver, which max out at 65W. 2.5″ drives are designed to consume very little power to give the laptops longer battery life.
A decent 7200rpm laptop drive can run at 7.5W, while a desktop drive will need about 25W.
– Kinetic Energy and Vibrations
Laptop drives generate very little kinetic energy, hence fewer vibrations. That makes it possible to use them in plastic/polycarbonate bodies with minimal vibration.
On the other hand, desktop drives are mounted on larger metal cabinets, causing noise and vibrations.
HDD 2.5″ and 3.5″ Form Factors
The common two HDD form factors are 2.5″ (Laptop Drive) and 3.5″ (Desktop Drive). The values represent the diameter of the spinning discs within the HDD.
This is different from the actual rectangular dimensions.
- 2.5″ – Small Form Factor(SFF) – Also called the laptop drive, these hard drives are found in laptops and other portable devices. However, they can also be installed on desktops if a need arises. Their approximate size (D x W x H) is 4.0″ x 2.75″ x 0.4″ or 100 x 69.85 x 12 mm.
But they can vary in height up to 15 mm; nevertheless, the heights range from 5 mm to 15 mm.
- 3.5″ – Large Form Factor (LFF) – Currently, 3.5″ is the largest form factor HDD and is common in desktops and stationary external hard drives.
- While its standard dimension (D x W x H) is 5.7″ x 4.0″ x 1.0″ or 146 x 101 x 26 mm, you’ll find it in a range of heights ranging from 19.9 mm to 26.1
HDD form factor determines storage device physical compatibility with the drive bays in a portable computer, server, or other computing systems.
Industry standards give options for the length, width, and height of HDDs. Besides, it dictates the orientation and position of the host interface connector.
The two most popular mobile form factors are single-platter seven mm and dual-platter 9.5 mm.
– Laptop vs Desktop Drive Performance
Both HDDs do a decent job of storing data. Nonetheless, Desktop drives perform better than their laptop counterparts, thanks to their large size and capacity.
Both will store your data and load video games and other applications in a short time. Nevertheless, 3.5″ drives can do a better job because they have bigger platters than 2.5″ drives.
Typically, they will load your applications much faster. This is evident when playing heavy games that usually take longer to load.
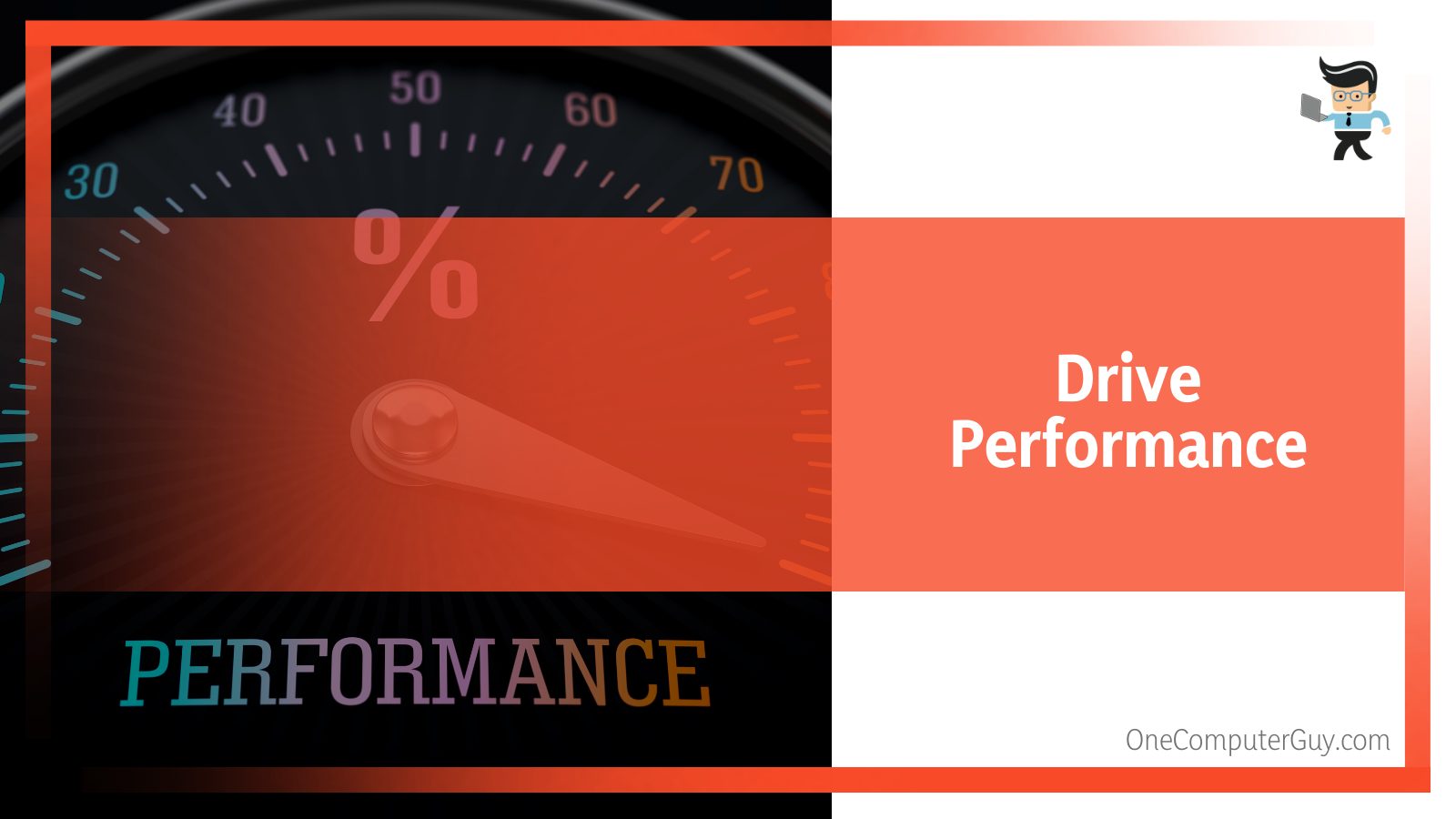
But if you are doing less intensive tasks such as checking emails or browsing the internet, you will not notice any difference between the two drives.
The low performance of the laptop drives is due to the reduced rotations per minute, which mostly stands at 5,400 rotations per minute.
At these lower spins per minute, there is less power consumption – remember, a laptop relies on power from the batter.
Moreover, it leads to less noise and heat but sacrifices performance.
Install a Hard Drive on Computer
The procedure of installing a drive on your computer is pretty straightforward. But you must be keen to avoid damaging your PC.
Here are the steps:
Turn Off Your System
Follow the Windows shutdown process to turn off your computer. Reach to the power switch, usually at the back of your PC, and turn it off. Go to the power button, and press it down for a minute or so to drain all the power.
It’s recommended that you wear an anti-static wristband to protect against electrostatic shock. Alternatively, you can touch your computer case after discharging the motherboard.
Nowadays, most hardware comes with a built-in anti-shock technology and anti-static bags. So, you can directly open the computer’s case safely.
Reach out to your internal hard disk and remove it.
– Connect the Cables
Use the two connectors (data and power) to connect your hard drive – the data cable is usually red.
Remember, to complete the connections, your motherboard must have a PCIe slot. Else, you will need a PCIe SATA adapter.
Nevertheless, different desktops and PCs have different configurations. So, search to find the best way to disconnect/connect HDD to your PC.
– Configure the Hard Drive
If the additional HDD is for storage, your current setup may recognize it.
However, you’ll need to reformat your HDD if it has a bootable operating system because it might destroy your Windows as soon as you connect it.
If it does not recognize it, you need to reconfigure. Launch your drive by typing Disk Management in the Windows search box
You will see the new HDD on a separate row – unallocated. The drive is either “Not Initialized” or “Unknown”.
Initialize this drive by right-clicking on it and selecting “Initialize Disk.” If it’s less than 2TB, choose “Master Boot Record”. But if it is larger than 2 TB, choose “GUID Partition Table”.
After initializing, right-click allocated space and select “New Simple Volume.” Apportion the “Volume Size” as per your needs.
Choose default allocation if you want the whole drive. From the drop-down menu, select a drive letter.
Now, select a file system, usually NTFS for Windows 10, add a “Volume Label,” leave the “Perform a quick format” option unchecked and click “Finish.”
Windows 10 will format the HDD and allocate a new partition, making it ready to use.
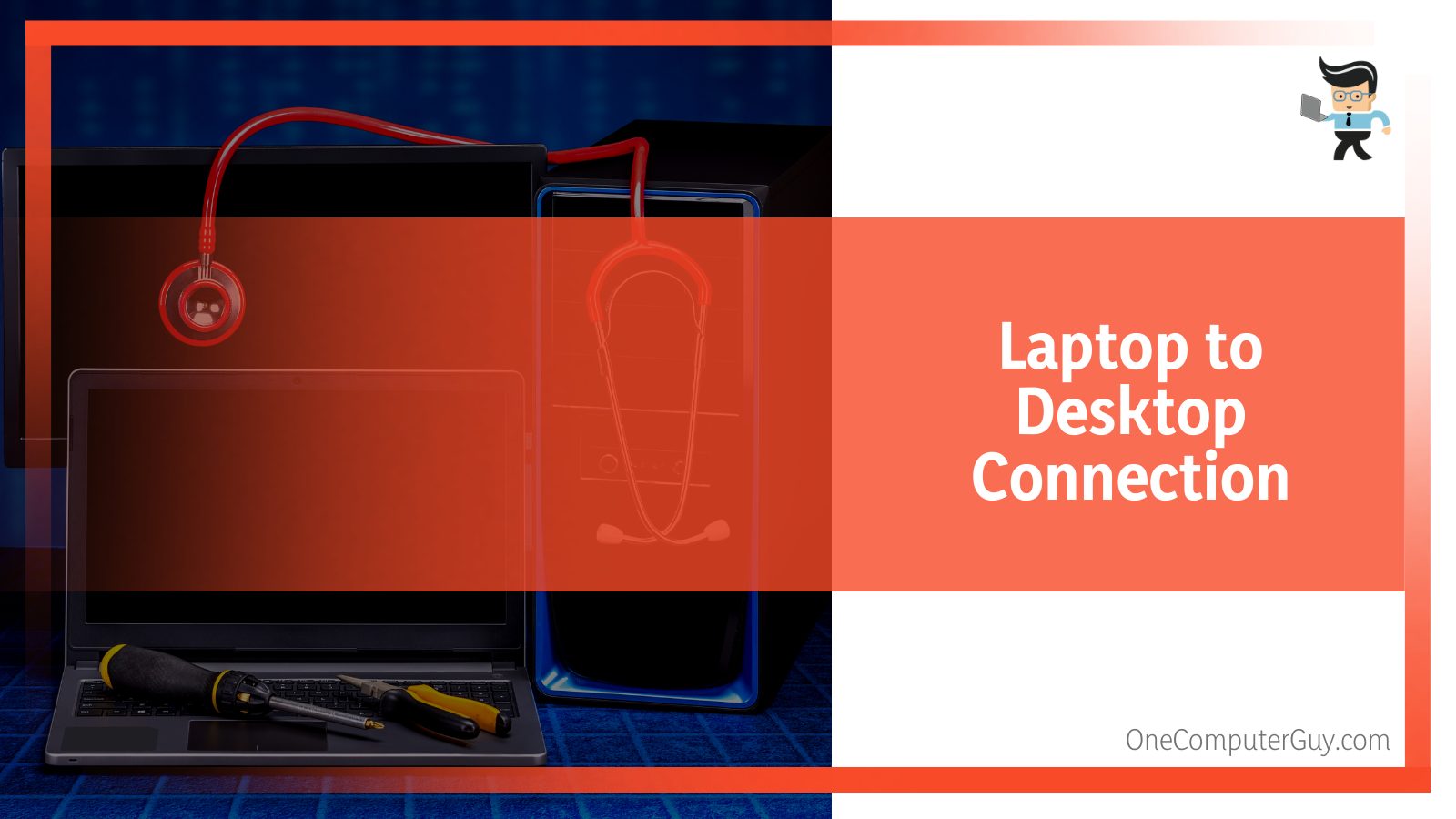
– Connecting Laptop drive to Desktop Without Adapter
Since the 2.5″ is smaller than the 3.5″ drive, you will need a mounting bracket. These mounting brackets allow you to place the laptop drive into the desktop.
Secure your mounting bracket with screws on the sides or bottom of the drive. But you can use tool-less trays that hold on the bays with pins and clips. Place your laptop drive into the bracket and secure it with pins.
Connect one end of your SATA cables to the drive and the opposite end to the available SATA port on the motherboard.
Note that some cables may have clips while others do not. For a more secure connection, buy those with clips.
Connect the drive to the power supply unit (PSU) using a SATA power cable. Ensure the cables are secure in their ports.
Power up your PC, enter BIOS and navigate to Integrated Peripherals > SATA menu or System Settings menu. Your drive will be listed in the BIOS if all drive controllers are enabled and are correctly connected.
You can also check if Windows recognizes the drive in the Device Manager.
– Connecting Laptop Hard Drive to Desktop via USB
Using the USB cable to connect your drive is also easy. This method allows you not to disassemble the entire system. You can achieve this using:
- Using an Adapter: There are special adapters that can effectively connect your 2.5″ drive to a desktop. Remember to buy an adapter that follows the exact of your system, for instance, 3.0.
- Using a Docking station: Docking systems can connect multiple 2.5″ drives simultaneously, while others can allow you to connect drives of different sizes.
- Using a removable case: You’ll use an entire case to connect to your desktop. The case has SATA power and data plugins. So, you’ll be using a USB cable to connect the case to a computer.
If you do not have USB support on your motherboard, you may need to use SATA to IDE, IDE to IDE, and SSD to connect IDE ports.
Is Laptop SATA the Same as Desktop?
Laptop SATA differs from desktop SATA in physical size, storage, and speed. Otherwise, SATA is the default interface for most desktop and laptop hard drives.
Although they are most called SATA HDD, they are rotary hard drives with spinning platters and a moving needle that writes data to consecutive sectors on each platter.
SATA Hard drives are plug-and-play. After installing the power and data cables. Typically, you do not need to tamper with the BIOS setting to make them work.
However, you may assign your newly installed drive as the main drive through the BIOS settings. This is so, especially when you have several drives installed.
Conclusion
A hard drive is an important PC component. However, they vary in size, which might make it tricky to interchange them between laptops and desktop PCs.
Anyway, check our highlights:
- You can use a laptop HDD on a desktop, but since it is much smaller, you will need a mounting bracket to keep it secured.
- Modern HDDs use SATA cables (power and data transfer cables). They are more efficient than the PATA cables. Also, they have identical ends, hence no specific orientation.
- You cannot use desktop drives in a laptop because the former is bigger and cannot fit in the laptop.
- Desktop disks perform much better than their laptop counterparts, having a better spin rate per minute. However, they are noisy and consume more power than 2.5″ drives.
Hopefully, when the question, can a laptop HDD work on a desktop pops up, you can give a professional answer without hesitating. Plus, you can now install drives, either with or without a USB.