Avast not updating virus definitions can put your computer at risk of being infected with malicious content, especially if it’s your main antivirus tool. Virus definitions are regularly updated to fight new viruses that are being used by hackers, scammers, and other malicious users.
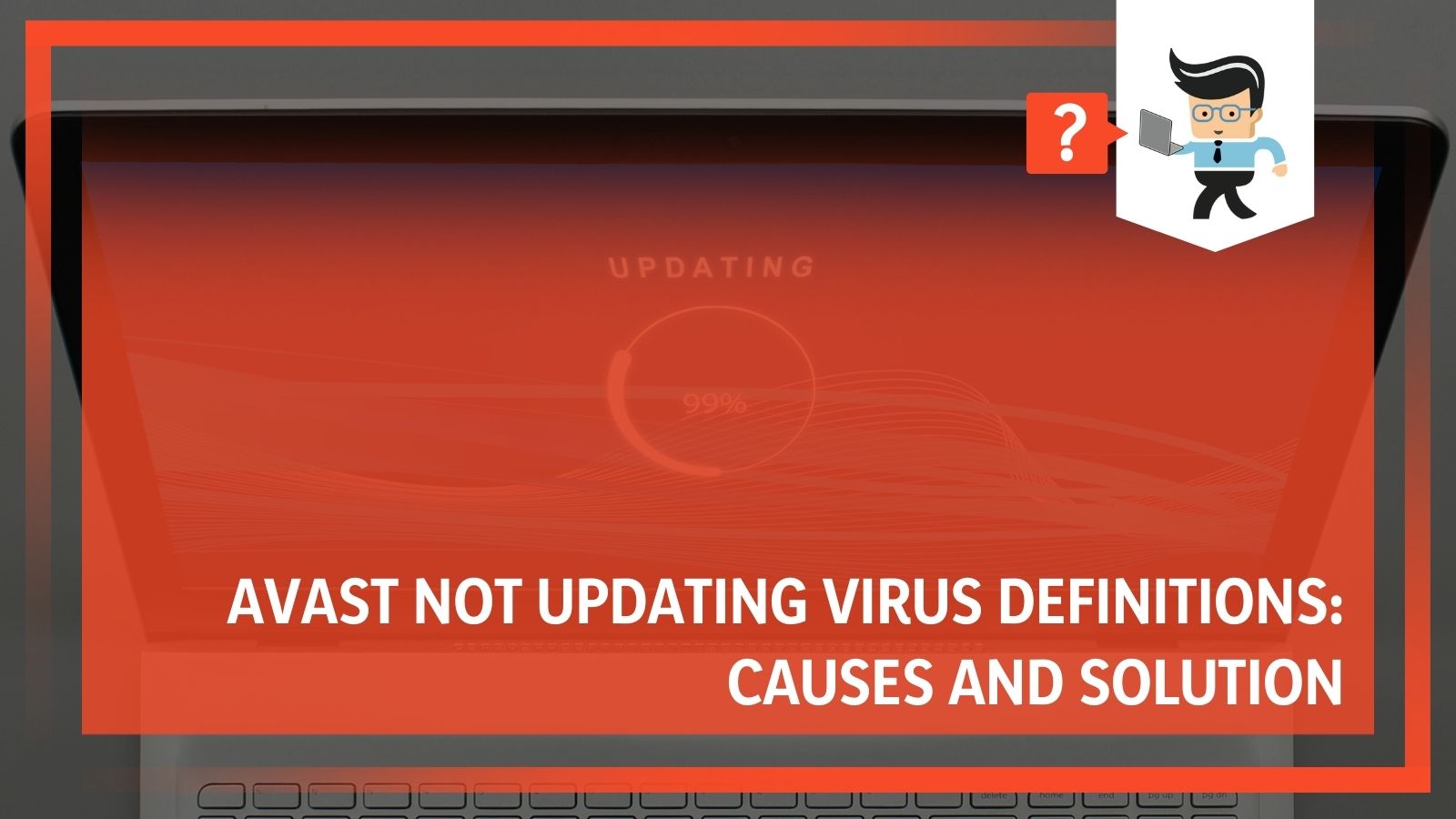 That is why it’s essential that you update your virus definitions immediately after they’re made available. In this article, we’ll be providing you with a guide on how to fix Avast virus definitions not updating.
That is why it’s essential that you update your virus definitions immediately after they’re made available. In this article, we’ll be providing you with a guide on how to fix Avast virus definitions not updating.
Fixes To Try if Your Avast Virus Definitions Won’t Update
– Check Your Internet Connection
Be sure that your internet connection is on and stable. Avast needs to be connected to the internet in order to download updated virus definitions. If you have a slow internet connection or your computer is disconnected, the antivirus application is bound to experience problems updating virus definitions.
To make sure you’re connected to the internet, you can open a web browser like Avast secure browser or Google Chrome and try to connect to a website. If the website loads fine, you don’t need to worry about your internet connection.
However, if the website fails to load or takes way too long to load, you might be having connection issues. If that’s the case, try to contact your ISP for a resolution with your connection or fix it yourself if you have the technical know-how.
– Manually Updating Avast Virus Definitions
Another solution you can try if you cannot update Avast virus definitions is to manually update the app and the virus definitions. Avast allows its users to download updates automatically and manually. Whether you update your virus definitions or antivirus app manually or automatically, you’ll get the same virus definitions from Avast.
It’s essential that you keep your antivirus app up to date as newer updates fix bugs and come with enhanced security updates. If your Avast virus definitions won’t update automatically, you can try downloading them manually using the steps outlined below:
- Launch the Avast antivirus app on your computer
- Click on the Menu option at the top-right corner of the antivirus app
- Select settings
- Click on General and select Update from the sidebar on the left
- Check the right pane for the Virus definitions section
- Select Check for Updates under the virus definitions section and wait for your antivirus app to find new virus definitions
Updating the Avast antivirus application requires you to follow the same process. However, you’ll need to click on the “Check for Updates” button under the “Your application” section. The app will start checking for available updates and download one if there are any.
Note that updating your app to the latest version will automatically update its virus definitions.
What Happens If the Update Fails?
If the app update fails, you may need to change your proxy settings. The Avast antivirus app won’t update its virus definitions or itself if you’re using a broken proxy server. You may need to reconfigure your proxy server or connect directly to the internet.
You can disable your proxy server in Avast by clicking on the “More options” button next to the “Check for updates” button under the Your application section. Find the “Use specific proxy server” option and uncheck the box if it’s checked. Then, try updating the virus definitions or the app again.
– Configure Your Proxy Settings
If you connect to the internet via a proxy server, you may need to configure Avast to update your virus definitions as well as the app. You can adjust your proxy settings right in the Avast antivirus application.
Keep in mind that the option to use a specific proxy is disabled by default in Avast and users who connect directly to the internet don’t need to bother about this option. Follow the steps below to configure your Avast antivirus app for virus definition and app updates.
- Launch the Avast antivirus app and click on the menu
- Select settings
- Click on General and select Update from the list of options
- Click on more options under the application section
- Check the box beside Use specific proxy server and enter your proxy details
- The details you’ll need to enter include type, address, type of authentication, username, and password.
For type, you’ll need to choose between SOCKS v4 and HTTP. The address box is where you’ll enter your proxy server address.
If your proxy server requires authentication, you’ll have to choose between Windows integration authentication (NTLM) and Basic authentication (plaintext). You can contact your ISP or system administrator for the right proxy details.
– Use the Repair App Option
One good thing about the Avast antivirus application is that it comes preinstalled with an option to repair itself. If Avast can’t update virus definitions, using this built-in tool can help you fix the app. All you need to do is:
- Open the Avast app on your PC
- Click on the Menu option at the top right corner
- Select Settings from the list of options
- By default, you’ll be on the General tab
- Click on “Troubleshooting” and select the “Still having problems” button on the troubleshooting screen
- Select the Repair App button and click on Yes if you get a pop-up prompt
The app will automatically start the repair process. You may need to restart your computer once the app reparation is complete. A similar process might also work if your avast mobile app is not updating.
– Reset Your Antivirus Settings
The Avast antivirus application comes with a wide range of built-in settings and tools. A wrong configuration can cause the app to develop problems, including the inability to automatically update your virus definitions. Avast not updating virus definitions may be a result of a misconfiguration.
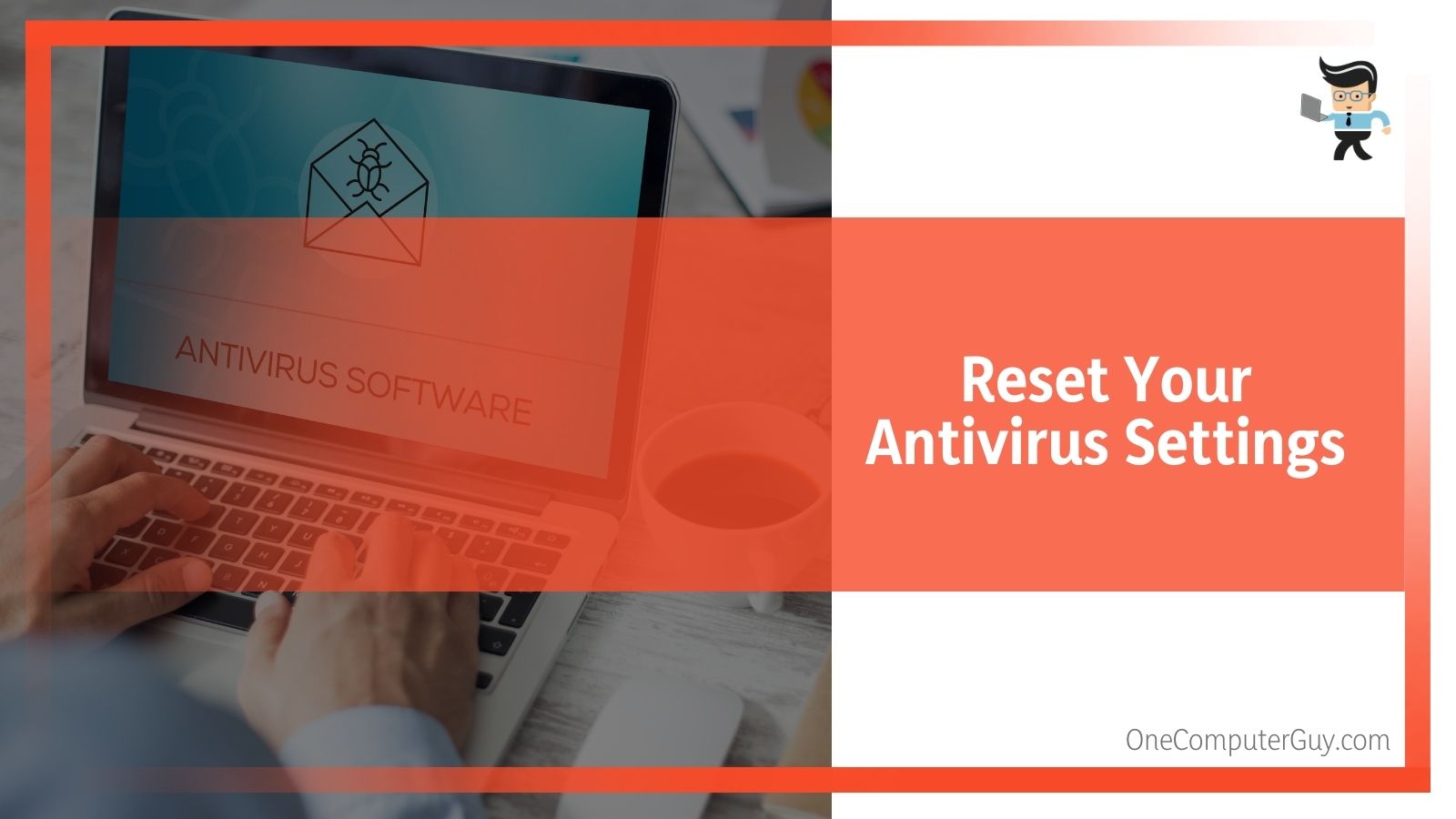 Fortunately, the app comes with an option that allows you to override all previous settings and reset itself back to the default values. Note that you’ll need to reconfigure the app to enjoy your previously selected preferences. Resetting your Avast antivirus settings requires you to:
Fortunately, the app comes with an option that allows you to override all previous settings and reset itself back to the default values. Note that you’ll need to reconfigure the app to enjoy your previously selected preferences. Resetting your Avast antivirus settings requires you to:
- Open the Avast antivirus
- Select the Menu option
- Click on settings from the list of options provided
- Click on the General tab and select Troubleshooting from the sidebar on the left
- Scroll down on the Troubleshooting screen until you find the Reset all section
- Click the Reset to default button underneath the Reset all section
- Click on Yes when you get a pop-up prompt
Once the reset has been complete, follow the steps above to manually update your Avast virus definitions
Turn Off Your Windows Firewall
The Windows firewall is a system that determines how incoming and outgoing connections work. It’s built into Windows to provide a layer of protection against harmful and malicious content. However, there are times when the Windows firewall considers an object to be harmful when it’s not.
This may be the reason why you cannot update Avast virus definitions. Temporarily disabling the Windows firewall may be all you need to do to update your virus definitions. Here’s how to disable the firewall:
- Click on the search icon beside your Start menu
- Search for the control panel and open it
- Click on System and security and choose Windows Defender Firewall
- Check the left sidebar for the “Turn Windows Defender Firewall on or off” option
- Clicking on this option will bring you to a new screen with Public network settings and Private network settings sections
- Select the “Turn off Windows Defender Firewall (not recommended)” option under both sections
- Click on OK at the bottom of the page and minimize the page
- Now, open your Avast app and manually update your Avast virus definition
Once the virus definitions are updated, go back to your control panel and enable Windows Defender Firewall
– Check Your Time and Date Settings
There are certain applications that won’t function properly if your system’s time and date are incorrect. The reason is that there will be a conflict between your computer’s date and the app’s most recent version date.
Avast not updating virus definitions may be a result of an incorrect time and date. Fortunately, you can fix this easily on your Windows computer. All you need to do is:
- Open your Windows settings by clicking on the Start menu and selecting settings, or pressing the Windows key and I at the same time
- Select time and language
- Click on Date & time on the sidebar located on the left
- You’ll get a right pane with “Set time zone automatically and Set time automatically” options
- Select both options and your computer will automatically reset the time using your connection
– Complete Reinstallation
If you’ve tried the steps above and you still cannot update Avast virus definitions, the next best thing is to uninstall and reinstall the antivirus application. Doing this will likely fix the situation. A fresh install allows you to reconfigure the app to work properly. You can uninstall and reinstall the Avast antivirus app by following the steps below.
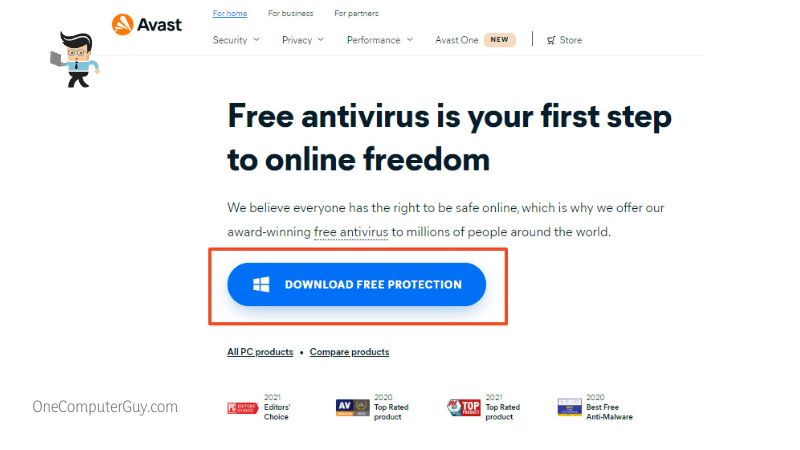
- Select the start menu and click on the settings
- Choose Apps on the settings screen
- Scroll through the listed apps until you find Avast
- Click on it and select the Uninstall button
- Select Yes when you get a prompt and the uninstallation process will begin
- Restart your computer once the uninstallation process is complete
- Go to Avast’s official website and redownload the antivirus app
- Install the newly downloaded Avast antivirus app and restart your PC
– Contact Avast
If you’ve exhausted the options above and you still cannot update Avast virus definitions, then your software or PC may be experiencing a major issue. You may need to contact Avast if the software seems to be the problem. Use the steps below to log a complaint on Avast’s website:
- Open a web browser and visit Avast’s support website (support.avast.com)
- Scroll down and select your Antivirus package, whether free or premium
- Scroll down to the bottom of the next page and click on the Contact Us button
- You’ll be provided with a list of options on the next screen
- Choose the appropriate options and wait to be connected to someone from the Avast team
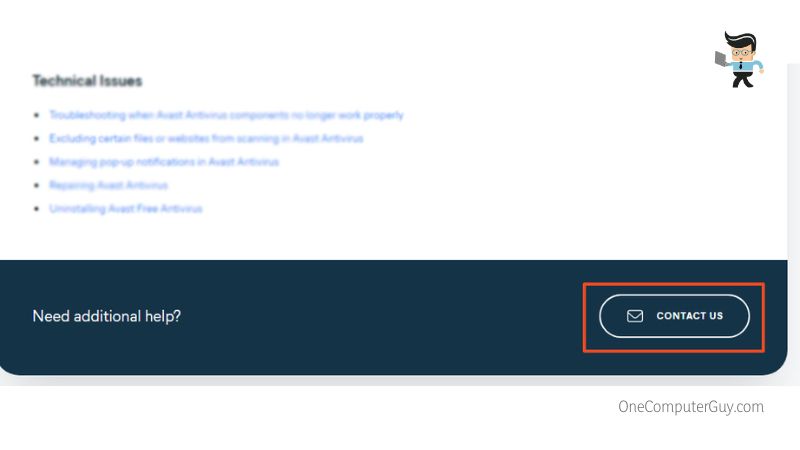
Conclusion
Avast not updating virus definitions is harmful to the health of your computer. Here is a quick summary to make sure you have everything you need to resolve this problem:
- Check your time and date settings and make sure they’re correct
- Manually update your antivirus app
- Check to see if you’re connected to the internet
- Test the reliability of your internet connection
- Rest your antivirus app to its default settings
- Turn off Windows Firewall
- Perform a complete uninstallation and reinstallation
- Turn off your proxy server if you’re using one and connect directly to the internet
- Try using a different proxy server if you need to connect through a proxy
- Contact Avast’s support team
We hope that this guide helps you resolve your Avast antivirus not updating virus definitions problem. However, if you need to urgently scan your computer for viruses or malicious content, you can use the Windows Defender Antivirus built into your Windows PC. Doing this will help you contain any threat on your PC pending when you’re able to update your Avast antivirus definitions.







