Encountering an ‘AMD GPU Black Screen After Driver Install‘ is a scenario that can freeze any gaming enthusiast in their tracks. It’s akin to an unexpected pause in the heat of the action, where the graphics card, our valiant AMD Radeon, momentarily falters.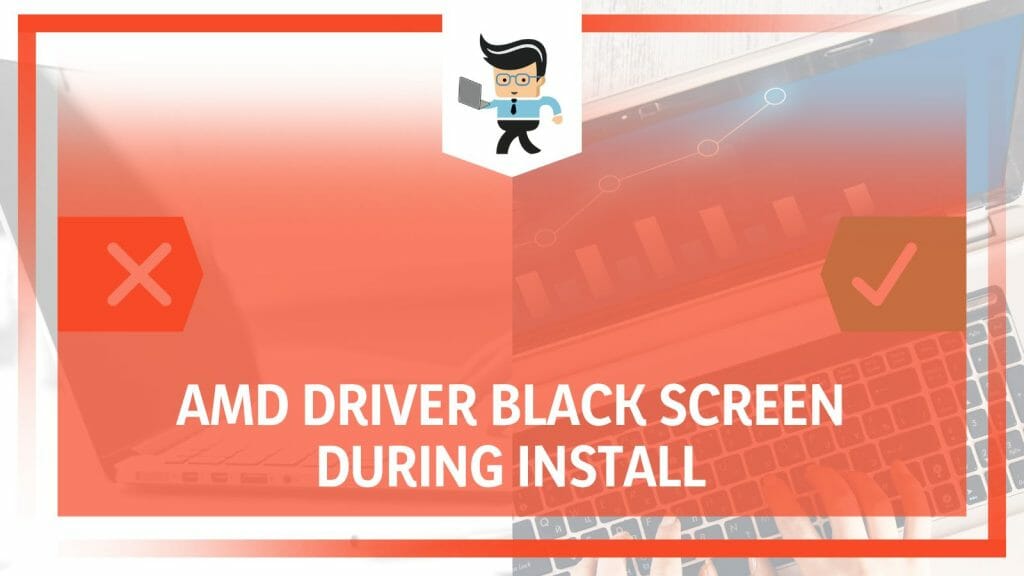
But fear not because our comprehensive guide simplifies the journey through this black screen issue, from navigating the mysterious labyrinth of the device manager to taming the most stubborn graphics driver. Together, we’ll keep your digital adventures smooth and stress-free!
Contents
Why Does the Amd Driver Black Screen During Install Issue Occur?
The “AMD RX 580 black screen after driver install” issue often occurs due to outdated or incompatible software, incorrect settings, or hardware conflicts. Problems can arise when your operating system and the AMD Radeon graphics card interact, leading to this troublesome black screen.
It’s often the case that the tangle of the digital world can leave us gamers staring into an abyss of frustration, notably with issues like the AMD driver’s black screen during installation.
Firstly, let’s explore how AMD graphics can be the epicenter of this predicament. These absolute graphic cards are designed to deliver best performance. However, sometimes, inconsistencies within the software can trigger the black screen issue. This might be because the AMD graphics drivers are outdated or incompatible with your system. In such a case, the installation process may hiccup, culminating in a black screen.
Secondly, an overlooked Windows update could be the culprit. A timely system update keeps the harmony between hardware and software. If an update is missed or gets interrupted, it may result in a mismatch between system requirements and the existing resources, paving the way for our infamous black screen.
Users of other graphics cards, like Nvidia, have reported similar problems, such as the Nvidia driver black screen during install. It’s also been noted that an Intel driver update black screen can surface.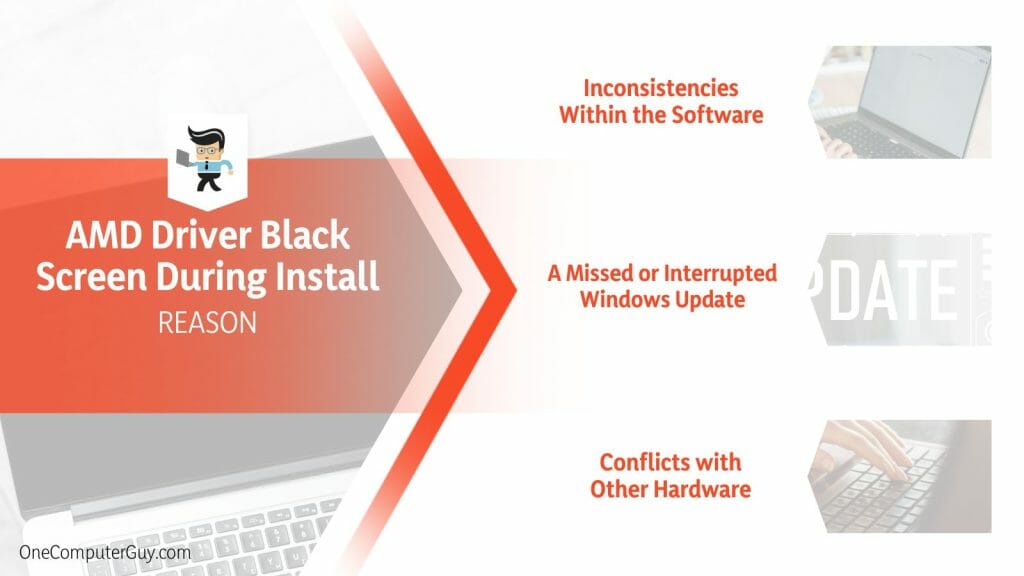
For your convenience, here is the list of the reasons that covers most of the reasons why you will encounter this issue:
- Driver Compatibility: One of the most prevalent reasons is that the drivers that you are trying to use are not compatible with the graphics card.
- Driver Corruption: Another reason that is also related to drivers is that they are corrupted, resulting in as black screen during the installation.
- Existing Driver Files: The leftover files from the previous versions of the drivers that you were using also result in this issue.
- Software Conflicts: Some software that is running in the background can also lead to this error.
- Installation Process: Interrupting or improperly completing the driver installation process can leave your system in an unstable state, leading to black screen problems.
- Hardware Issues: Faulty hardware components, such as the graphics card itself or inadequate power supply, can trigger errors during driver installation.
- Operating System Updates: Recent updates to your operating system might conflict with the driver installation process, causing display issues.
- Overheating: If your graphics card is overheating, it might cause the driver installation to fail and result in a black screen.
- Incorrect Installation Process: Not following the correct installation steps, such as not performing a clean installation or not restarting your system after installation, can lead to errors.
- Safe Mode Activation: If your system boots into safe mode during installation, it can limit driver installation options and potentially cause a black screen.
Whether outdated drivers, missing updates, or conflicts with other hardware, the resulting blackout can disrupt an otherwise smooth gaming or computing experience. Don’t lose heart; we’re in this together!
– Inconsistencies Within the Software
Sometimes, inconsistencies within the software, specifically the graphics drivers, can throw a wrench in this seamless world, leading to the AMD driver’s black screen during installation.
For instance, consider you’re about to upgrade your AMD graphics driver. You start the installation, and suddenly, the screen plunges into darkness. One primary reason for this could be outdated or incompatible software.
This is a lost conversation between your AMD graphics card and your computer system. The software language it’s trying to converse in might be old or not fully compatible, leading to miscommunication.
Sometimes, it could be due to corrupt files within the driver package. Imagine a library full of books – your driver files. If one book (file) is damaged, it can hinder your quest for knowledge (in this case, the installation process), leaving you in a void – the black screen.
– A Missed or Interrupted Windows Update
Though often overlooked, updates are critical players in the grand scheme of system harmony. They are the silent facilitators, keeping everything running smoothly behind the scenes. A missed or interrupted Windows update can throw your system off balance, potentially causing the AMD driver to black screen during installation.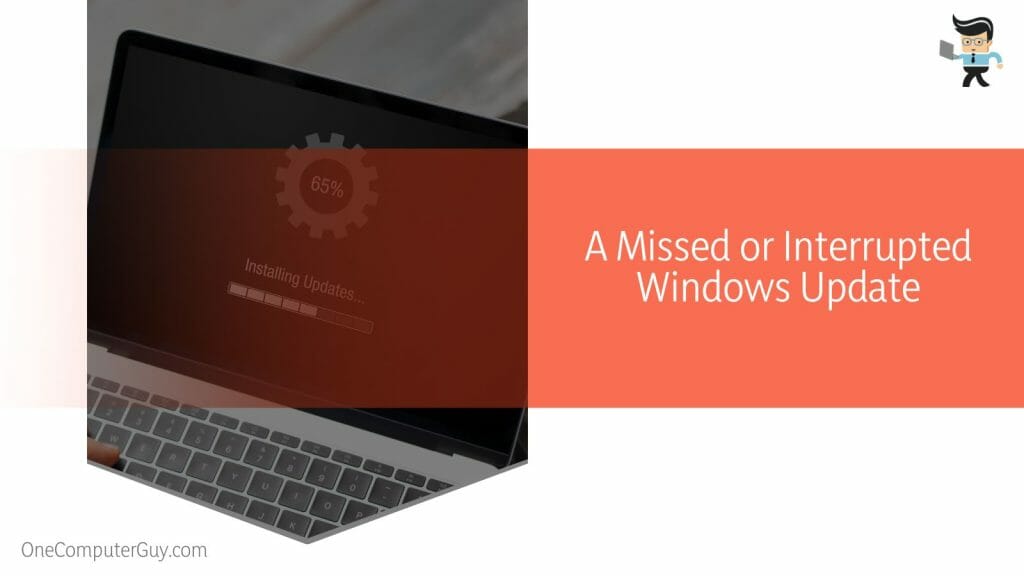
Imagine a symphony where each update is a finely tuned instrument. If one instrument (update) misses its cue or abruptly stops, it disrupts the overall harmony, resulting in a less-than-perfect performance.
Similarly, missing a critical Windows update or experiencing an interruption during the process can create a ripple effect, culminating in a black screen issue during driver installation.
– Conflicts with Other Hardware
The relationship between your computer’s hardware components should be harmonious, like a well-choreographed dance. However, conflicts with other hardware can trigger the AMD driver’s black screen during installation.
For example, imagine a stage where two dancers (your AMD graphics card and another hardware component) are unaware of each other’s moves. This lack of synchronization can lead to a collision, disrupting the performance. Similarly, if your AMD graphics card installation isn’t well-coordinated with the existing hardware components, it may result in a black screen issue.
Such conflicts often arise with older components needing help to sync with the new graphics driver. Or, it could be a scenario of parts from different manufacturers that don’t play well together, leading to this discordance.
How to Fix the Amd Driver’s Black Screen During Installation Issue?
Fixing the AMD driver’s black screen during installation issue typically involves updating or reinstalling graphics drivers, ensuring your system is updated, or resolving hardware conflicts. You should enter safe mode, remove the problematic driver, and install the correct one for your system.
Firstly, the issue might revolve around outdated or incompatible graphics drivers. Here, the key is to breathe new life into your software. It involves diving into the labyrinth of your computer system, knocking on the door of the device manager, and taking a critical look at your existing AMD graphics drivers.
You may need to update your current driver or perform a clean installation with a more compatible version. It’s like giving your system a fresh coat of paint, updating its language to converse effectively with the AMD graphics card.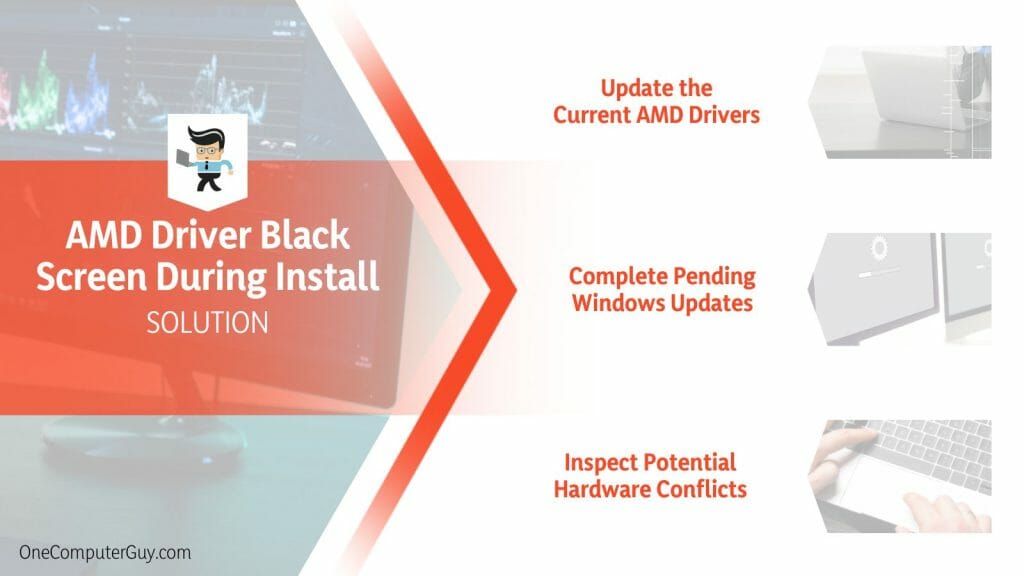
Secondly, consider the Windows updates you may have overlooked or ones interrupted. Keeping your system up-to-date is as vital as regular health check-ups. Ensuring your system has all the necessary updates will help it play well with the new AMD graphics drivers. Think of it as a tune-up for your computer, harmonizing the rhythm of your hardware and software.
Lastly, conflicts with other hardware could be causing this black screen issue. You’ll need to investigate any potential conflicts with other system components here. Sometimes, specific hardware might not dance in sync with your AMD graphics driver.
Resolving these hardware conflicts could be like teaching your system components the steps to a harmonious dance, leading to a smoother installation process.
In essence, fixing the AMD driver’s black screen during installation often boils down to updating your software, ensuring system compatibility, and resolving hardware conflicts. Remember, patience is vital in this tech troubleshooting journey!
– Update the Current AMD Drivers
Keeping your AMD drivers up-to-date is crucial to ensuring that your system runs smoothly. When faced with the black screen issue during AMD driver installation, updating your current drivers is one of the first fixes to consider. Here’s how you can do this:
- Open the ‘Device Manager’ on your system.
- Expand the ‘Display Adapters’ option.
- Right-click on your AMD graphics card and select ‘Update driver’.
- Choose ‘Search automatically for updated driver software’.
This simple process is akin to teaching your computer a new language, allowing it to converse effectively with your AMD graphics card and resolving any compatibility issues that might cause a black screen during installation.
– Complete Pending Windows Updates
Completing pending Windows updates is like providing your computer with a regular health check-up, ensuring it’s in sync with the latest software enhancements. Here’s a simple guide to updating your Windows system:
- Open ‘Settings’ on your computer.
- Select ‘Update & Security’.
- Click on ‘Windows Update’.
- If updates are available, click ‘Install Now’.
Completing these steps ensures your system is updated, improving the chances of a successful AMD driver installation without running into a black screen.
– Inspect Potential Hardware Conflicts
If updating drivers and completing Windows updates don’t resolve the issue, it’s time to inspect potential hardware conflicts. This is like investigating any disharmony within a well-orchestrated ensemble. Here are the steps to follow: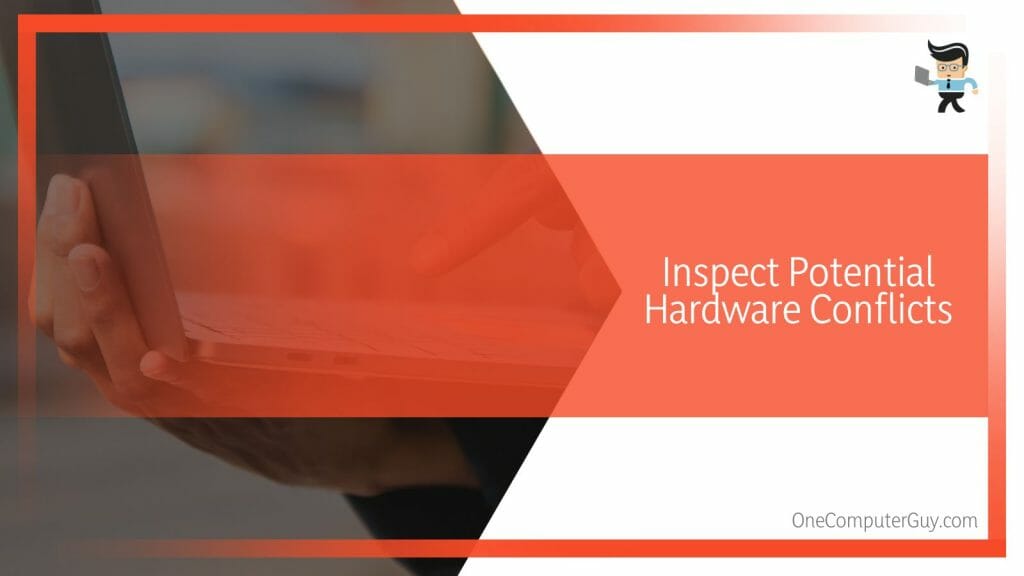
- Open ‘Device Manager’ on your system.
- Check each hardware category for any exclamation marks indicating a hardware conflict.
- Right-click on the conflicted hardware and select ‘Properties’ to get more details about the conflict.
Following these steps, you can identify hardware components that aren’t in sync with your AMD graphics driver, helping resolve the black screen issue during installation.
Conclusion
The black screen issue during AMD driver installation can be a stumbling block in navigating the digital landscape. However, equipped with an understanding of the causes and a comprehensive guide, you’re more than prepared to conquer this challenge:
- Inconsistencies within the software, such as outdated or incompatible AMD graphics drivers, can trigger the black screen issue.
- A missed or interrupted Windows update can throw off system harmony, leading to potential problems.
- Conflicts with other hardware components can also cause this issue, indicating a lack of synchronization within your system.
With this knowledge, you can steer your system back to its seamless performance. After all, every digital hurdle is just another opportunity for learning and growth.







