It can happen suddenly or it could have been an issue that you saw coming: all of a sudden your DVI to Displayport is not working. This is an issue that can start almost anywhere in the process, from the cable itself to the port to something going on within the software used to make the parts communicate.
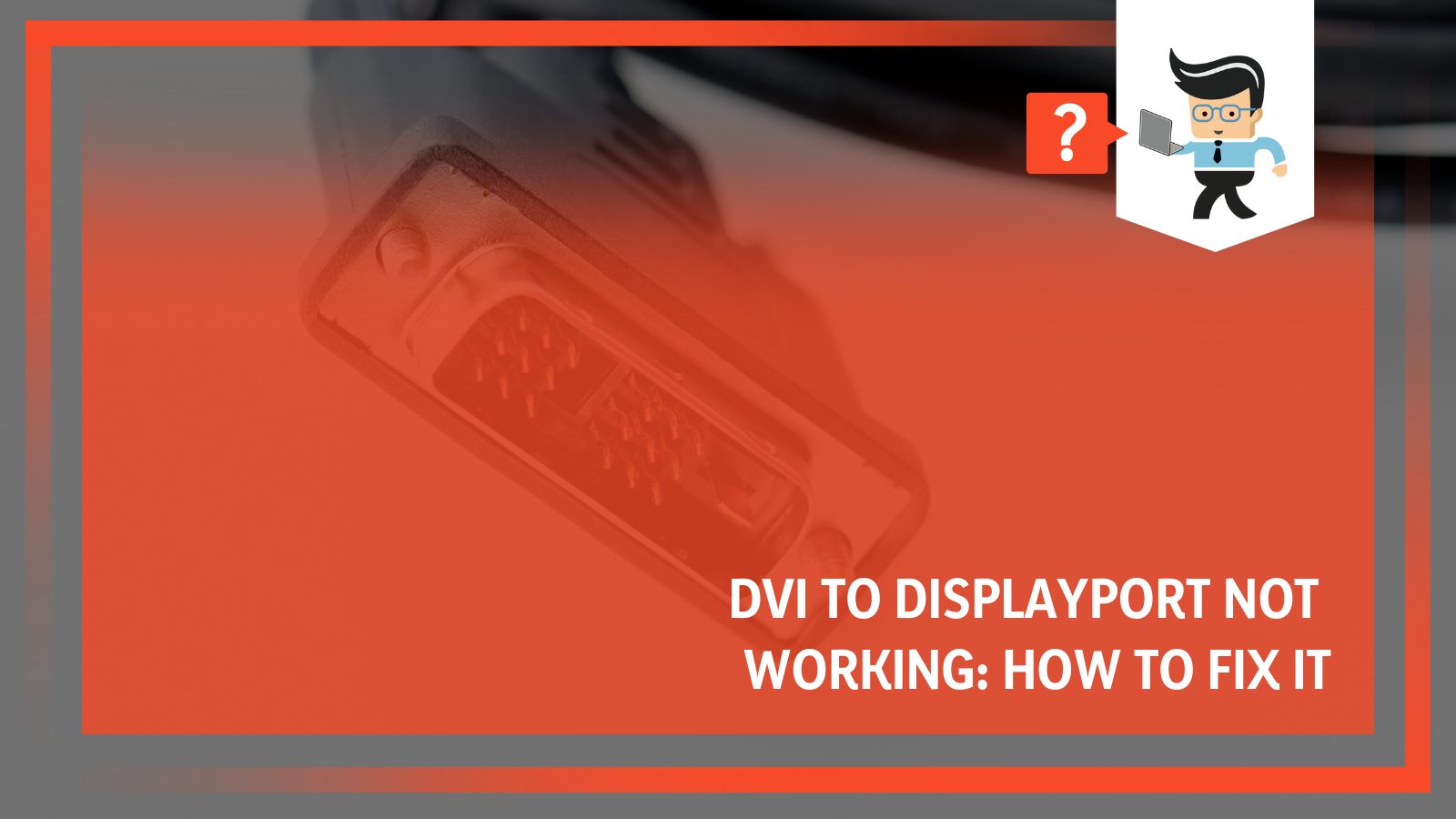
If you are having trouble with your DVI to Displayport not working, or your Displayport not detected, you have to work through a few possible fixes:
1. The DVI to Displayport adaptor is not working;
2. The DVI to Displayport cable is not working;
3. You cannot connect the DVI computer to Displayport monitor;
4. You need to update your software to the latest versions.
5. You need to update your settings to connect to the Displayport monitor.
In this guide, we will work through all of these possible problems and offer solutions for them. Keep reading to fix the problem for good.
Contents
How To Fix DVI to Displayport Not Working
The best thing to do when your DVI to Displayport isn’t working is to troubleshoot all of the different areas until something works for you. These solutions will largely work when you are first setting up your Displayport or when you have had it for some time.
Work through these solutions in order for the best results.
First, test the monitor on another computer. The first thing you want to do is rule out one of the two devices as being the “problem.” The best way to do this is to test the monitor on another computer. Disconnect it and connect it to another computer that you know works.
If the monitor turns on correctly, then the computer is the source of the problem. If it doesn’t, then the monitor may be an issue. You may need to restart your second computer once connected to really rule out the tower being the issue.
Next, try a different monitor on the computer. You want to test the computer as well. If you have another monitor, check the monitor on the computer you are trying to use. If there is no signal to the new monitor, then the computer is the one with a problem.
The DVI To Displayport Adaptor Is Not Working
If you have been successfully using your DVI to Displayport setup and it just stopped working, then you probably have an issue with your adaptor. Diagnosing and fixing what’s wrong with the adaptor isn’t complicated because other people have had similar issues before you. We’ve gathered the most common problems with the adaptor and found the solutions.
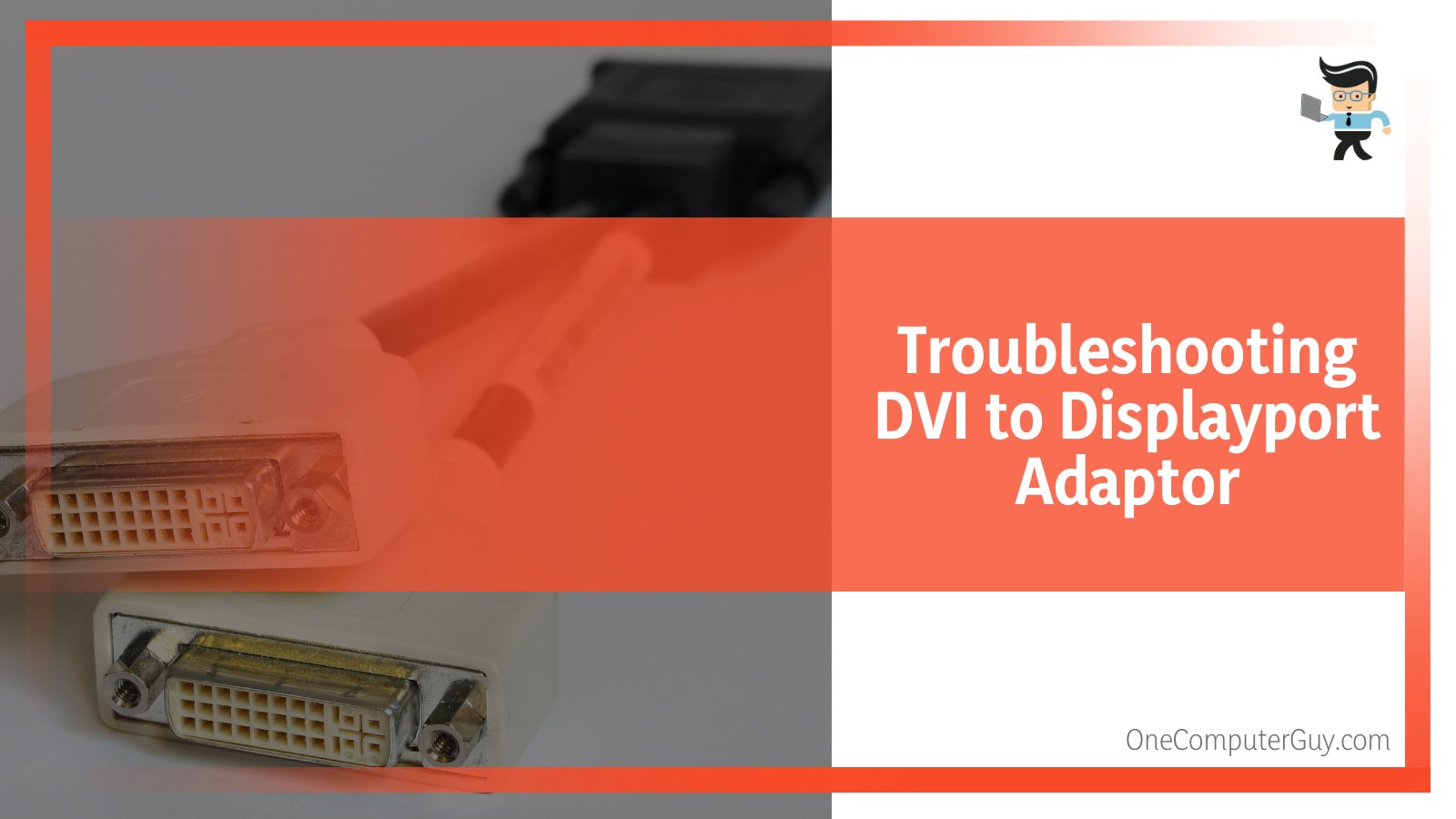
Sometimes, your adaptor just won’t respond and you need to get it replaced. In this case, it may be a better idea to just get a new monitor.
Another solution is to turn your computer off and allow it to sit for a while. Then, turn it back on and boot into safe mode. If something went wrong that the adaptor wasn’t working properly, you can revert to an older version in safe mode.
The DVI To Displayport Hardware Isn’t Working
If you have a visual display error, check the monitor for signs of blowing or damage. You want to look for any cracks, horizontal lines across the screen, or partial images. If you see those, you have a problem with the hardware of the monitor. You can fix this by removing any pressure from the back or front of the monitor or by getting the crack fixed.
You should also check for other hardware damage, including damage to the ports (look for bent connector pins, dust, and grime). Clean both of the ports well and try to straighten anything that is bent. You may also want to check for looseness.
Look at the connecting cables too. Check for and bends, tears, or pinches that could be interrupting the signal. If you’ve had the cord for a long time, or it has been exposed to dry heat (like the heat that may be thrown by the tower), it could be dry rotted. Replace those cables.
You Cannot Connect The DVI Computer To Displayport Monitor
If you cannot connect the DVI to the Displayport monitor, it could be that something is wrong with your computer’s graphics card. Try to reset or replace your graphics card, paying close attention to compatibility.
Another solution is to try to swap ports on your computer’s tower. If there are multiple display ports, test the monitor with the other ones.
Even better, if your computer has a secondary video card, try to connect the monitor to that card and then remove the initial video card.
You Need To Update Your Software To The Latest Versions
Another solution is to update your video driver, as this will solve many problems with monitor connections. There are pretty many graphics driver updates and if you don’t keep up, it is conceivable that it could create connection issues. You need to either manually update your computer or set it up for automatic updates.
To manually update your display, you need to go to the Properties menu and follow these steps:
1. Click on the “Properties” button in the dialog.
2. Type the administrator’s password if prompted, or click on the “Continue” button. You will then see the display adaptor’s Properties box.
3. Click on the “Driver” tab.
4. Check the date of your latest update. If it is over 6 months old, you need to search for updates. If it isn’t, you likely won’t fix your problem, but you should still update it just to be up to date.
5. Click on the “Update Driver” button.
a. If it appears, choose the option that says, “Search Automatically for Updated Driver Software.”
6. If you have clicked on an update on the manufacturer’s website, then you can choose the “Browse My Computer for Driver Software,” and that will help you to update.
7. While your computer searches for updates, do not do anything. Eventually, a dialog box will pop up that tells you whether or not there any updates.
8. If you have automatic updates on, you will get a notification that the driver was updated.
9. Close any open windows that you have.
10. Restart your PC and see if that fixes the problem.
Now, if you can’t see your screen, you may have to do the above using another monitor.
You Need To Update Your Settings To Connect To The Displayport Monitor.
If you want to use your Displayport monitor but it isn’t connecting the first time you use it, it could be that you haven’t connected it properly. This is only a solution if you haven’t been connected before. There is an off chance that your settings may have changed and you can try this with a monitor that has been connected before, but that isn’t common.
Your monitor likely has a few different DVI configurations that you will need to adjust, including the DVI-I and the DVI-D, the color depth, refresh rate, and resolution.
Regardless of how you will set it up, you can follow these steps to gain the proper connection:
1. Shut down your computer and turn off your monitor. Allow them to sit for a few seconds before you begin working.
2. Disconnect any video cables that go from the computer tower to the monitor. This includes the VGA or HDMI cables.
3. Find the DVI port on the back of your Displayport and then plug in one end of the DVI cable. The port is likely labeled as DVI but if it isn’t, you should look for the port that is vaguely square shaped and has pin outs.
4. Connect the other end of the DVI cables to the DVI port on your computer tower. This port is what connects directly to your computer’s video card. Be sure that this connection is tight.
5. Turn on your computer and then the monitor. Press the “Reset/DV Mode” button or the “Source” button on the front of the monitor (it will be either or, you shouldn’t have both options). Keep pressing it until the word “DVI” appears at the top of your screen.
6. Check now to see if your Displayport to DVI is working.
Conclusion: DVI to Displayport Not Working
Unfortunately, there are many reasons why your DVI to Displayport is not working, so you will have to run through the different solutions to see what your reason is.
If your monitor worked previously, it is likely something to do with the hardware or software. You’ve either blown something or there needs to be an update to make it work again.
If you are using a new monitor, you may want to consider the compatibility of your monitor and graphics card, as well as your monitor and CPU, and your monitor and motherboard. Then, all of those things need to work together as well.







