An AOC Monitor no signal problem is one of the most common issues that a user will face, and it isn’t always because of the monitor itself.

It is annoying and can be scary because, without a monitor, your computer is pretty useless. The important thing to remember is that your computer’s brains are in the tower and everything is just displayed on the monitor, so your AOC monitor not working won’t actually do too much damage.
Still, you want to be able to use your computer so you have to fix it. In this article, our experts will work you through a few different options to fix the problem quickly and keep it fixed for good.
Contents
- AOC Monitor Has No Signal: 6 Quick Fix Tips
- AOC Monitor Not Detected At All? Check The Connection
- Are You Using The Right Input Source?
- Consider Issues With Your Resolution
- Update Your Graphics Card Drivers Next
- Test Alternatives
- Replace Whatever Causes The Problem
- Consider This As A Warning
- Conclusion: AOC Monitor Problems & How To Fix Them
AOC Monitor Has No Signal: 6 Quick Fix Tips
The good news is that if your AOC monitor says no signal, you have a few different routes you can take to fix the problem. If the first option doesn’t work, just move onto your next option. We’ve ordered these are the most common culprit to the least common, so work through in order.
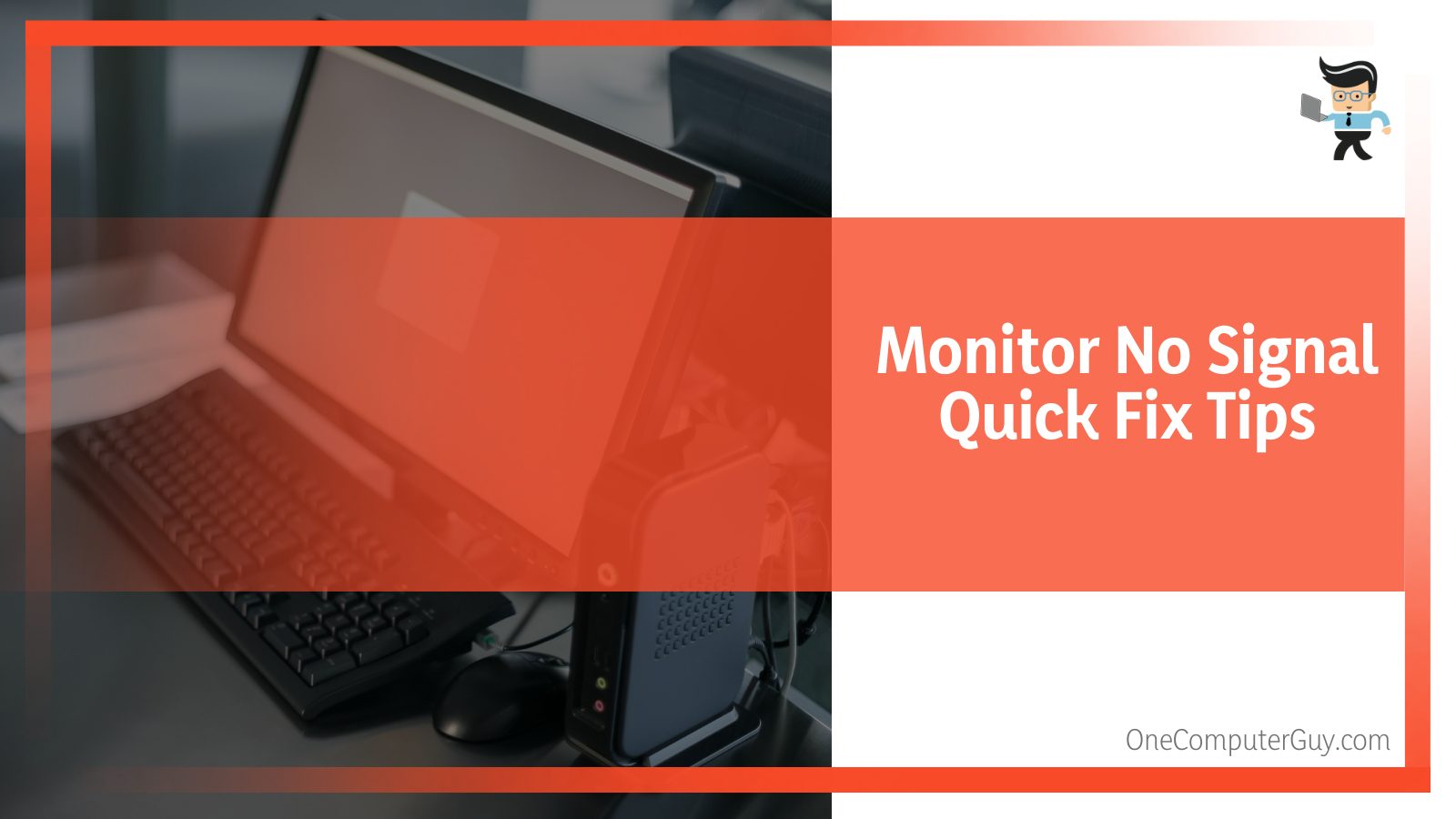
AOC Monitor Not Detected At All? Check The Connection
Before you do anything else, be sure that your monitor is connected to the brains of the computer. This is a really simple thing to check, and that cord comes loose more often than you’d imagine. Moving your monitor or tower, vibrations, and general usage can make the cord come loose.
An “AOC monitor no signal HDMI” message means that you should check the HDMI cable first. Check that the connection is secure on both ends. If it was loose, you should also check to ensure there isn’t any dust. Unplug both ends and then fully plug them back in tightly. If this was the problem, you should see the monitor turn on immediately.
If it doesn’t turn on, check out that cable. See if there is any visible cable damage. If it is dry rotted, cracking, or permanently kinked, you may want to switch it out for an alternative. This can immediately solve your issues as well.
If you don’t see a message, you can assume that the montior isn’t getting power, so that is where you need to start. If you are getting a message or you see lights, then the power source isn’t the issue.
Are You Using The Right Input Source?
If you aren’t getting a signal to your AOC monitor, it could be that your computer is actually ignoring the graphics output from your PC or it is sending them elsewhere. If this is the case, the monitor is trying to pull information from a place where there is none or the information is going to a place where it cannot be displayed.
Most display monitors will have multiple input options, including the DVI input, HDMI cord, and the VGA. This allows you to filter images from multiple devices to one display. For example, you may feed the monitor using a gaming console and a PC tower. If this is the case, you need to ensure that you have the settings correct for your monitor. Switch to the correct source.
If your monitor has a quick key that you can designate to switching inputs, that is the fastest and best way to check your input source. You can also use a hot key on your keyboard, or simply go into the settings to fix the problem.
Consider Issues With Your Resolution
Sometimes a resolution issue will result in no signal for your AOC monitor. If your PC’s graphics card is set to display a resolution that your monitor cannot, you may get an “AOC monitor no signal” message.
You should check to ensure that the resolution of your graphics card aligns with the resolution of your monitor or if you can change the settings of one.
This issue is most common when you have been adjusting your display settings. Thankfully, you can reset them pretty easily. Usually the monitor will reset in a few seconds, but if it doesn’t, you can restart your computer and see if that helps.
If you haven’t changed your settings, you want to reboot into Safe Mode to bypass issues and fix the resolution in your settings. By default, Windows will use a lower display resolution, which is more likely to work.
If you aren’t sure of the resolutions that your monitor can handle, check the manufacturer’s website or the user manual. You can also just change the resolution using trial and error.
Update Your Graphics Card Drivers Next
If your graphics card hasn’t been updated in a while, that could be the next problem. Sometimes the monitor will need to be updated, but that is very rare. Instead, your graphics card could impact the performance of your monitor. If you are seeing a blank screen, you could either need a new graphics card or you need an update.
The graphics card update could impact resolution as well, so don’t be surprised if you have to update your graphics card and then go back and change the resolution again. This is most common in a 4K monitor or 240Hz display.
Update your graphics card driver on a regular basis to avoid this problem reemerging again. You can set it to automatically update or you can check for updates regularly. If your monitor has updates, be sure to do those as well.
Using the Windows Update tool is the best option, but there are plenty of other options out there as well. To manually update, you will have to go to the website of both your monitor and your graphics card to ensure that everything is aligned.
Test Alternatives
If you have worked through the other fixes and you are still getting a no signal message, then you need to try something a little more on the hardware side of things. You may need to try to connect your PC to a different monitor or your monitor to a different PC to see if the issues continue or if it is the combination of the two.
If you think the issue is with your monitor, connect another spare monitor to your PC and see if it works. If it doesn’t, then you have something going on within your tower.
If the monitor works fine, then you probably have an issue with your monitor. It could just be a port that doesn’t work, but you will need to connect it to another PC that it does work with to see if you can solve the problem.
Replace Whatever Causes The Problem
Unfortunately, it is likely that whatever causes the problem cannot be fixed and you will have to replace it. If you have exhausted options, you can either take your monitor to a professional to see if they can fix it, contact AOC customer support, or replace the monitor overall. There is a warranty, so be sure to check if you are still within that warranty.
Some purchases are easier than others. If you are going to buy anything, be sure that your graphics card and monitor are compatible so that you don’t run into the same problem over and over again.
Consider This As A Warning
One final word of caution is that the “No signal” messages could be a warning that your monitor is going to fail. Flickering or getting routine “no signal” messages are symptoms of a deeper problem with your monitor if they continue to happen once you’ve fixed the problem once.
You may want to start looking for a new monitor now so that you aren’t stuck without one for an extended amount of time.
Conclusion: AOC Monitor Problems & How To Fix Them
Luckily, there aren’t too many problems with AOC monitors, so you won’t have to constantly troubleshoot them. When you have an AOC USB monitor not working, there are a few things you need to check and steps you need to take before you can consider it a lost cause. Remember, this is a good monitor that shouldn’t just randomly die.
Be sure to check your connections, keep everything updated, and ensure that your settings are correct before you really start to worry. Even if your monitor is broken, keep in mind that you haven’t really lost anything because the brains of the computer are in the tower.







