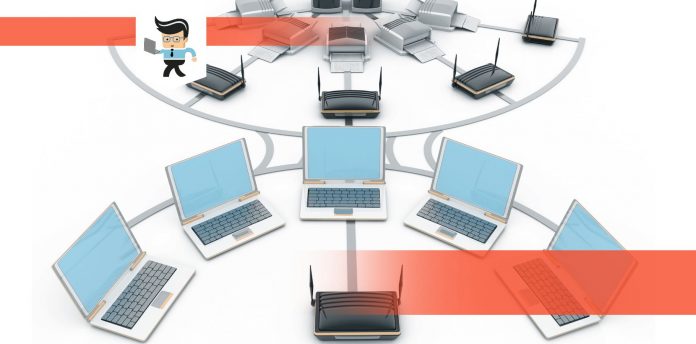If you sign onto your network and try to look at the devices on it, only to see an “unknown device on network,” you may worry about what you need to do next. Thankfully, our experts know what you need to do to keep yourself safe.
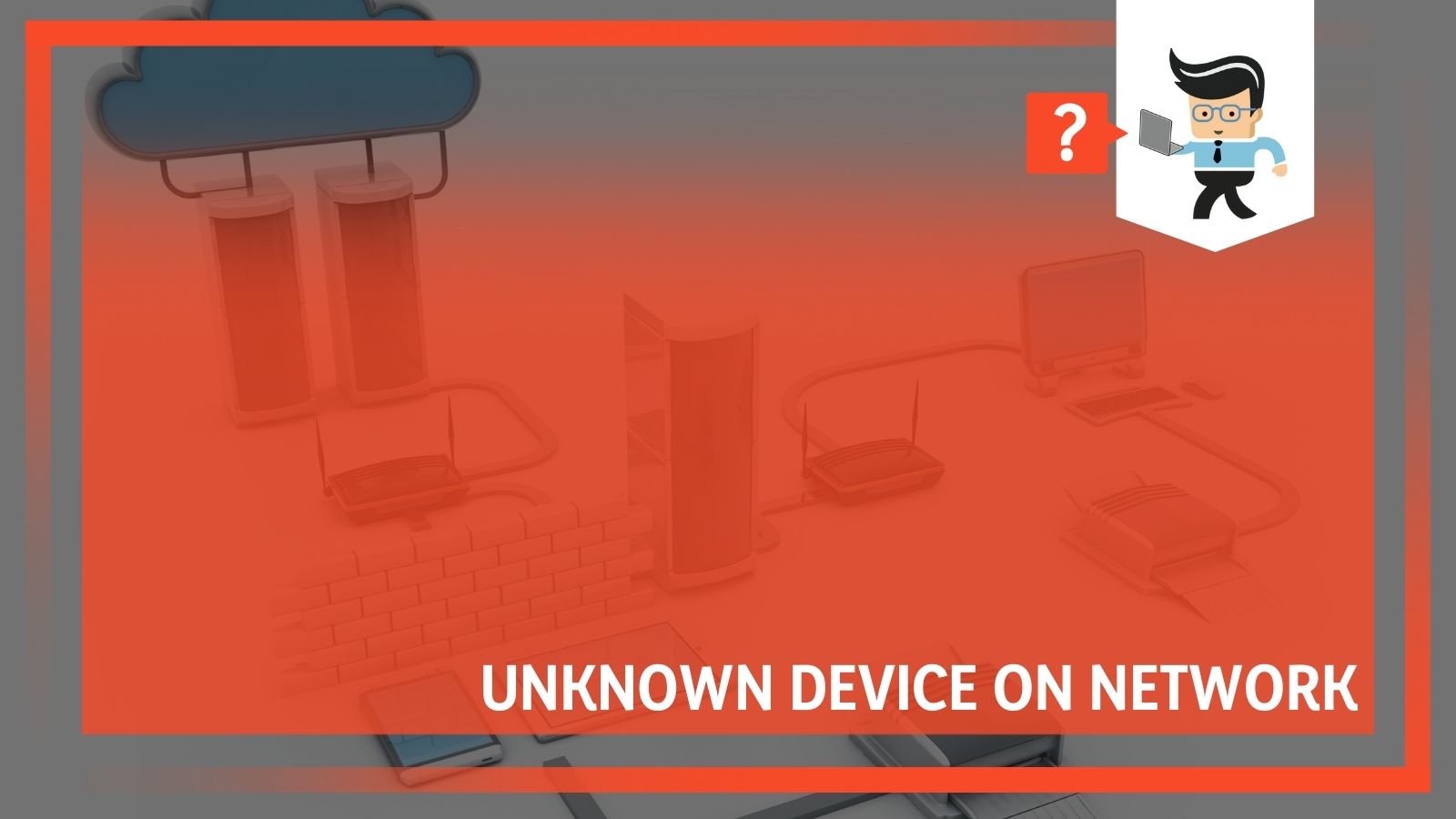 The first thing you should know is that most of these devices are cell phones from guests or even neighbors that you probably don’t have to worry about.
The first thing you should know is that most of these devices are cell phones from guests or even neighbors that you probably don’t have to worry about.
This article will explain why there are unknown device/s on your WiFi network, how you can remove them, and how you can prevent new devices from showing up again. Keep reading to find out more.
Contents
Why Are There Unknown Devices On My Network?
Phones and other devices connected to the WiFi tend to scan for connections continually, and they may end up on your network. Most networks use something called a WPA (WiFi Protected Access) protocol.
But you may have encountered an “Unknown Device On Network With IP Address.” There are certain things that this does not protect against, including those scanning devices.
Sometimes there are more nefarious reasons why someone will connect to your network. It could be neighbors who don’t want to pay for their connections or trying to get more information and steal data from you.
How Do I Find Out What The Unknown Device Is On My WiFi?
Every device on your network that can be connected to the internet connects using an IP address. You identify devices on your network, even unknown IP address on routers, using the IP address. Still, sometimes that won’t tell you too much.
Even so, on Windows, you can find out the IP address by:
1. Click the Start icon (it looks like a Windows icon), then click on “Settings.”
2. Click the “Network & Internet” icon.
3. View the IP address of a wired connection by clicking on “Ethernet” on the left-hand pane. Select your network connection and then take note of your IP address, which is found next to “IPv4 Address.”
4. Next, you want to view the IP address of the device connected to your network. To do this, click on the “WiFi” option, then click on “Advanced Options,” then look for the IP address next to “IPv4 Address.”
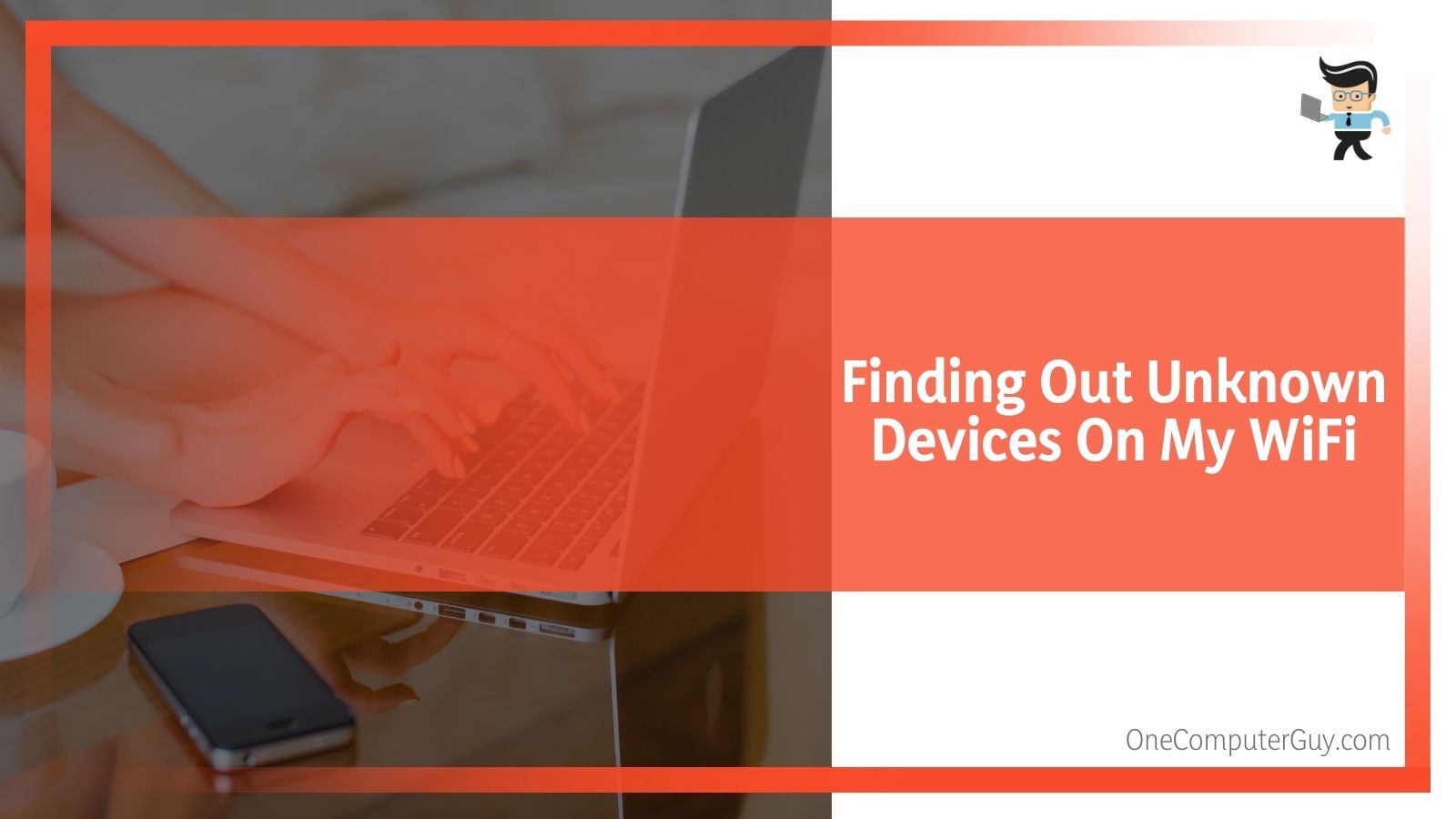 As mentioned, usually, this will not tell you much about the device. If someone nicknames their device, you may be able to decipher the name.
As mentioned, usually, this will not tell you much about the device. If someone nicknames their device, you may be able to decipher the name.
How Do I Remove Unknown Device From Network?
There are a few different ways that you can go about when you encounter unknown devices connected to your router. However, removing unknown devices from your network will depend on your situation. Each method should work for just about everyone, so pick the one that seems to work for you.
Disable The “Windows Connect Now” Service
The first thing you can do is disable the Windows Connect Now service. On this service, you only see what devices are currently using your network, not those legacy devices that have been connected to it. WCN isn’t a necessary feature, so that you can disable it without any worry. It is best if you only have one computer connected to your WiFi.
It will be a little bit of a hassle for you because WCN connects to the internet that much easier for you and can give you instant access to your guests. Still, it is essential to keep everything secure. To turn it off, follow these steps:
1. Press on the Windows Icon Key and the R key at the same time to open the Run menu.
2. Type “control admintools” into the dialogue box and hit enter to open up your administrative tools.
3. Double click on “Services” to open the services window, where you can make changes.
4. Look for the “Window Connect Now” option and right-click on it to go to these individual properties.
5. Look for the tab labeled “General” and then select “disabled” from the startup type options.
6. Where you see “Service status,” click on “stop.”
7. Click on “Apply.”
8. Say “OK” to the prompt.
You will no longer be able to see the potential devices on your service. Disabling the service will stop it from starting up again at a random time. You will have to give people your WiFi password.
Disable WPS On Your WiFi Router
The next option you can try is to disable WPS on your WiFi router. WPS sends information to Windows Connect Now. It is important to note that if you have more than one computer, disabling this one time will disconnect everything from WCN. You don’t need to worry about security because the WPA2-Personal alone (sometimes known as WPA2-PSK) is secure in itself. WPS lets you use an easier way to connect than entering your passcode. It could be pressing a button on the router or having a shortcode.
In some situations, particularly apartments, devices sometimes linger on the connect line and wait for that easy connection to sneak onto the network. Disabling this will make everything more secure.
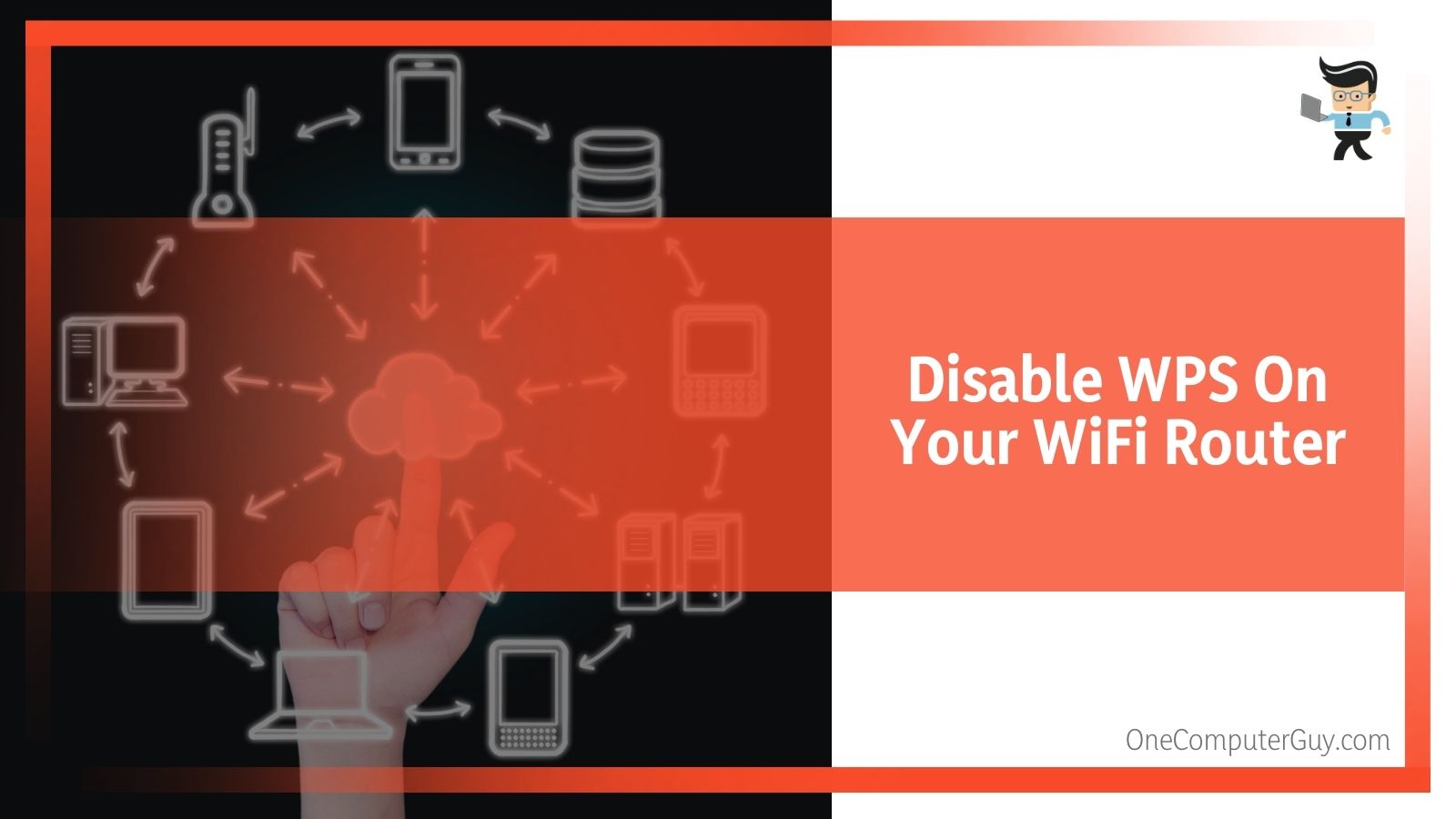 To disable WPS, follow these steps:
To disable WPS, follow these steps:
1. Open a browser and put the WAN IP address of your Router into the URL address bar, and press enter to open. You will have to check for the WAN IP by either looking for the sticker or looking in the manual. If you can’t find it, most manufacturers will use either 192.168.0.1 or 192.168.1.1.
2. Input the password to access your router. You will find this through the WPS configuration interface that you get when you input the code above. Different routers will have other interfaces, but most are pretty easy to figure out.
3. Look for the option that talks about disabling WPS. Click on it, and then work through the wizard to finish the job.
4. Check to be sure that everything is secure.
Some General Tips For Network Security
Staying safe on the internet is essential. If you are going to do anything meaningful on your computer, you need to take your network security seriously. As such, we’ve developed a list of general tips for network security.
You need to understand that you are going to be a target to hackers. We are all at risk, and even if you think you aren’t significant enough to be hacked, you are. Follow these easy tips to stay as safe as possible.
Keep everything up to date. By updating your computer, software, and hardware regularly, you prevent any issues that emerge that you may not know about. There are updates all the time that keep your computer safe, so turn on automatic updates for your operating system if you can. You should also update your browser regularly as well as any drivers.
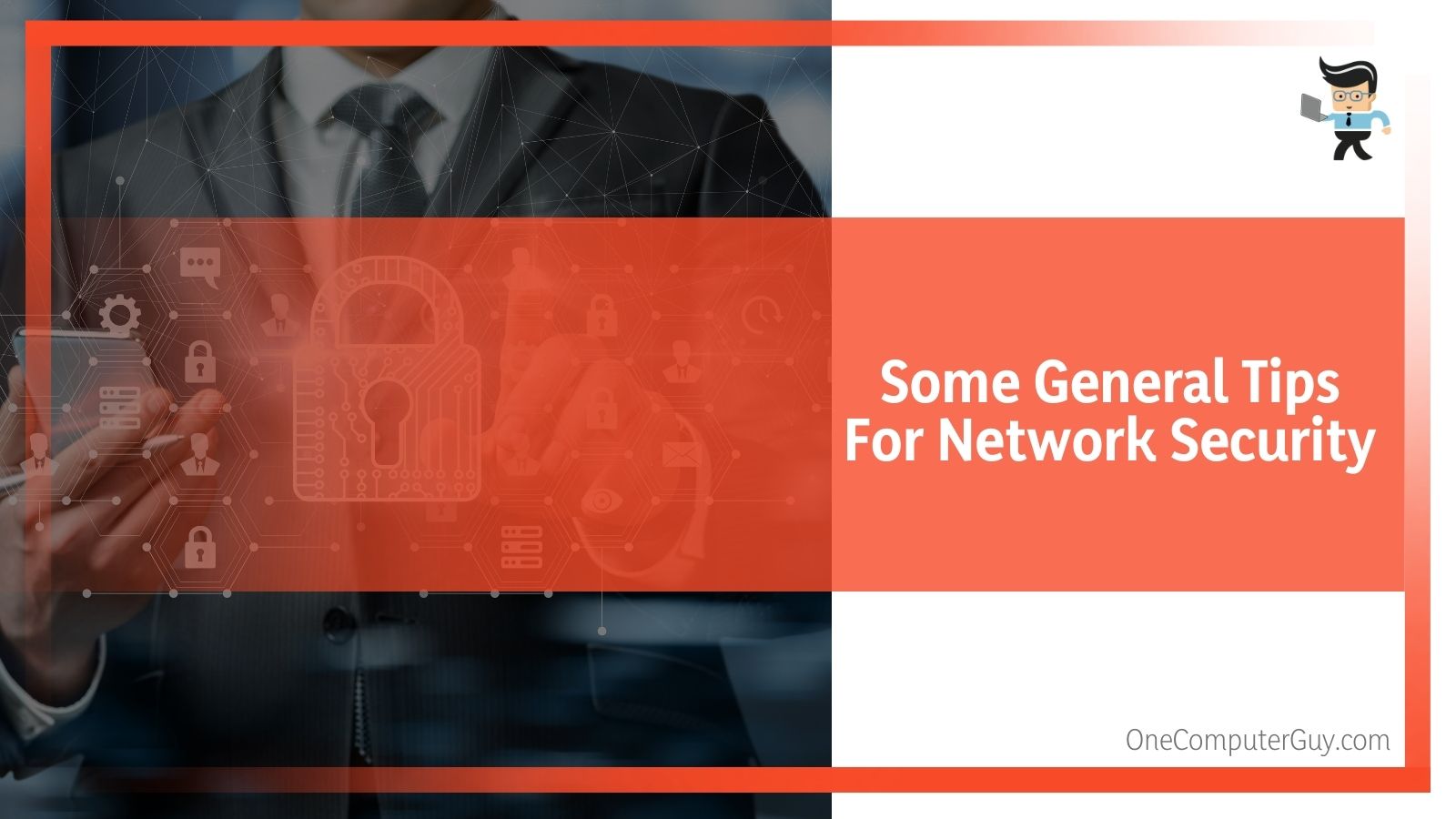 Avoid phishing scams that collect your information. If you get an email and don’t know where it came from, be sure not to click any links — the same with any forms on websites that request your information or any suspicious links on social media.
Avoid phishing scams that collect your information. If you get an email and don’t know where it came from, be sure not to click any links — the same with any forms on websites that request your information or any suspicious links on social media.
Use best practices for passwords. We all have a ton of passwords, and it can be easy to use the same one over and over again or use them for years at a time. Don’t do this! Instead, use a password manager that will help you to create strong, unique passwords for your accounts. You also want to change your password as often as possible.
Invest in antivirus and security. The better your antivirus and firewall are, the more protected you will be against external threats.
Backup your data. If something goes wrong, you want to fix the problem as quickly as possible. Back up your data regularly and create a plan to get it back if something goes wrong.
Change your WiFi name regularly. Another great tip is to change up your WiFi name pretty periodically, or people will know which one to try to connect to. While having a fun WiFi name is entertaining, it can also draw unnecessary attention to your network, so avoid that as well.
Conclusion:
Most often, finding some unknown device on your network isn’t going to cause any problems for you. At most, it cannot be very pleasant because you are paying for something that someone else is using. Even so, that device could be someone you’ve given access to before, and you don’t recognize their name.
You can protect your system against intruders by using good practices with your passwords, changing your name regularly, and generally looking at the devices connected to remove them whenever you see fit.