Virtual machine gaming is the trend of the future, but its details are a little hazy for most people. Virtual machines allow you to run a separate operating system (OS) in an app window. It behaves like its own computer. People use them to play around and test different operating systems, widen their software libraries, and try out apps in a safer environment. But what about gaming on a virtual machine?
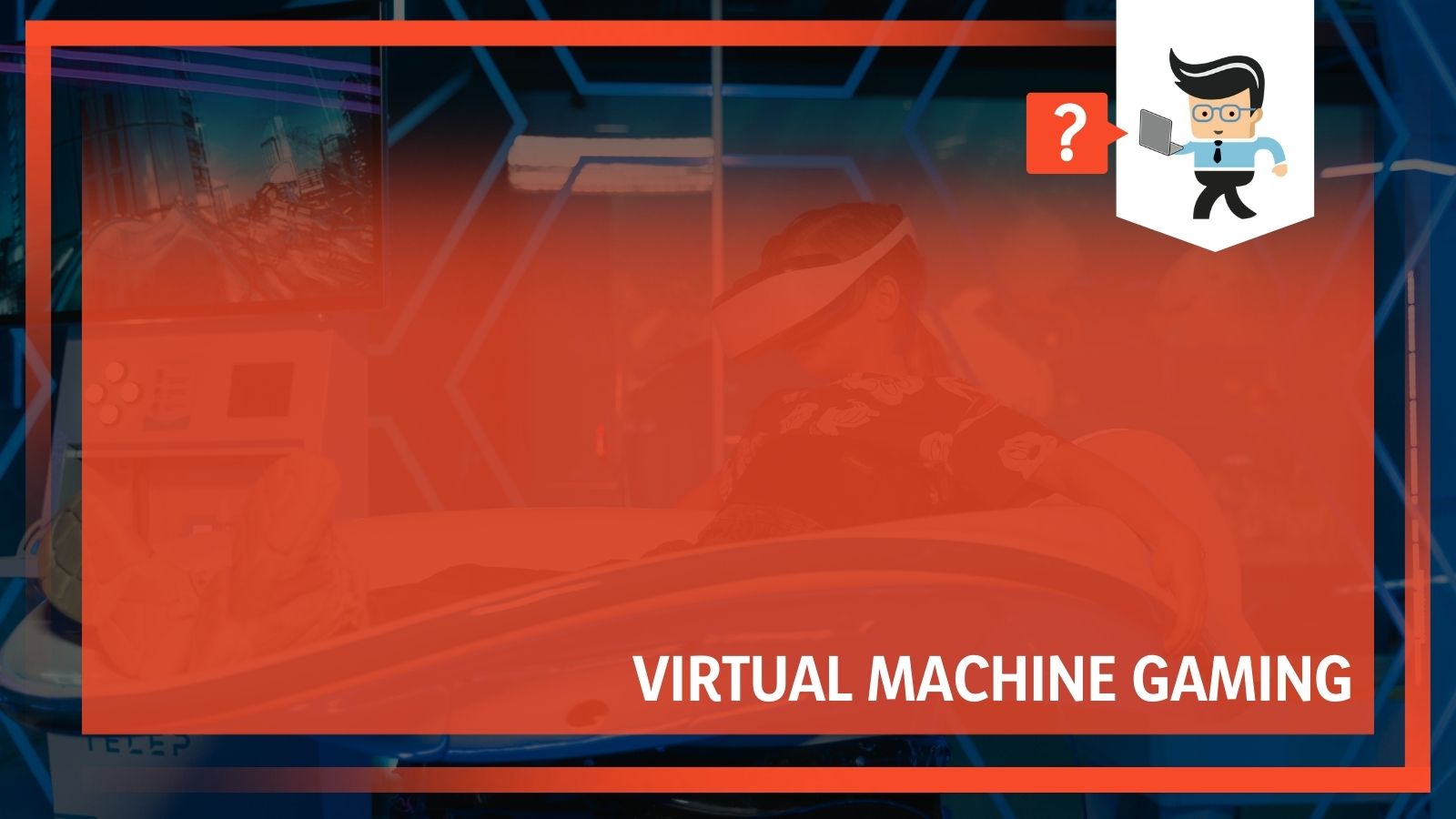 Playing games on a virtual machine is a little more complicated, but it isn’t impossible. People with some basic tech knowledge should be able to do it. Our experts will walk you through how to do it, what you need to know, and what to consider before pulling the trigger.
Playing games on a virtual machine is a little more complicated, but it isn’t impossible. People with some basic tech knowledge should be able to do it. Our experts will walk you through how to do it, what you need to know, and what to consider before pulling the trigger.
Contents
What’s a Virtual Machine?
A virtual machine (VM) is an app that creates a virtualized world. It behaves like a separate computer with its software and hardware that runs in a window on your desktop.
You can boot it from a live CD or an operating system installer disk. The OS acts like it is running on a real computer, meaning you can do nearly everything you’d do on a computer.
The operating system on your actual computer is called the “host,” and the operating systems inside the VM are called “guests.” There isn’t a limit to how many VMs you can have, but your hard drive space will only hold so much. Resources will be divided among the different VMs, so things can slow down and shut down pretty quickly.
VMs aren’t quite as fast as your computer will be, and they aren’t great in all situations. Anything that requires a lot of CPU power won’t perform as well, meaning anything that requires detailed graphics or audio.
How To Install A VM
To install a VM, the first thing you need to do is download a VM app. We suggest using either VirtualBox, VMware Player, Parallels Desktop, or VMware Fusion. Once you have that, the rest is pretty straightforward. You will have a Wizard helping you through most of it.
1. Open up your VM app and click on the button to create a new virtual machine.
2. Follow the steps in the wizard that ask what OS you want to install. Type the name of the OS you want to use, and it will likely autoselect the right option. If it doesn’t, you can look for it in the drop-down menu.
3. Click “Next.”
4. The Wizard will walk you through the next few steps. It will preselect some things, but you can change them however you need. You will also have to decide on memory allocation. You can choose this or pick the default. If you make a mistake here, don’t worry, as you can go back and change this value at any time.
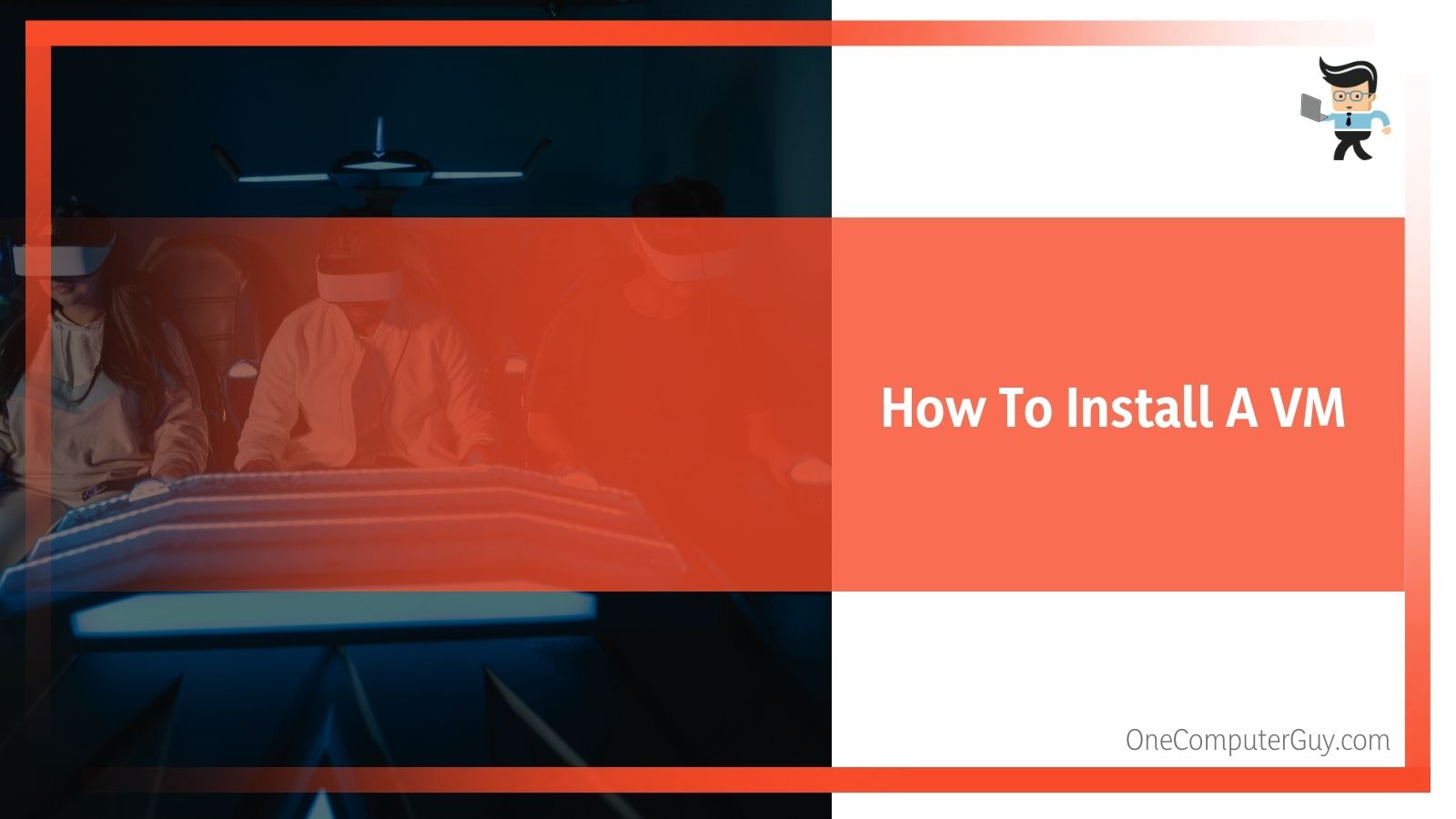 5. The Wizard will help you create a virtual hard disk. If you have one already, be sure to select it. If you don’t, the Wizard will create a new one for you. You’ll have two options here:
5. The Wizard will help you create a virtual hard disk. If you have one already, be sure to select it. If you don’t, the Wizard will create a new one for you. You’ll have two options here:
a. Dynamically Allocated Disk: You will set a maximum disk size, but the file will grow slowly to get to that size.
b. Fixed Sized Disk: You will set the disk size, and it will start at that size. Fixed-size disks are better because they tend to have better performance while they are bigger from the start. It’s also a good idea because the size won’t creep up on you.
6. Click “Create” to create the virtual hard disk. This may take a few minutes or an instant, depending on the size you choose.
7. You will go into the main VM window, where you should see everything. You will see a button that says, “Start.” Click this to open everything up.
Can You Play Games On A Virtual Machine?
The short answer is yes, and you can play games on a virtual machine. VirtualBox and VMWare are better VM apps that you can use to achieve this. Even so, games that require graphics cards or have high-end graphics make it difficult to use a VM. VMs don’t use graphics cards; they can only use the CPU. There is a workaround, and that is using a kernel-based virtual machine or KVM. It is more complicated, but it works.
KVM uses passthrough technology actually to use your graphics card. There isn’t any virtualization with this; it is a bare-metal connection. It’s simple, but you need to read through the entire explanation before trying it yourself. Some of these steps cannot be reversed without starting the whole process over again.
To Game On KVM, You Will Need To Have The Following Materials:
• Two monitors with HDMI in ports
• Two HDMI cables
• A compatible CPU that supports integrated graphics
• A motherboard with an HDMI out port
• One GPU with an HDMI out port
• Manjaro Linux KDE OS installed
How To Install A KVM
1. Launch your terminal and enter this command to install: sudo apt install qemu-kvm libvirt-clients libvirt-daemon-system bridge-utils virt-manager ovmf
2. Enable it by entering this command: sudo systemctl enable libvirtd.service
3. Start using it by entering: sudo systemctl start libvirtd.service
4. Everything should now be installed on your computer. To launch, go into Applications and look for “Virtual Machine Manager.”
a. If you get an error that says “adduser: The group `libvirtd’ does not exist,” then you made a mistake in copying and pasting. You have to complete each command.
5. Start your VM and then immediately turn it off. It will need some time for configuration files to set up.
6. Next, you have to set up the GPU passthrough. You want to plug a video cable from your motherboard into your primary monitor. Then repeat with a video cable from your GPU into a second monitor.
7. Now, two machines cannot share the GPU, which is why you will need a dedicated GPU for your KVM. Enter into your BIOS settings to do this.
8. Look through the settings and locate the first graphics handler. Change it to be the CPU’s integrated graphics. Most people will find this in one of the PCI lanes.
9. After you make the change, save and reboot your computer.
10. Next, you will have to blacklist the GPU because the passthrough is encountering a blockage. To do this, run the command sudo nano /etc/modprobe.d/blacklist.conf.
11. Paste this text into the open document:
a. For NVidia GPUs:
blacklist nouveau
blacklist nvidia
b. For AMD GPUs
blacklist radeon
12. No matter which option, save the file by pressing “ctrl+x” then “y,” then “enter.”
13. Reboot your computer.
So Why Do People Use VMs?
There are a few reasons why people use VMs other than gaming. They include:
Trying Out New Operating Systems:
When you are building your gaming rig, you may want to experiment with a different operating system to see which one you like the best. Using a VM is a great way to do this. If something goes wrong or you break something, your main computer won’t get affected.
Running Old Software:
We all have software that we love that’s been phased out over the years. If you want to run an older program that you can’t run on your current OS (Windows 10, for example), a VM is a great choice. As long as you can find a software installer, you should be able to run it.
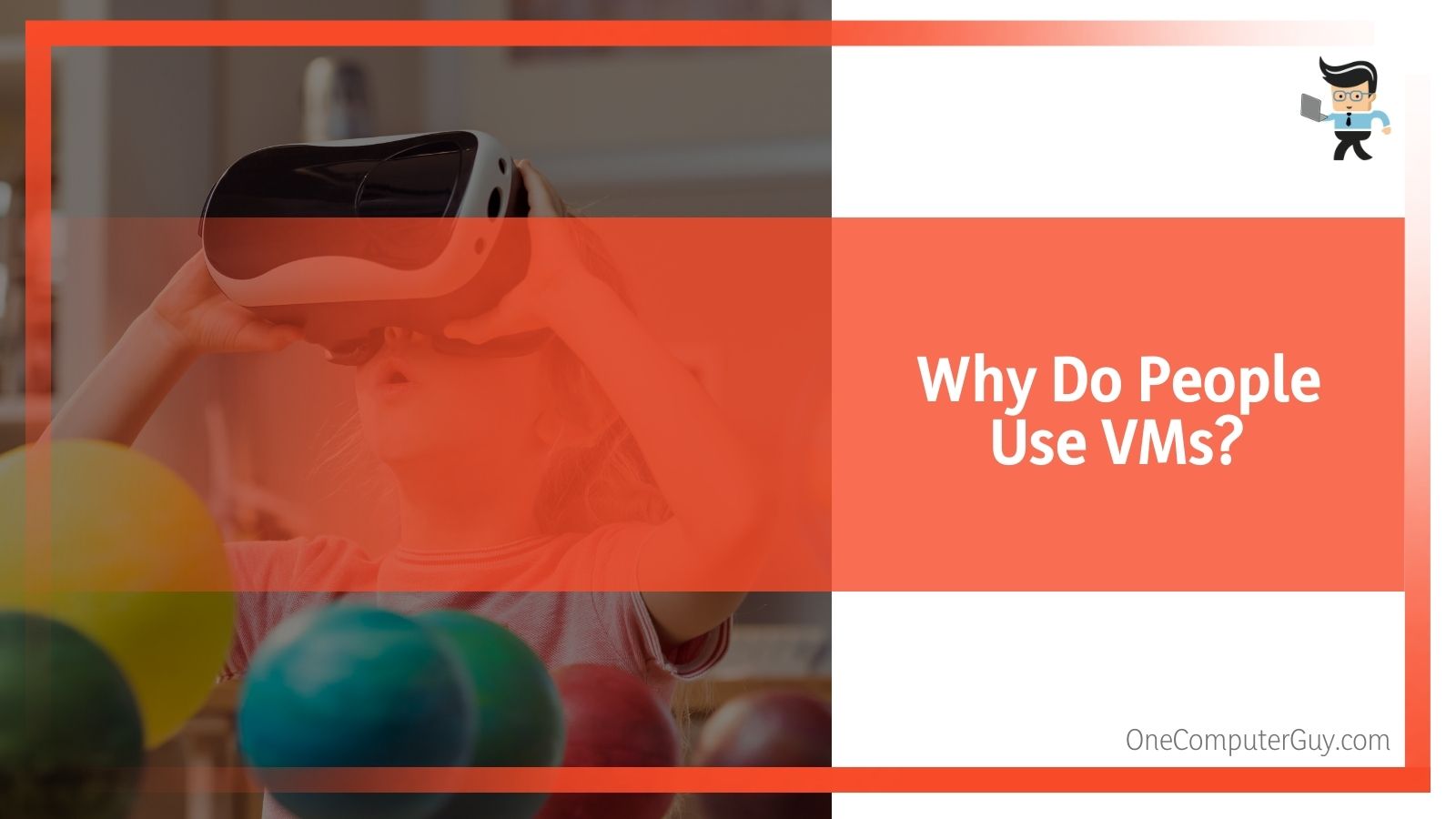
Develop Software or Games:
If you are a developer, VMs come in handy to test your products across different platforms. You can make changes and emulate the different versions instead of moving files to other devices and operating systems.
To Tackle Malware Issues:
If you want to use a program, but you can’t determine if it is safe or not, use it on a VM to www what happens. You can also download something that you know has a virus or malware and try to fix the problem. Some malware can break out of the VM, but this is extremely rare.
There are a few other use cases where using a VM can help, but these are the most common.
Conclusion: Virtual Machine Gaming: Is It Worth It?
Virtual machine gaming isn’t hard to do, but it can take some time to set up, and, unfortunately, things can change at any given time. The best thing you can do is set up a KVM for gaming, even though it takes some technical prowess.
If you are just interested in trying out a different OS, using older software, developing software, handle malware, or something else, a very basic VM will do the job. For gaming that requires heavy visuals and audio, you may need to buy some extra equipment. Still, it saves money from having to buy a completely new gaming rig.







