If you notice that your Logitech G230 mic is quiet and you can’t use it for gaming or talking to people, you are in pretty good company. While the Logitech G230 is an excellent mic, there are some problems with sound quality. Luckily, there are a few solutions that our experts have found that will help you to get it in working order again.
 Some of these solutions seem pretty basic, but they can make a difference in your experience – and the experiences of the people playing with you. Keep reading to see how to fix this problem.
Some of these solutions seem pretty basic, but they can make a difference in your experience – and the experiences of the people playing with you. Keep reading to see how to fix this problem.
Contents
Logitech G230 Mic Quiet – Start With These Fixes
The best way to find a solution for a quiet Logitech G230 mic is to work your way through this list in the order presented.
Our experts looked at which fixes worked for most people and listed those towards the top, then found some of the more niche fixes that may help you if none of the other solutions do.
Some of the fixes we found include:
1. Ensure that Windows 10 has access to your headset microphone (this is a Windows 10 solution only.)
2. Check your device settings to ensure everything is aligned.
3. Update your audio drivers, as they may not optimized to work with G230.
4. Troubleshoot hardware issues.
Logitech G230 Mic Quiet Fix #1 – Ensure Windows 10 Has Access To Your Microphone (Only For Windows 10 Users)
Our first solution is for Windows 10 users only. If you aren’t using Windows 10, you can move onto the next solution. For Windows 10 users, you need to go into the Logitech application to fix it. If you haven’t used the application before, this could be part of the problem.
To fix the volume levels of your Logitech G230:
1. Click on the “Start” button, located in the lower left-hand corner of your screen and it looks like the Windows logo.
2. Click on the “Settings” icon (it should look like a gear).
3. Click on “Privacy.”
4. Next, click on the option that says “Microphone” or “Headset,” depending on the version.
5. Click on the button that says “Change,” and then make sure that “Microphone” is toggled on or selected (it should turn green).
6. Ensure that you have allowed apps to access your microphone when turned on or in use (sometimes these are different options, so be sure to read to the bottom).
7. Disconnect your microphone from the computer and restart.
8. When the computer is completely rebooted, reattach your microphone to the computer.
At this point, you can test the fix to see if other people can hear you clearly when you are playing a game. If not, you may have another problem.
Logitech G230 Mic Quiet Fix #2 – See If Your Device Settings Are Wrong
If you have another microphone or headset that you use in tandem with the Logitech G230, it could be that your settings are wrong. You need to ensure that it is the default device on your computer. This is most likely the solution to your problem if people can’t hear you at all, but it can also be a solution for people who have a too quiet mic.
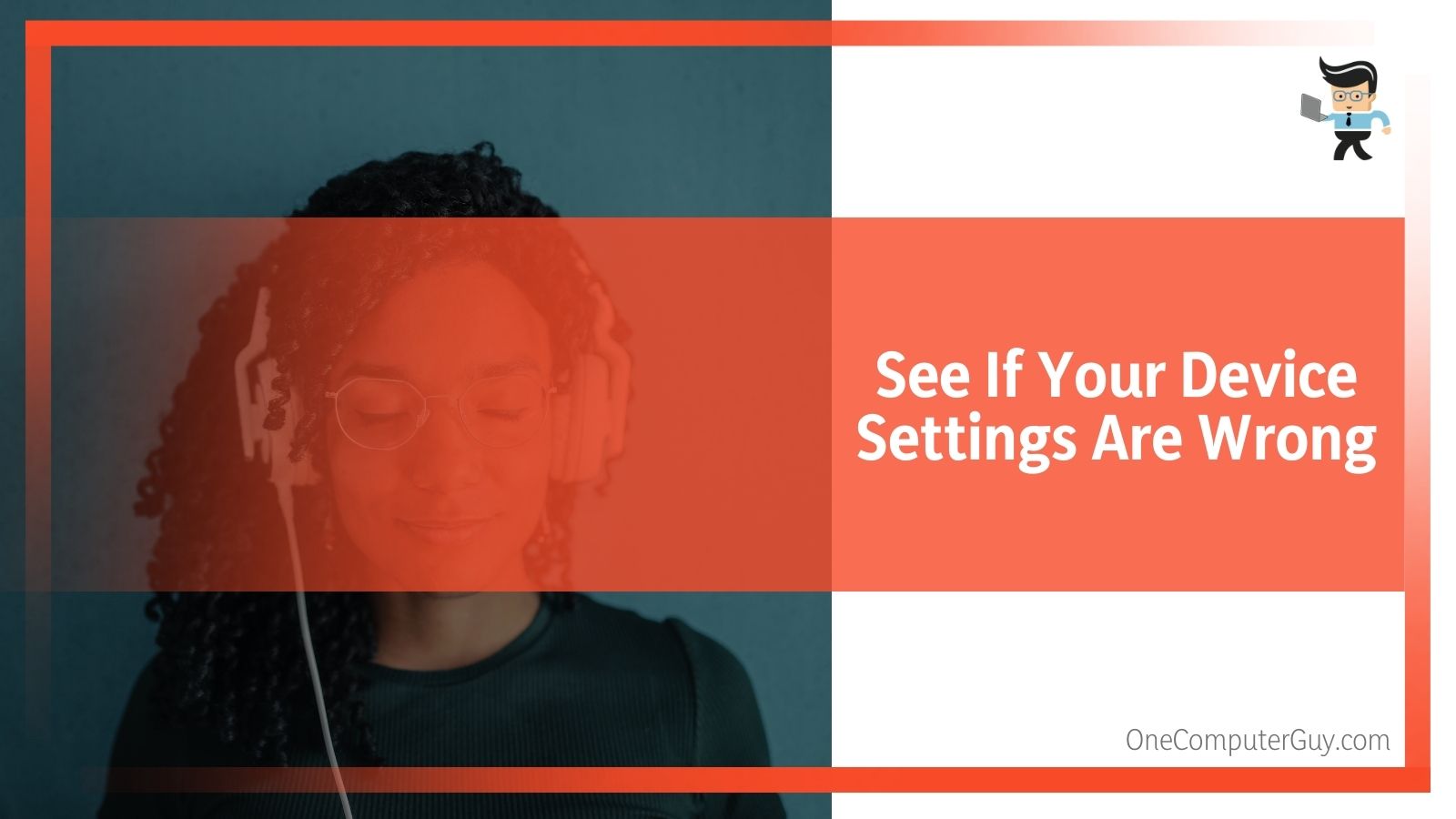 To check these settings, you need to go into the Device Settings menu and make the changes there:
To check these settings, you need to go into the Device Settings menu and make the changes there:
1. Hold down the Windows logo key on your keyboard (usually next to the Alt key on the left side), and then press the R key on your keyboard (pressing them simultaneously). When you do this, it opens up the Run dialog where you can access Device Settings.
2. Type “Control” into the open field and press Enter. You will see it opens up the Control Panel.
3. When you are in the Control Panel, select “Large Icons” from the “View By” menu, this will help you quickly spot the Sound option.
4. Select the Sound option by clicking on it. This will open a new menu.
5. Navigate to the “Recording” tab and right-click on the empty space you see inside the device list.
6. Select “Show Disabled Devices” from this menu.
7. Right-click on the “Headset Microphone” option and then click on “Enable.”
8. Right-click on “Headset Microphone” again and select “Set As Default Device.”
9. Right-click “Headset Microphone” and click on “Properties.”
10. Once there, click on the “Levels” tab and drag the volume slider towards the top at the largest value. This is just a test, so you may need to go back in and fine-tune it again.
11. Click “OK” twice.
Now, you should be able to test your microphone. You’ve enabled the Logitech G230 and set it as your default. Test with a friend to be sure that they can hear you and to ensure you aren’t picking up background noise, which is another setting that you can fix in this menu. If you hear too much or can’t hear you enough, you can adjust the volume until you find the sweet spot. You can do this in real-time.
If this didn’t work, then you can move onto the next solution.
Logitech G230 Mic Quiet Fix #3 – Ensure Your Audio Drivers Are Updated To Work With G230
Have you updated your audio driver recently? If you don’t even know what that is, this will be the next most common solution. The G230 mic won’t work or be too quiet if it isn’t working with the right drivers. You need to update your drivers to see if the quality is better.
Audio drivers update automatically for most users, but some people disable those and then need to update manually. Updating it manually takes a lot of time (and effort), so if you don’t have a reason for doing it, don’t. There is even some risk in doing this.
To update your driver automatically, you need to install software that checks your drivers for updates and installs anything you need. There are some different options out there, including some that are free. Whatever your option is, these are the steps:
1. Download and install the automatic driver installation solution that you want to use. For this example, we will use Driver Easy, a scanner that we can recommend based on its ease of use and dependability.
2. Download and follow all of the prompts to get it set up on your computer.
3. Run the program by clicking on the “Scan Now” button. The program will scan your computer to detect any drivers where there are issues or need updates. This can take a few minutes or longer, so be sure to have something else to do. You shouldn’t use your computer during this time.
4. Click on the “Update” button that is next to the Logitech G230 option. This will start to download and install the correct driver to help you get the best experience with your headset.
5. You can also click the “Update All” button to get a complete update. If there is a long list, this could take some time.
6. Restart your computer.
Once your computer has been completely rebooted, try to connect with a friend to see if the sound quality is better. If not, it could be some hardware problem.
Logitech G230 Mic Quiet Fix #4 – Troubleshooting Hardware Issues
If you are still having problems, it could be a hardware issue. Most people will start looking at the fundamental hardware problems before they even research solutions, but some hardware issues aren’t apparent.
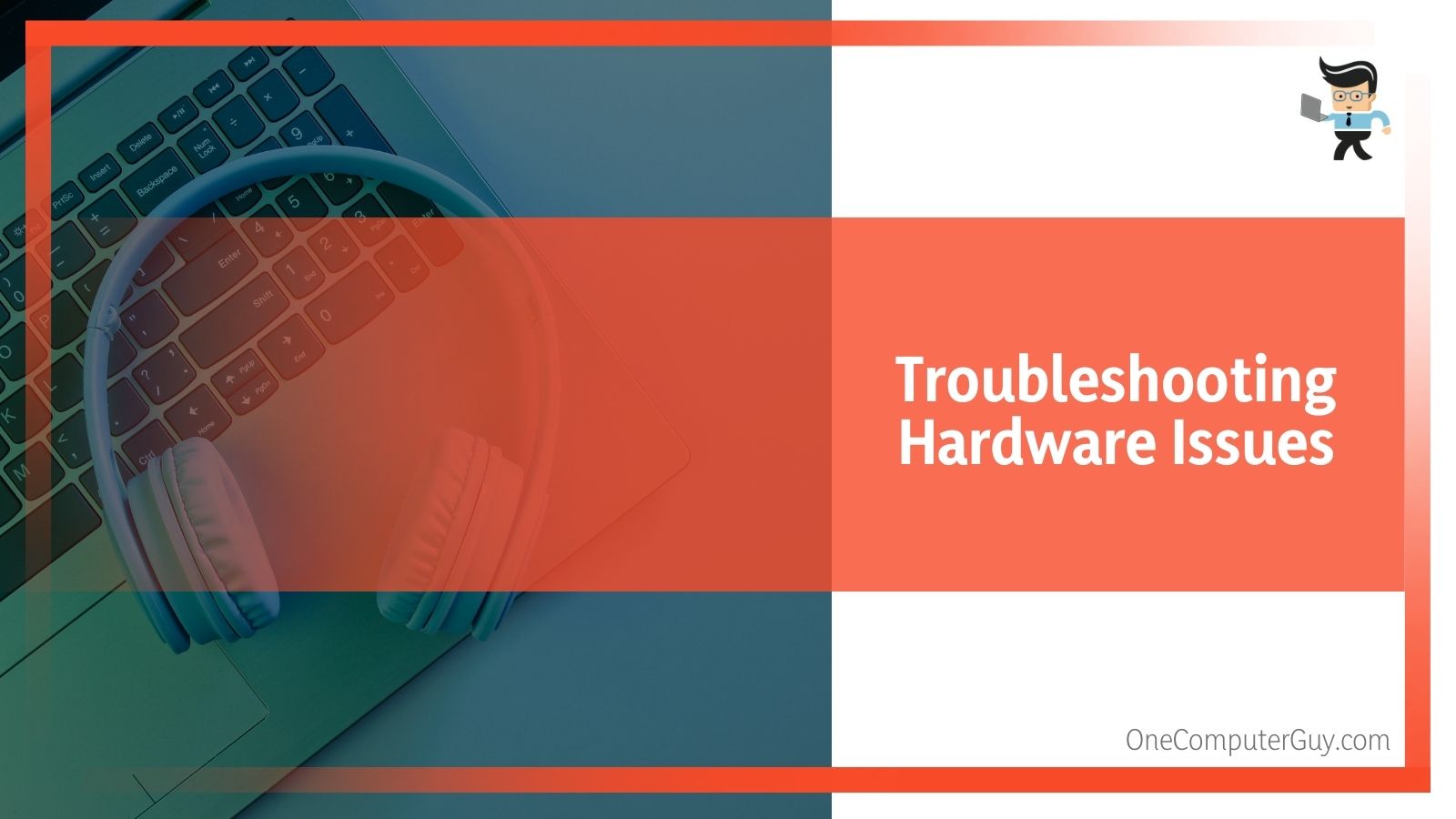 The first thing you want to do is check the port that you have the headset plugged into, as some users say that they can’t use the ports on the back of their towers, but it works fine on the front of their computers. This is also an excellent time to check the dust levels and any dirt in your port. Clean them out with some compressed air and a soft rag.
The first thing you want to do is check the port that you have the headset plugged into, as some users say that they can’t use the ports on the back of their towers, but it works fine on the front of their computers. This is also an excellent time to check the dust levels and any dirt in your port. Clean them out with some compressed air and a soft rag.
If this fixes your problem, you may want to check whether or not that port is working. If this doesn’t fix your problem, then there may be some other hardware options.
Next, check the headset itself. Connect it to another computer, if you can, and see if the microphone sounds better there. If it does, then there is something wrong with your computer or the ports.
If you are sure that the problem is with the headset, check the cord for any tears, bends, or pulls. If you have the wireless version, be sure that the Bluetooth is working correctly. Sometimes, cords will become loose on the inside, and unfortunately, there isn’t a way to fix that problem.
This is most common when you have had the headset for a long time.
If your headset is brand new, it could be that you have a terrible headset or a broken headset. Contact Logitech and get a replacement or a refund.
Conclusion: Logitech G230 Mic Too Quiet
If your Logitech G230 mic is too quiet, it could be for many reasons, ranging from your mic being damaged to the port it is installed into, to a problem with your computer.
To fix it, try these necessary steps:
● Plug it into a different port;
● Check to ensure that all of the volumes are set to the same level;
● Make sure there aren’t any kinks in the cords;
The Logitech G230 is a good headset, but you will make some concessions because of the cheaper price point. However, if you are willing to fiddle around with it slightly, the mic quietness isn’t usually a permanent problem.







