Dealing with stuttering in League of Legends, you aren’t alone. As Windows 10 gets updates, more people are complaining about stuttering than ever before. This stuttering could be an issue with the Game Mode feature. If this isn’t the problem for you, there are a few other options for why your game may stutter.
 In this article, our experts will help you find solutions once and for all for the stuttering, allowing you to get back to gameplay.
In this article, our experts will help you find solutions once and for all for the stuttering, allowing you to get back to gameplay.
Contents
What Causes League Of Legends To Stutter?
League of Legends may be choppy because of new Windows 10 updates, problems with the Windows Sound Bar, a lack of updates, and many other reasons.
We will work through them and their solutions to reduce lag on League of Legends, cause it to run smoother, and prevent frame drops.
While it may seem the League of Legends is lagging for no reason, there is always a reason.
Start with the first solution and work your way through the list.
Disable Game Mode
The Windows 10 Game Mode is the most common cause of stuttering and freezing on League of Legends and other popular PC games — whether your computer uses NVIDIA or AMD graphics cards. Computers that use Radeon RX 5700 XT, RX 570, RX 480, and R9 290 were the most common builds to have problems and the NVIDIA Geforce GTX 980 and GTX 1080 Ti. If you have any of these, this will likely fix your problem.
Thankfully, disabling Game Mode is fast and straightforward, and you probably won’t even notice that it is gone.
To disable it:
1. Go into the Settings menu by searching for it on the Windows search bar.
2. Click on the “Gaming” tab.
3. Look for where it says “Game Mode” and toggle it off to disable the feature.
4. Reboot your computer so that the changes will take effect.
5. Restart your game to see if there are other issues.
If this fixes your problem, you will probably have to go back and disable it again occasionally. However, it will only take a few seconds.
Try Turning Off Windows Game Bar and/or Game DVR
Windows 10 updates seem to cause the most choppiness in League of Legends, and one of the issues is often with the new game settings from the Creators Update. Try turning off the Windows Game Bar and Game DVR to reduce stutter in League of Legends.
To do this:
1. Press the Windows key and the Q hotkey at the same time.
2. Enter “Game” into Cortana’s search box.
3. Select “Control how Game Bar Opens and Recognizes Your Game” to open a window where you can turn it off.
4. Turn off the “Record game clip,” “Screenshots,” and “Broadcast” options.
5. Select the Game DVR tab and turn off the “record in the background” setting.
6. Restart your computer.
Update Your Graphics Card Driver
The next solution to fixing League of Legends stuttering is to update your graphics card drivers. If you noticed stuttering that continues to worsen, it is worth your time to check for driver updates.
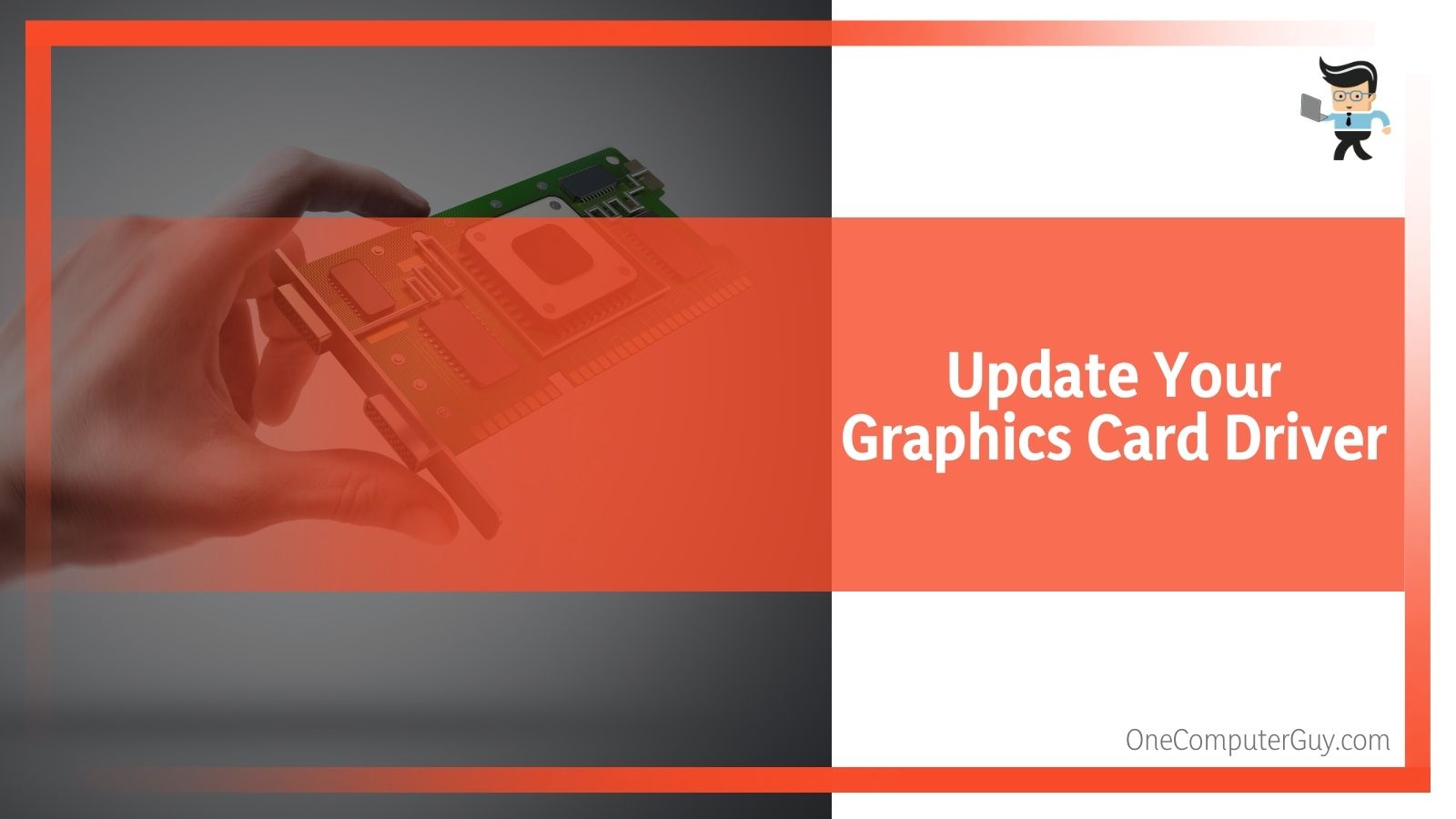
Here’s how:
1. Launch Run by pressing Windows + R at the same time to get the application.
2. Enter “dxdiag” in the text box and click Ok.
3. Note the OS details that are on the “Systems” tab of the menu that pops up.
4. Click on the “Display” tab, where you should see the graphics card information, including the current driver version and manufacturer. Keep a note of this information.
5. Go to the graphics card manufacturer’s website.
6. Open the driver download page and select your graphics card model and platform on the driver download page drop-down menus.
7. Download the latest graphics card driver version that is compatible with yours. Select to save the driver to your desktop.
8. Right-click on the driver icon and select, “Run as administrator.”
9. Follow the wizard to install the driver.
10. Restart your computer.
Enable V-Sync
The final solution is to enable V-Sync on your computer.
To do this:
1. Right-click on your desktop and select “NVIDIA Control Panel” that is on the context menu.
2. Select the “Force On” option that you’ll find on the Vertical Sync drop-down menu.
3. If you want to turn on AMD Enhanced Sync, right-click the desktop and select the AMD Radeon Settings option.
4. Click on the “Global Settings” option on the AMD Radeon Settings windows.
5. Select “Wait For Vertical Refresh,” and select the “Enhance Sync” option.
6. Restart your computer.
If this solution fixed the problem, that means a frame rate discrepancy between the monitor and the GPU caused the tearing and the stuttering in your game. This problem is a common issue, and regularly playing with these settings can help you to get a better picture in various settings.
Unfortunately, different programs and applications will work differently with these settings, so you may have to find a happy medium.
Other Causes Of Stuttering
There are plenty of other reasons why your game may be stuttering, including reasons that aren’t directly related to League of Legends.
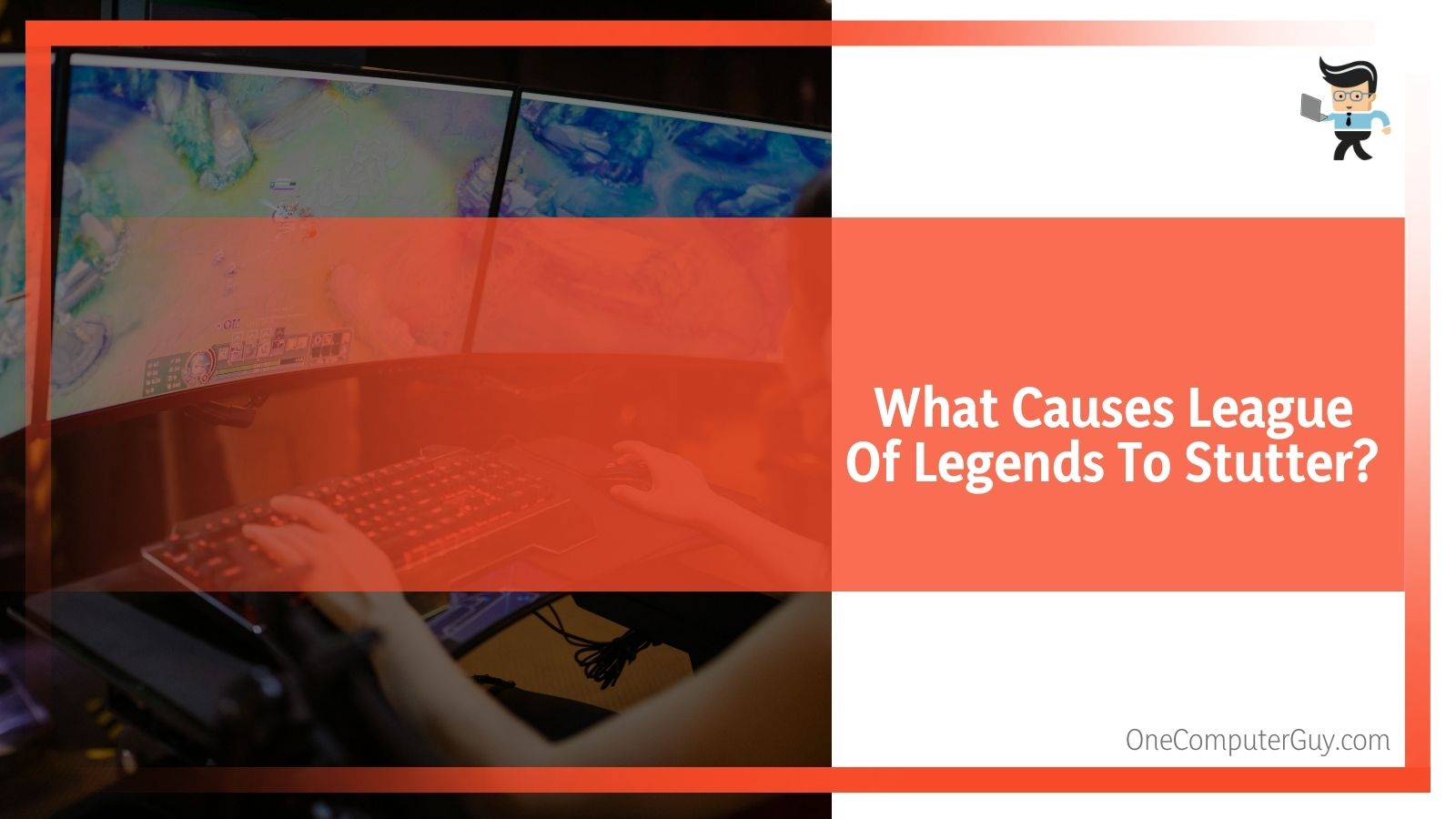
Some of the other common reasons for a game stutter include:
● Unreliable network connections
● Crimped or bent wires
● Unstable CPU/GPU overclock
● Improper heat management
● Video or audio driver problems
● Uninstalled updates
● Malware infections
● Hard drive issues
Conclusion: Fixing The League Of Legends Stuttering Problem
It can be annoying to have League of Legends stuttering while you are trying to play, whether you play for fun or play competitively. Thankfully, there are some pretty easy fixes for it, especially if you have a good build. Often, it can go back to Windows 10 updates.
You can try the following:
● Disabling Game Mode;
● Update the drivers;
● Disable Windows Sound Bar;
● Enable V-sync
These are very likely to fix your problem and get you back to your game!







