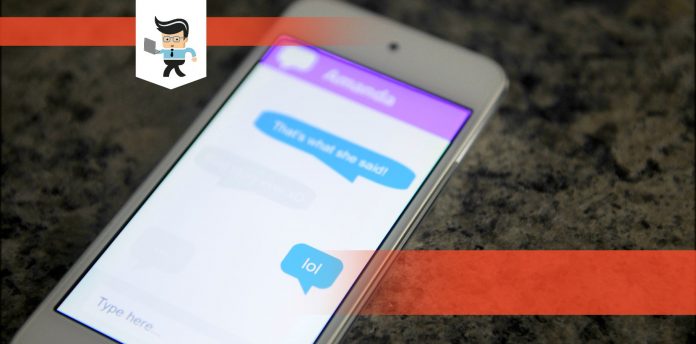Is your text on Discord appearing blurry or pixelated? Blurry text is an irritating issue that can negatively affect your experience on Discord. Maybe you wanted to fix it right away, but you’ve had some trouble locating the source of the problem. Luckily, we’ve found the most common causes for blurry text on Discord and compiled them here along with a walkthrough through the solutions.
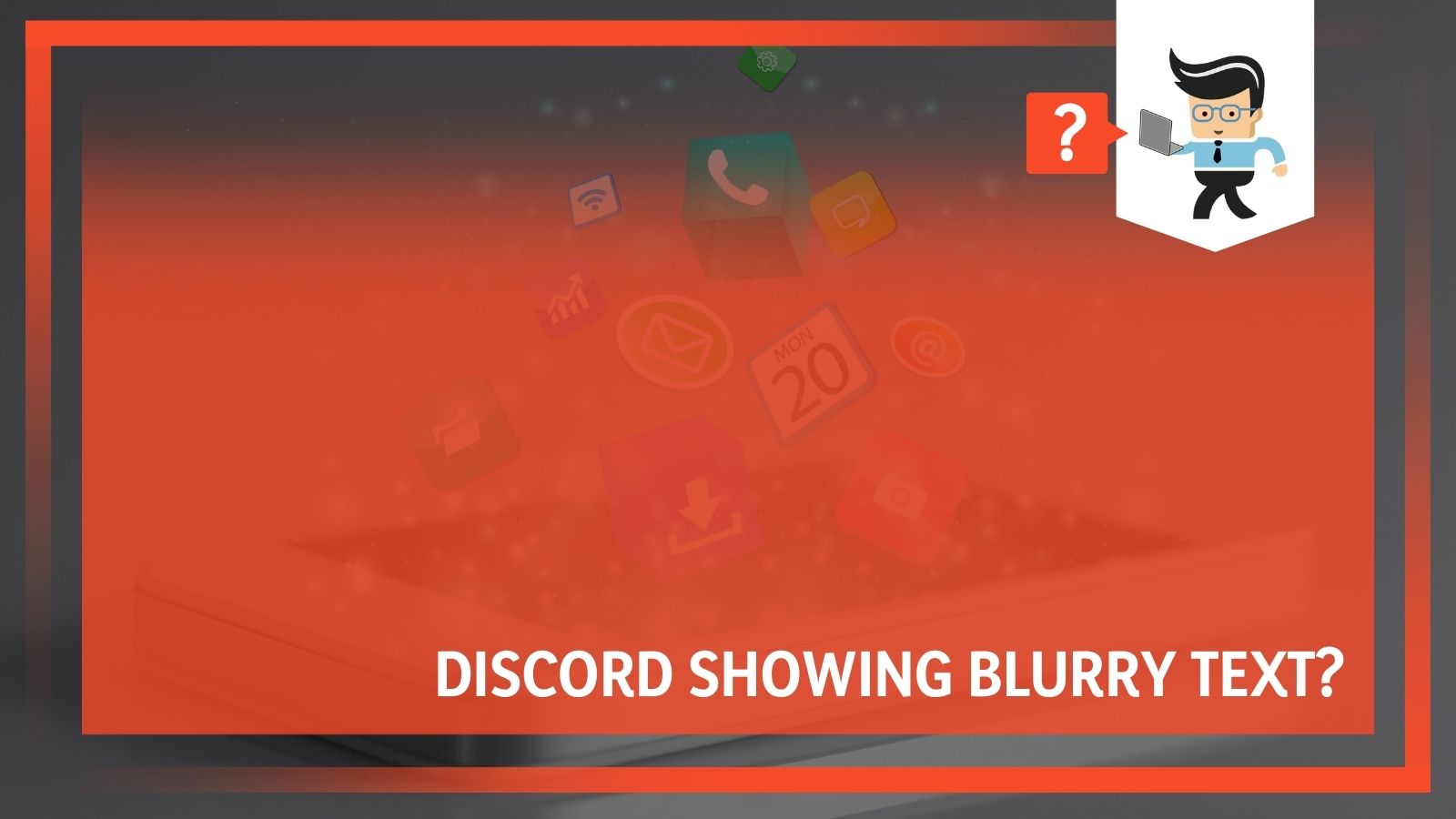 The good news is, the answer to fixing the appearance of blurry text in Discord may be easier than you think. In most cases, the issue of text appearing blurry Discord can be fixed by simply disabling the hardware acceleration.
The good news is, the answer to fixing the appearance of blurry text in Discord may be easier than you think. In most cases, the issue of text appearing blurry Discord can be fixed by simply disabling the hardware acceleration.
This article will show you how to disable hardware acceleration in just a few easy steps. It also includes another solution if disabling the hardware acceleration doesn’t do the trick.
Contents
How to Disable Hardware Acceleration
In most cases, fixing the appearance of blurry text on Discord is successfully completed by simply disabling hardware acceleration.
Don’t know where to find the hardware acceleration option in your settings?
It’s actually quite simple so let’s dive right in.
First, open Discord. On the bottom left corner of your Discord, you will see your name. Slightly to the right of your name you will see a few icons, one of which is shaped like a gear. When you hover over it, it should say “User Settings”. Click on User Settings.
Once you’re on the User Settings page, look to the left-hand side menu. You will see many options, one of which should say “Appearance”. Click on Appearance.
Now that you are on the Appearance page, scroll all the way down to the bottom. You should see a heading called “Advanced”. This is where the option “Hardware Acceleration” is located.
You should see the option “Hardware Acceleration” with a toggle switch to the right. To disable hardware acceleration, simply click on the toggle switch so that it moves to the “off” position. A menu will pop up asking you if you are sure you want to change the hardware acceleration. Click the button that says “Okay” and then you are all set!
To sum up, turning off hardware acceleration on Discord is completed in these 6 easy steps:
- Open Discord
- Click on “User Settings” to the right of your name in the bottom left-hand corner.
- Select “Appearance” from the left-hand menu
- Scroll all the way down until you see the sub-heading “Advanced”
- Click the toggle switch next to the option “Hardware Acceleration” so that it is now in the off position
- In the pop-up menu asking if you want to change hardware acceleration, select “Okay”
Now your hardware acceleration should be turned off. Make sure to close Discord and re-open it. The text should now be appearing normally and no longer blurry or pixelated.
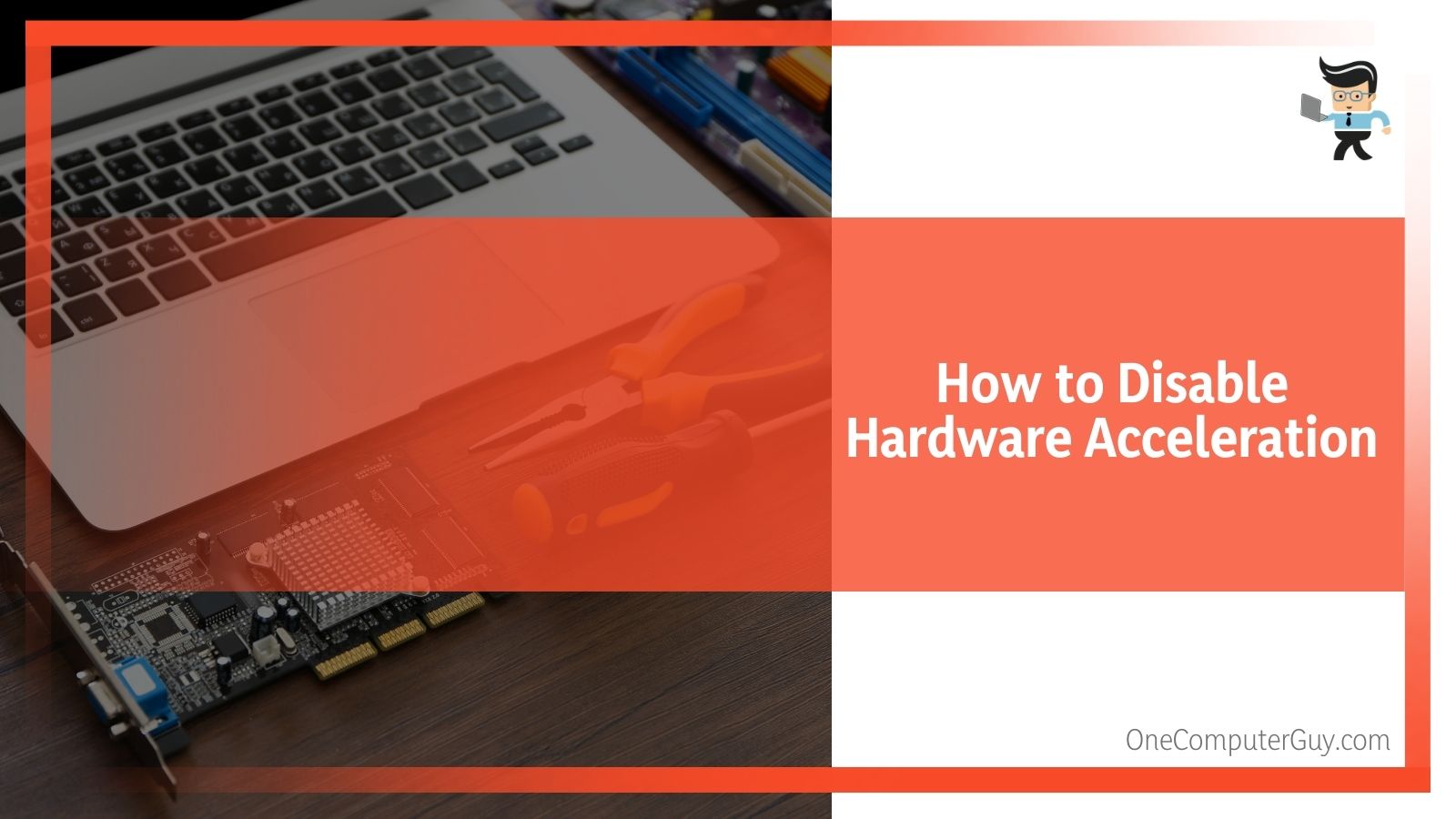 In most cases, simply turning off hardware acceleration does the trick for fixing the issue of blurry text. However, if your text still appears blurry, keep reading for a different solution.
In most cases, simply turning off hardware acceleration does the trick for fixing the issue of blurry text. However, if your text still appears blurry, keep reading for a different solution.
What if that doesn’t work? Turn off anti-aliasing
Turning off hardware acceleration didn’t do the trick? Maybe you already had hardware acceleration turned off and your text is still appearing blurry?
In some cases, blurry text in Discord could be caused by something other than hardware acceleration. If you are using Windows 10 and an NVIDIA graphics card, then it may be a matter of turning off anti-aliasing for Discord on your graphics card.
If that all sounded complicated, don’t worry – we’ve got you covered. This section will explain the steps to turning off anti-aliasing to get your text appearing normally in no time.
Part 1: Finding the File Location for Discord
The first step in a two-step process is to find the file location for Discord on your computer. We will use this information in the second step. Luckily, finding the file location is pretty simple.
To start, you need to open Task Manager. You can do this by typing in “task manager” in your search bar on the bottom left-hand side of your screen or alternately by pressing CTRL + Alt + Del. If your Task Manager appears as a small window with only a few programs running, you’ll need to expand it. You can do this by clicking the “More Details” option in the lower left-hand corner.
Now that you have your full Task Manager up, you should see multiple tabs on top. Select the “Details” tab. Under the Name column, search for Discord. There may be multiple instances of Discord and they should be written as “discord.exe”.
Next, find the instance of discord.exe that is using the most RAM. You can do this by looking in the column labeled “Memory”. The instance of Discord with the highest number in the Memory column in the one which uses the most RAM. Once you’ve found it, right-click on it and select “Open File Location”.
This will open a window with the file location of Discord on your computer. For now, and this is very important – keep that window open while we continue to a separate step for opening the settings for your graphics card. This requires a little patience, but it will all come together in the end!
Part 2: Nvidia 3-D Settings
In this part, you’ll go into the settings for your NVIDIA Graphics Card in order to turn off anti-aliasing for Discord.
First, you’ll need to open your system control panel. You can find this by typing “Control Panel” in the search bar on the lower left-hand side of your screen. In the search menu on the upper right-hand side of on your control panel, type in “Nvidia”.
You should see something called the “NVIDIA Control Panel”. Click on this. It might take a while to load so be patient. Once it is loaded, you will see a bar on the left with different headings. Find where it says “3-D Settings” and select underneath that “Manage 3-D Settings”.
The NVIDIA Control Panel will now show you a page saying, “I would like to use the following 3-D settings:”. Underneath this message, it will give you two options; Global Settings and Program Settings. You will need to select Program Settings and wait a moment as it loads.
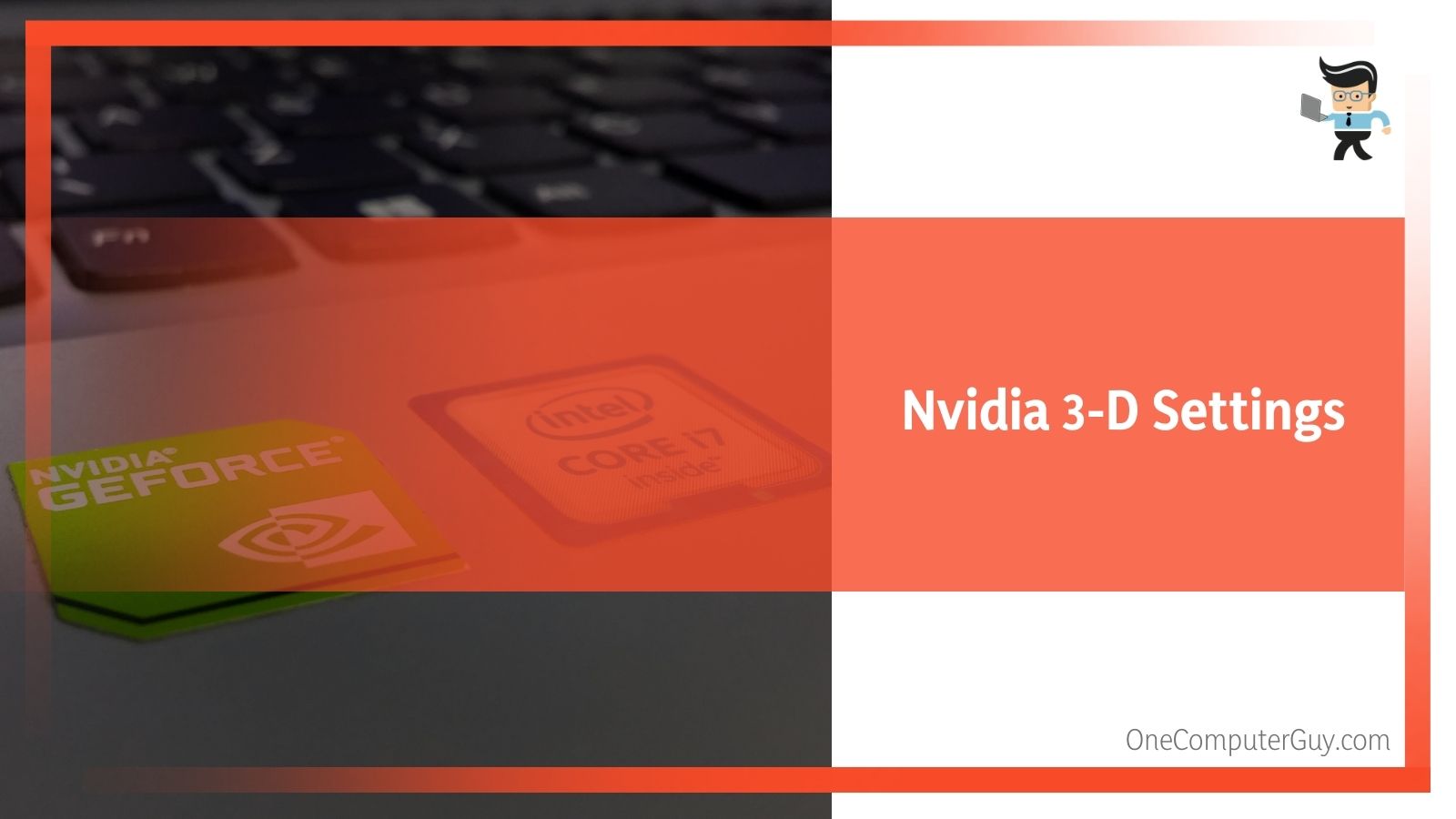 In Program Settings, the first sentence will ask you to select a program with a drop-down menu. Next to the drop-down menu, there is a button called “Add”. Click the Add button. A new window will pop up asking you to select a program to customize, and you will then click “Browse” on the lower right corner.
In Program Settings, the first sentence will ask you to select a program with a drop-down menu. Next to the drop-down menu, there is a button called “Add”. Click the Add button. A new window will pop up asking you to select a program to customize, and you will then click “Browse” on the lower right corner.
This is when you need to go back to the file location that we found in Part 1! Open up the window you saved from Part 1 which contains the file location for Discord. Copy the file directory (the address written on the top bar next to the file folder icon) and paste it into the top bar of the “Add” control panel from the last step.
Now simply press Enter on your keyboard, and you should see discord.exe come up. Click on discord.exe and press the “Open” button. This will take you back to Manage 3-D Settings on the NVIDIA Control Panel, this time with the file location for Discord listed in the bar under “1: Select a program to customize”.
Next, you’ll move on to “2: Specify the settings for the program:”.
– Under the left column called “Feature“, you’ll see a list of features.
– Find the feature called “Anti-aliasing FXAA“.
– Next to it, you should see a drop-down box in which you can select the setting. Click this box and select “Off“.
– Now, press the “Apply” button in the bottom right corner and wait a few seconds while it applies.
You can now close all the windows. Make sure to also close Discord. When you open Discord back up, the text should appear normally and no longer be blurry!
To sum up how to turn off anti-aliasing:
Part 1: Finding Discord File Location
1. Open Task Manager
2. Select the “Details” tab
3. Find Discord (should be written as discord.exe). If there are multiple instances, look for the one with the most RAM (the highest number in the “Memory” column)
4. Right-click on it and select “Open File Location”
5. A window will pop up. Keep this window up because we will use it in Part 2!
Part 2: Turning off anti-aliasing
1. Open Control Panel
2. Type “Nvidia” in the search bar
3. Select “NVIDIA Control Panel”
4. Click on “Manage 3-D Settings” under the 3-D Settings heading on the left menu
5. Select Program Settings
6. Click on the “Add” button
7. Select “Browse” on the pop-up window
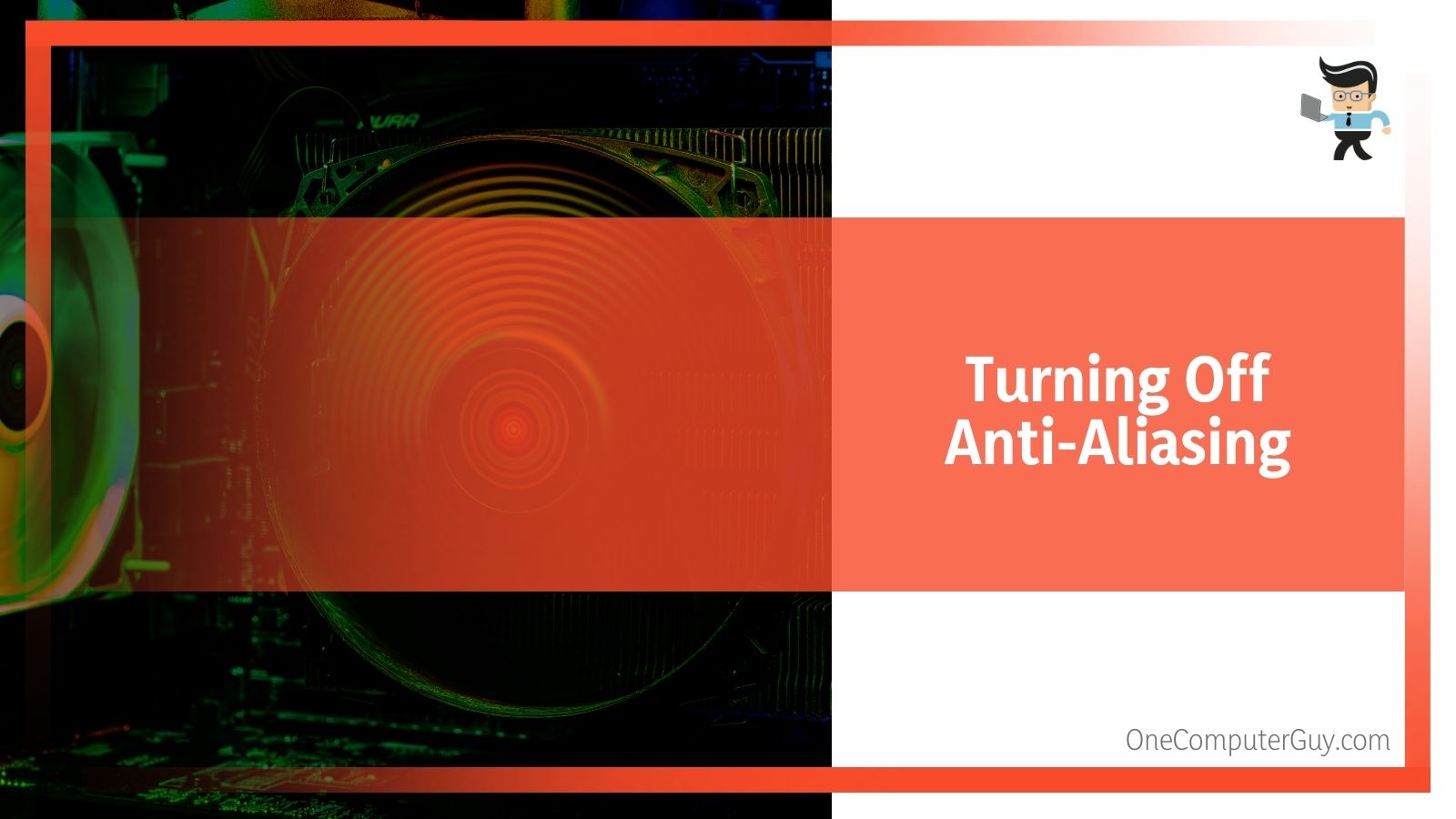 8. Copy the file location for Discord from Part 1, paste it into the control panel and press Enter
8. Copy the file location for Discord from Part 1, paste it into the control panel and press Enter
9. Select discord.exe and press “Open”
10. On the NVIDIA Control Panel, find “Anti-aliasing FXAA” under the list of features
11. Turn anti-aliasing off by selecting “Off” in the drop-down menu to the right
12. Press “Apply”
13. Close all windows and re-boot Discord
Hopefully one of these solutions works for you in fixing the issue of blurry text in Discord. Your text should return to normal and no longer appear blurry or pixelated. However, if you’re still seeing blurry text, it may be a wider problem with your PC. First, try simply restarting your computer – sometimes the solution can be that easy!
However,if you’re seeing blurry text on in general and not just on Discord, you should check your aspect ratio and your ClearType settings.