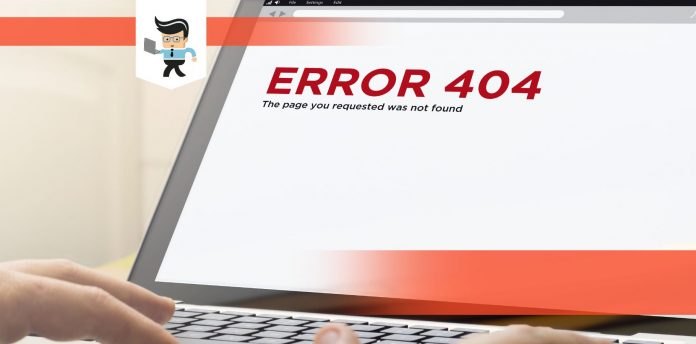Have you gotten the RfeCo10X64.sys Windows 10 error?
It is a problem that so many people have had recently and no matter what they try, they aren’t able to eliminate the error code and it becomes more pervasive as time passes.
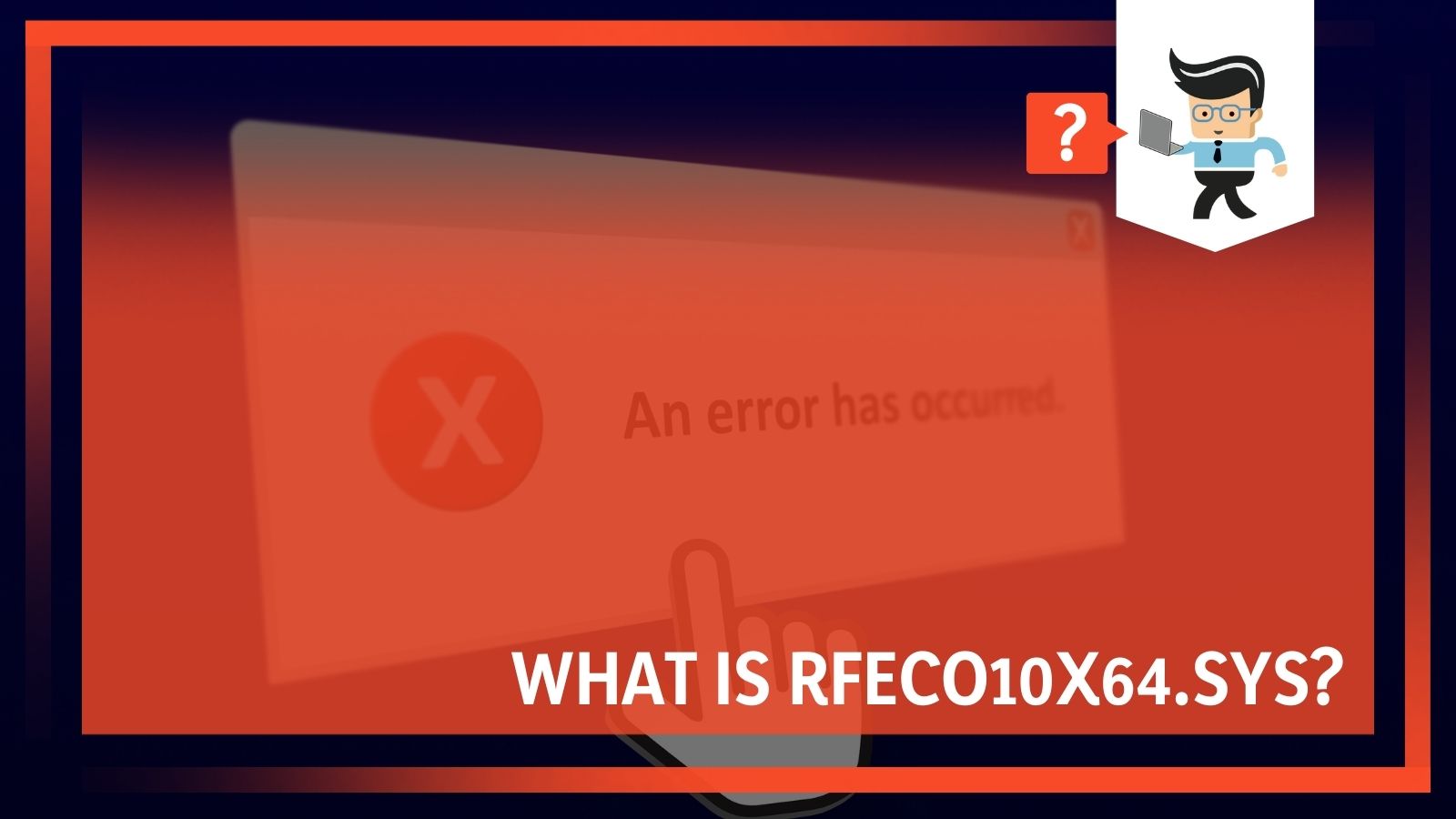
There are a few ways you can fix this problem for at least the time being until there is a more permanent fix.
If you get a Blue Screen of Death (BSOD) with the following code, you will be able to fix the problem:
- Stop code:
DRIVER_IRQL_NOT_LESS_OR_EQUAL
What Failed: RfeCo10X64.sys
- You may also get this code:
Stop code: DRIVER_POWER_STATE_FAILURE
Contents
What is RfeCo10X64.sys?
RfeCo10X64.sys is a part of the RN Traffic Control that was developed by Rivet Networks, LLC.
Here is some quick information:
● rfeco10x64.sys’s description says that it is an “RN Traffic Control Callout Driver”
● rfeco10x64.sys has been digitally signed by the Rivet Networks LLC.
● rfeco10x64.sys can usually be found in the ‘C:WINDOWSsystem32drivers’ folder.
Vendor and version information
We have been able to find the following information about RfeCo10X64.sys:
| Product name | RN Traffic Control |
| Company name | Rivet Networks, LLC. |
| File description | RN Traffic Control Callout Driver |
| Internal name | RfeCoDrv.sys |
| Original filename | RfeCoDrv.sys |
| Legal copyright | Copyright (C) 2015 Rivet Networks, LLC. |
| Product version | 7.4.4.128 |
| File version | 7.4.4.128 |
- Hashes
The hashes for RfeCo10X64.sys are as follows:
● MD5 13a879f67f49558b19b7b67ca9b3eea1
● SHA256 882c35f050a8428b61ddd009187e44cb5145a486ecce54b7d0357e52e78990bb
Is RfeCo10X64.sys Dangerous?
We haven’t been able to find anything that says that is RfeCo10X64.sys is a dangerous problem or that it is a virus, firmware, malware, or anything else.

Does RfeCo10X64.sys Have Any Digital Signatures?
According to our research, RfeCo10X64.sys has a valid digital signature that looks like the following:
- Signer name Rivet Networks LLC
- Certificate issuer name Symantec Class 3 SHA256 Code Signing CA
- Certificate serial number 1bc9a10183e344edc57b92b7027f12a3
How To Fix The RfeCo10X64.sys driver_irql_not_less_or_equal Error Code
If you keep getting this error message, you will need to update the drivers in your computer. To update or install drivers to help with this, you will need to go back to your Killer Performance Suite, which is the source of this code. You may not even know you have this option, but it is something that comes standard with many Windows 10 computers.
Luckily, getting the latest drivers from Microsoft is pretty easy. You will need to go onto the Killer Performance Suite website and figure out what package you need, which is the most complicated part.
Once you figure out which package you need, you try one of the two following methods:
- Fix The Code Method 1:
1. Extract the contents of the package that is right for you to a folder that you will remember, I suggest extracting them to the desktop of your computer.
2. Right-Click on the “INF/Setup Information File.”
3. Choose the “Install” option.
- Fix The Code Method 2:
This method is slightly trickier, but will also get the problem solved.
1. Extract the contents of the package that is right for you to a folder that you will remember, I suggest extracting them to the desktop of your computer.
2. Right-click on “Start,” and then click on “Device Manager.”
3. Locate the Killer Network Adapter within your Device Manager. It should be under its name in the “Network Adaptors” section if it was already installed by Windows. If there are no known drivers installed, it could be called either Ethernet Controller or Unknown Device.
4. Right-click on the appropriate adapter, and then click on “Update Driver Software” or “Update Driver,” whichever choice is available to you.
5. Click on the option that says “Browse my computer for driver software.”
6. Click “Browse.”
7. Navigate to the location where you extracted the standalone driver package earlier. If you followed my suggestions, it will be on your desktop. If you didn’t, it could be in the Downloads folder.
8. Click “OK”
9. Click “Next”
10. The final screen you see should say that you have successfully installed the driver.
11. You can now click close everything. I would also do a restart of your computer, just for good measure.
You should not be able to go about your business on your computer without getting a BSOD or another error code. In order to keep this problem from popping up again, you will need to ensure that the drivers stay updated on your computer.
How To Keep Your Drivers Updated On Windows 10
Eventually, this problem will come back if you don’t keep your drivers updated. Thankfully, there are a few different (easy) ways to keep everything updated. You just have to fix this problem once and it should be solved for a long time. This solution will work specifically with Windows 10.
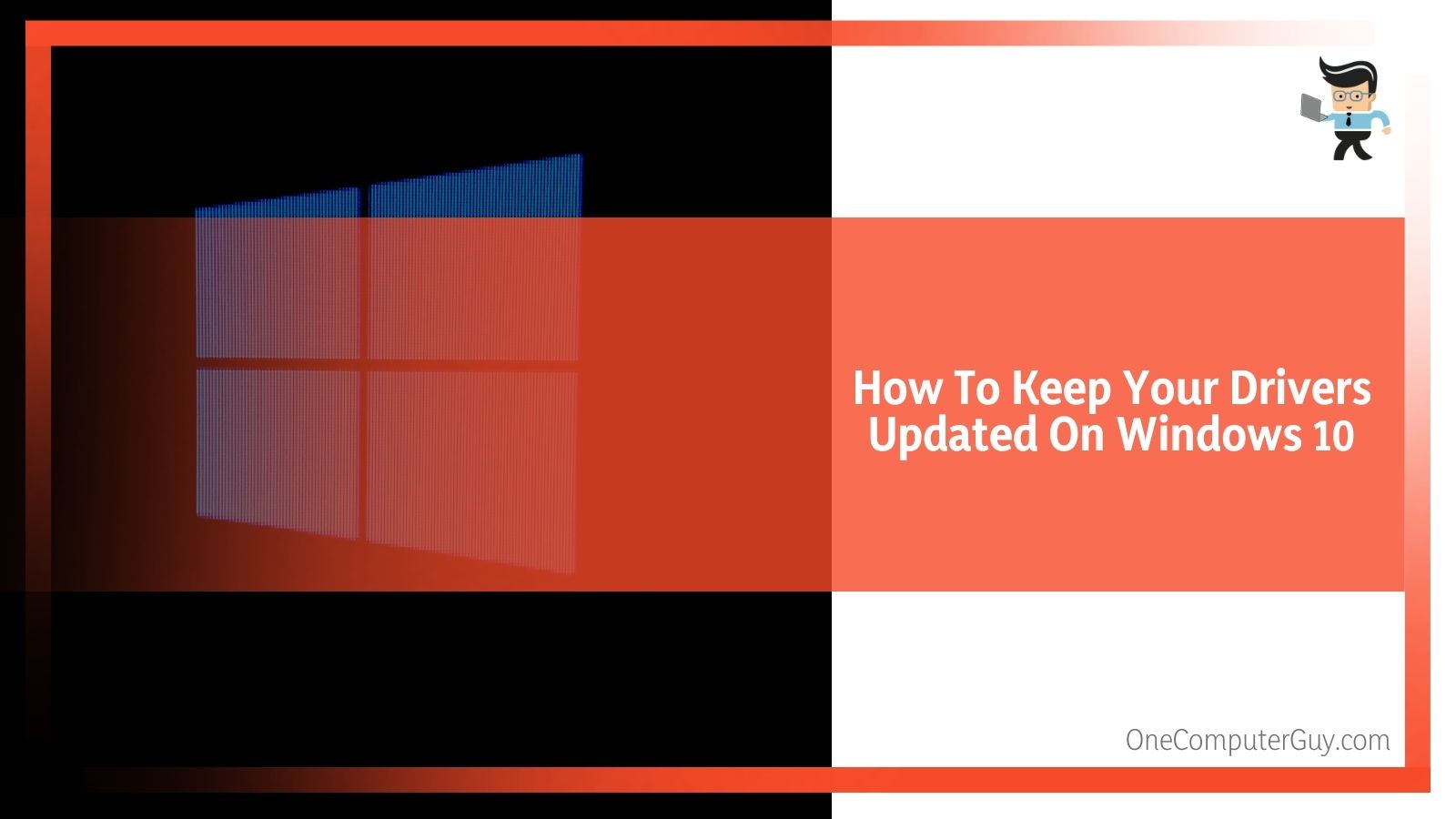 Remember that many driver updates for Windows 10, many devices that work with Windows 10 (for example, network adapters, monitors, printers, and video cards), and other programs are automatically updated, downloaded, and installed through the Windows Update feature. You will get a notification that your computer needs to be restarted and then it will go through the wizard automatically.
Remember that many driver updates for Windows 10, many devices that work with Windows 10 (for example, network adapters, monitors, printers, and video cards), and other programs are automatically updated, downloaded, and installed through the Windows Update feature. You will get a notification that your computer needs to be restarted and then it will go through the wizard automatically.
If you don’t update your computer regularly, something is bound to go wrong. Most computers with Windows 10 will force you to install updates, but that isn’t always the case. Sometimes, something will go wrong and Windows doesn’t think that it is enough to force an update, and then you are left with programs that don’t work or you get continuous error codes.
You probably already have the most recent drivers, but sometimes the manual updates get turned on or your computer just doesn’t update regularly. Likely, this is because you have ignored the requests to restart everything. Luckily, you can do it yourself by following these steps:
Update the device driver
You can start by trying to update the device driver. Follow these steps;
1. In the search box on the taskbar, enter the phrase “Device Manager.” When it pops up, select the Device Manager.
2. Select a category to see the names of devices that you use on your computer that have drivers installed, then right-click (or press and hold) on the one you would like to update.
3. Select the “Search Automatically” option for updated driver software. This might take some time to search, depending on how many updates there are or how big the program is. It will also just take longer on older computers.
4. Once the search is over, select the “Update Driver” option.
5. If Windows doesn’t find a new driver in its search, you can try looking for one on the device manufacturer’s website and follow their instructions. Always go with the update listed on Windows before your go to the manufacturer’s website.
Reinstall the device driver
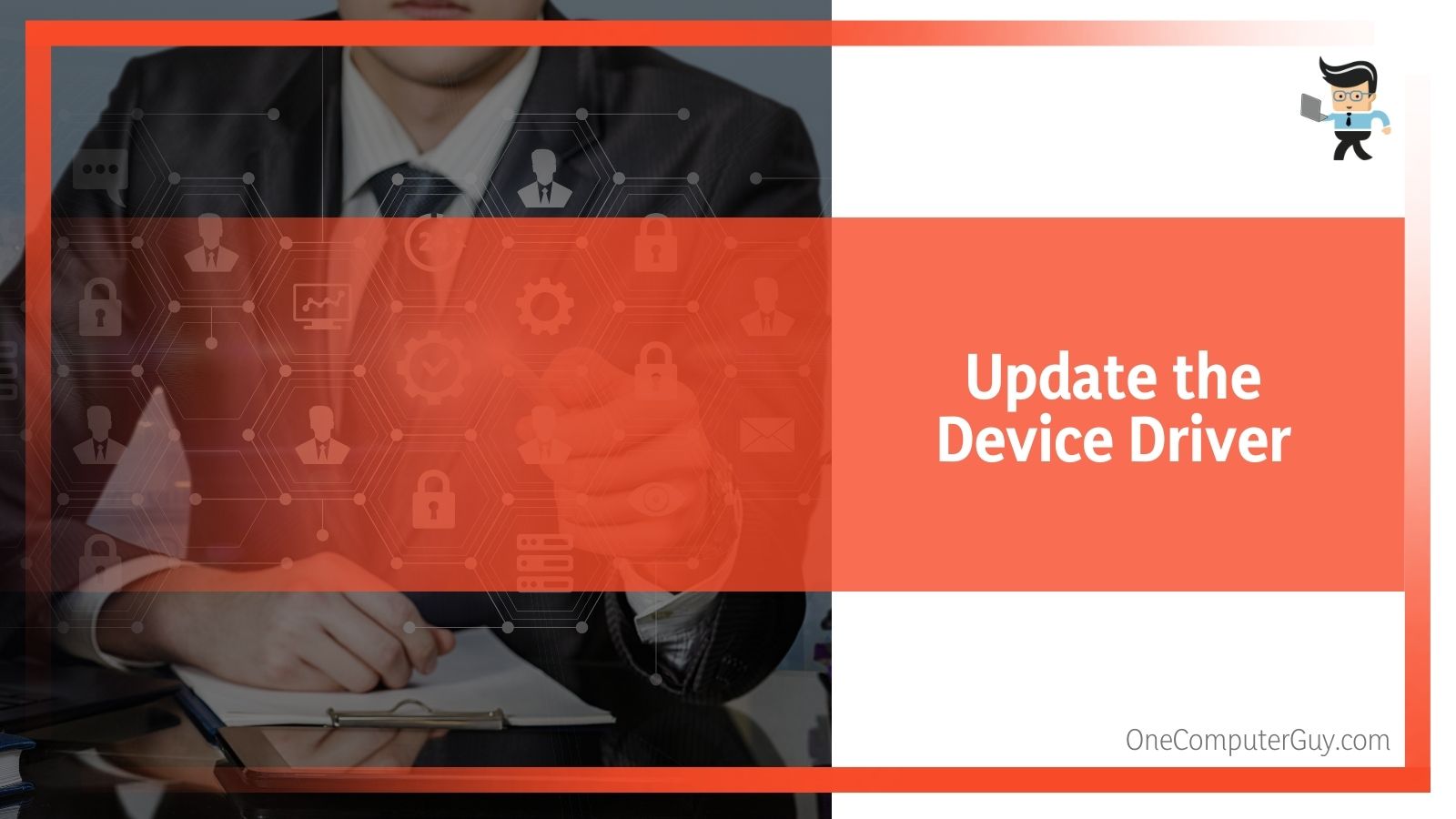 The next thing you can attempt to do is reinstall the device driver.
The next thing you can attempt to do is reinstall the device driver.
To do that, follow these steps:
1. In the search box on the taskbar, enter the phrase “Device Manager.” When it pops up, select the Device Manager.
2. Right-click (or press and hold) on the name of the device, and select the “Uninstall” option.
3. Restart your PC. Allow it a full boot-up before you try to do anything. Windows knows what you are trying to do and will start to carry out the process.
4. Windows will attempt to reinstall the driver. Allow it.
5. You may need to restart your computer again once Windows tells you it is done.
Those are your options if you keep getting the RfeCo10X64.sys error code. It is a lot to remember, which is why Windows usually takes care of everything and updates automatically. Even so, you are likely to get this error when you are in the middle of gaming, so it may seem particularly annoying. Follow the instructions above to prevent the issue from emerging again.