There are many people who are complaining that their Logitech headset mic not working has been destroying their gaming experiences. Their microphones aren’t working properly and it continues to cut out, not connect, or just sound funny altogether.
They cannot talk to other players on the microphone, which makes gameplay that much more difficult.
 If you are experiencing a problem with your Logitech wireless headset microphone not working, you aren’t alone.
If you are experiencing a problem with your Logitech wireless headset microphone not working, you aren’t alone.
However, the good news is that the fix is probably quite easy, though you may have to try a few before you settle on the right one.
Contents
- G533 Mic Not Working? Here Are Some Fixes
- G533 Mic Not Working Fix #1 – Allowing Access To Your Headset Microphone (Only For Windows 10 Users)
- G533 Mic Not Working Fix #2 – Checking Your Device Settings To See If There Is A Problem There
- G533 Mic Not Working Fix #3 – Updating Your Audio Drivers To Work With G533
- G533 Mic Not Working Fix #4 – Troubleshooting Some Hardware Issues
G533 Mic Not Working? Here Are Some Fixes
The best approach to finding a fix for a Logitech gaming headset mic not working is to work your way through this list, starting at the first option. If you are a Windows 10 user, this will probably fix most of your problems. If it doesn’t, keep moving down the list until you find a solution.
The fixes we have found include:
1. Allowing access to your headset microphone (for Windows 10 users only)
2. Checking your device settings to see if there is a problem there
3. Updating your audio drivers to work with G533
4. Troubleshooting some hardware issues
G533 Mic Not Working Fix #1 – Allowing Access To Your Headset Microphone (Only For Windows 10 Users)
This first solution will probably only work for Windows 10 users. You need to go into your application to access your headset microphone before you can successfully use it. If this is the first time you’re using your headset, this is the most likely solution.
To fix the problem:
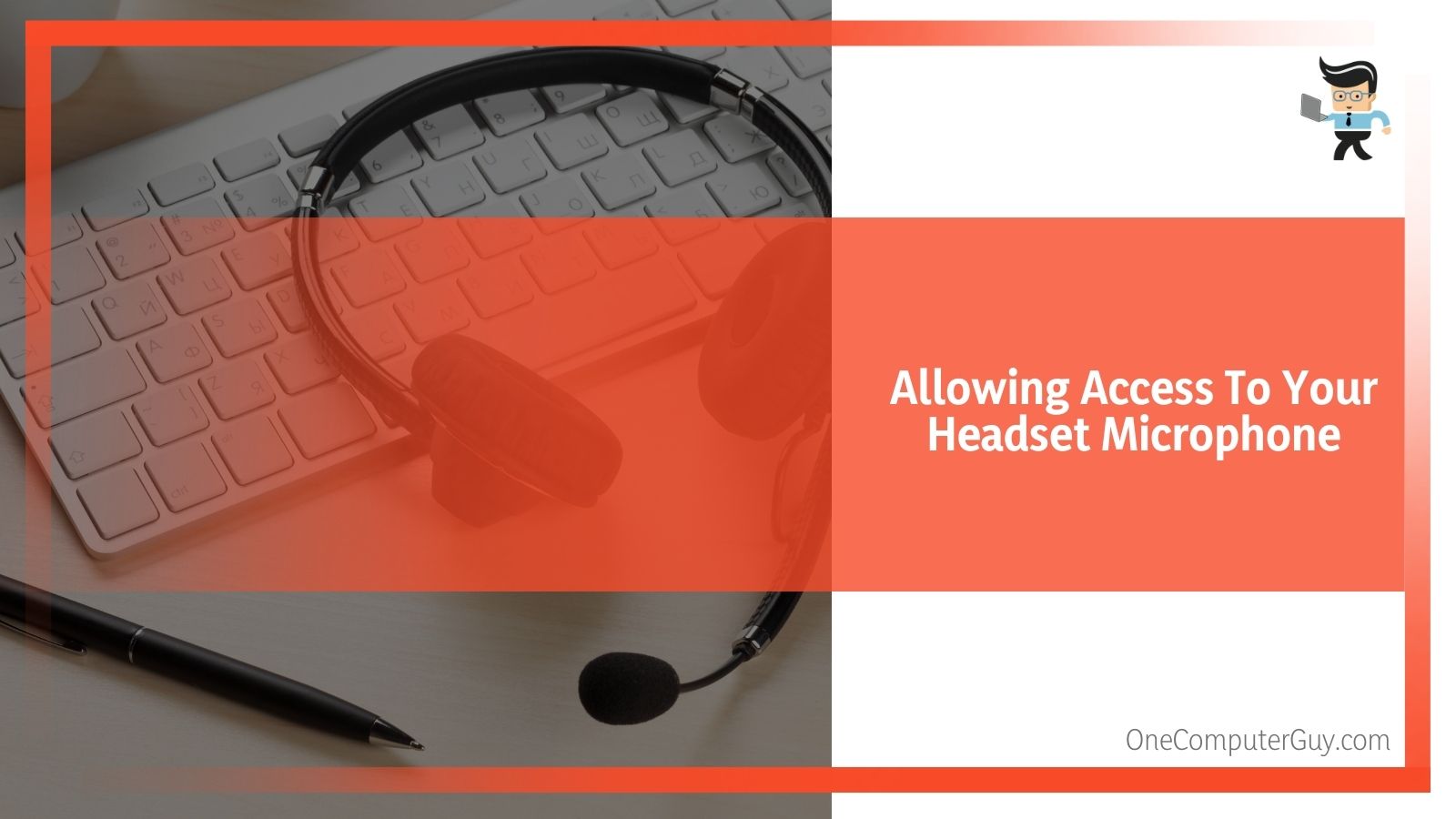
1. Click on the “Start” button, which is located in the lower lefthand corner of your screen.
2. Click on the “Settings” icon (it should look like a gear)
3. Click on the option that says “Privacy”
4. Click on the option that says “Microphone”
5. Click on the “Change” button, and then make sure that “Microphone” is toggled on or selected
6. Make sure that you have “Allowed” apps to access your microphone when it is turned on
7. You may need to restart your computer at this point or disconnect then reconnect your microphone
At this point, you can test the fix to see if other people can hear you clearly when you are playing a game. If not, you can move onto the next fix.
G533 Mic Not Working Fix #2 – Checking Your Device Settings To See If There Is A Problem There
If you haven’t used your Logitech G533 headset in some time or you are using it on this device for the first time, it could be that the headset wasn’t set as the default device on your computer. You could also have a problem with the microphone volume settings being too low so that no one will accurately hear your sound. This is likely if they hear something, but it isn’t clear.
In order to check both of these settings, you need to navigate to the device settings menu and make changes.
1. Hold down the Windows logo key on your keyboard and then press the R key on your keyboard (you should press them both at the same time). This brings up the Run dialog.
2. Type “control” into the open space and press “Enter.”
3. When you are in the control panel, select “Large Icons” from the “View By” menu.
4. Select the “Sound” option.
5. Navigate to the “Recording” tab, and then right-click on any empty space you see inside the device list.
6. Select “Show Disabled Devices” on the menu.
7. Right-click on the “Headset Microphone” option and then click on “Enable.”
8. Right-click on “Headset Microphone” again and select “Set As Default Device.”
9. Right-click “Headset Microphone” and click on “Properties.”
10. Once there, click on the “Levels” tab and drag the volume slider towards the top at the largest value. You can adjust this later to suit your needs.
11. Click “OK.”
12. Click “OK” again.
Now, test your microphone. You’ve enabled your headset and set it as the default option. You should test it with a friend to be sure that they aren’t picking up on too much background noise.
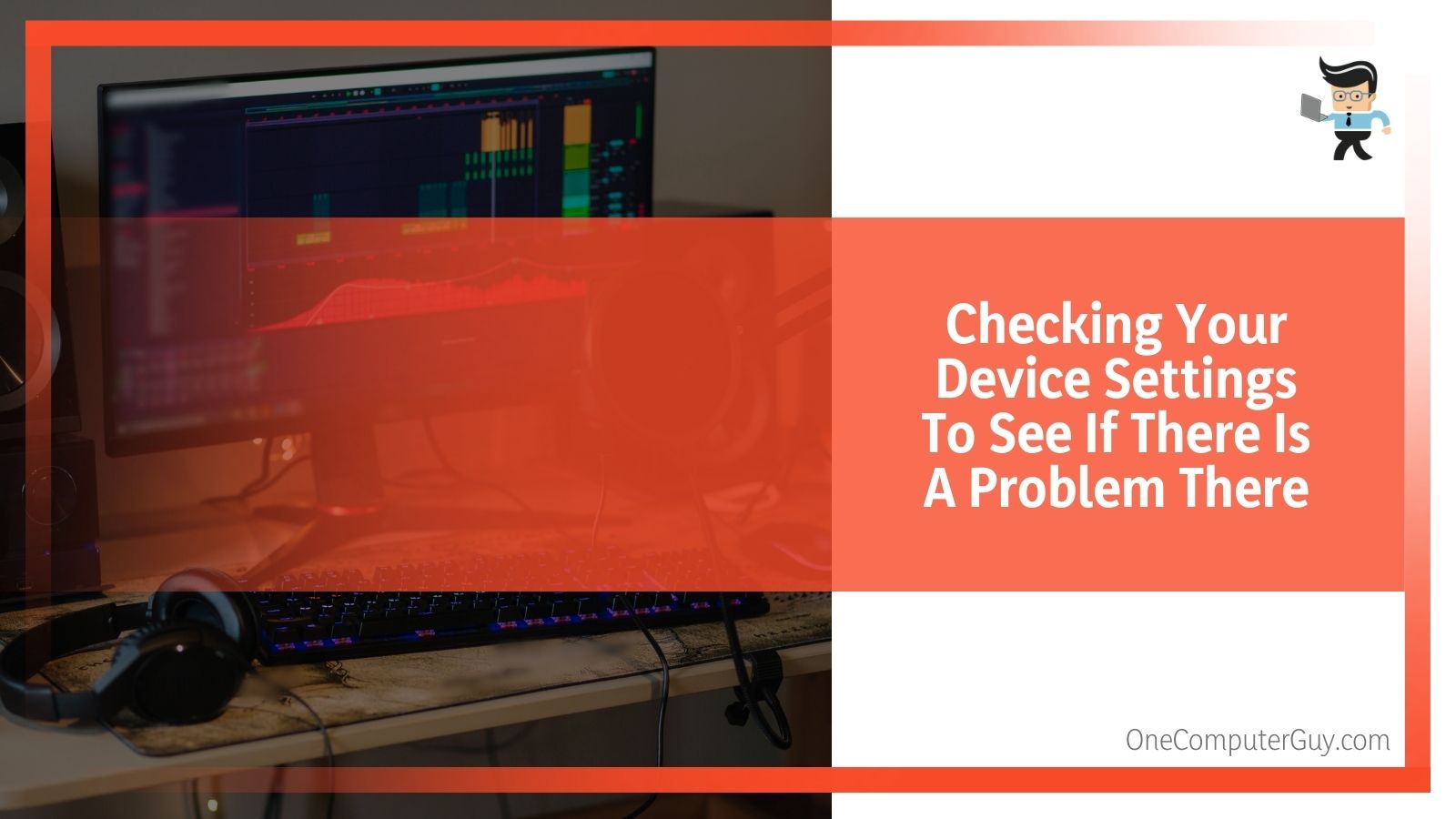 If they are hearing too much, you can try to adjust the volume down until you find the sweet spot. That will likely change over time and may depend on what else is going on in your surroundings.
If they are hearing too much, you can try to adjust the volume down until you find the sweet spot. That will likely change over time and may depend on what else is going on in your surroundings.
If this didn’t work, then you can move onto the next solution.
G533 Mic Not Working Fix #3 – Updating Your Audio Drivers To Work With G533
If you are using an audio driver that is incorrect or outdated, you may have a problem on your hand. Similarly, the G533 headset won’t work if the headset driver is incorrect or outdated. You will have to check these drivers to see if they need updates or to be enabled. This may fix the issue.
You can update your drivers manually or automatically. Most people will install them automatically because it is easier, takes less time, and isn’t a risk. Updating your drivers manually will take a lot of time, requires some technical prowess, and is somewhat risky. You probably shouldn’t try it unless you are willing to accept the risk or you know a lot about computers.
Updating your drive automatically is something that anyone can do. All you need to do is install a program that checks your drivers for updates and installs anything you need. There are quite a few different options out there, so you will need to find the one that you are comfortable using. Some cost money and some are free.
1. Download and install the driver solution that you want to use. For this example, we will use Driver Easy.
2. Run the program by clicking the “Scan Now” button. The program will start to scan your computer to detect any drivers that have problems. This may take some time, depending on your setup.
3. Click on the “update” button next to your sound device or your headset. This will start to download and install the correct driver to help you correct your problem.
4. You can also just click the “Update All” button to get a complete update to all parts of your computer that are necessary on your computer. This is only available on the Pro version, but it is a really helpful tool.
5. Restart your computer.
Once your computer has completely rebooted, you can try to see if people can hear you on your microphone. If this didn’t solve your issues, you can move onto the next solution.
G533 Mic Not Working Fix #4 – Troubleshooting Some Hardware Issues
If your headset still isn’t working properly, then it is likely an issue with your computer or with your headset. There are a few different areas on both that you may need to check.
The first thing I’d do is connect the headset to a different port on my computer. Sometimes, ports either rust or corrode on the inside and they just don’t work anymore. You may even have some dust inside your ports that you need to clean out before you can connect anything again. I’d try to put something else into that port to see if it is an issue. You should also plug your headset into a different port to see if it is working there.
If it isn’t, you may want to check that it isn’t the headset itself. Connect it to another computer and see if you can use your microphone there. If it does work there, then you may need to fix something within your computer, as there may be something wrong with your computer.
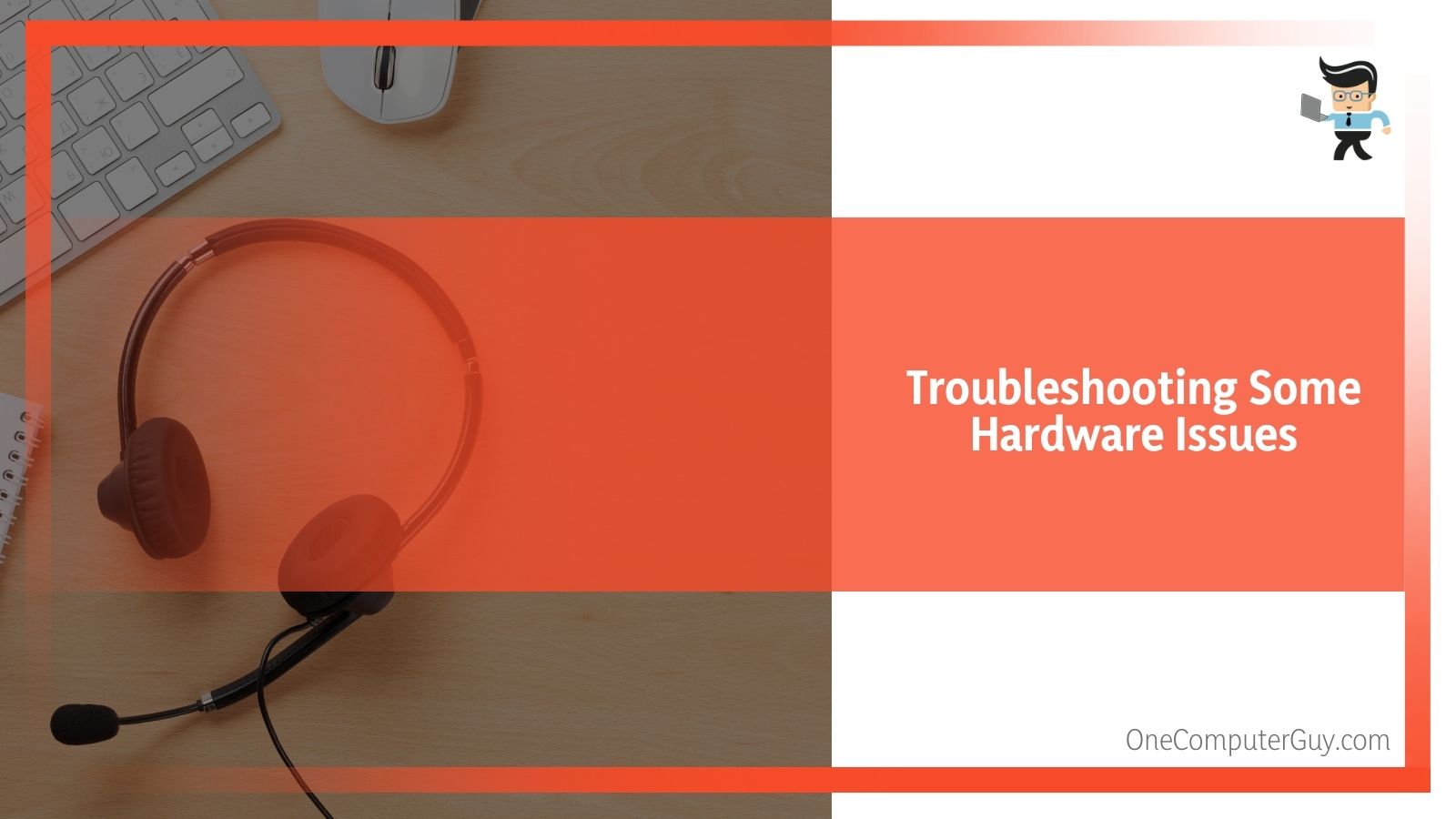 If that doesn’t help, you may have a problem with the headset. You may want to check the cord of your headset (if you have one) to ensure there aren’t any pinches or pulls. If you have a wireless headset, you may want to ensure that the Bluetooth is turned on and working properly.
If that doesn’t help, you may have a problem with the headset. You may want to check the cord of your headset (if you have one) to ensure there aren’t any pinches or pulls. If you have a wireless headset, you may want to ensure that the Bluetooth is turned on and working properly.
If you have been using this headset for a long time, it could be that there are loose cords inside and you simply need to replace it. It could also be that something is stuck in the microphone and muffling the sounds. Try to clean out the gunk with a pin (be careful) and see if you sound better.
If nothing works, it could be that you have a bad headset or a broken headset. If you’ve just made a purchase, be sure to contact Logitech and get a replacement or a refund. If it is an older headset, it may be time to send it to the scrapyard in the sky.
A microphone is an important part of gaming, especially if you play on a team. You need something that you can depend on. A headset from Logitech is usually pretty high quality and should work, so there is no reason to believe that it won’t. Try some of the fixes listed above and if they don’t work, something else is clearly going wrong.







