Disable back button on mouse in Chrome and take control over your browsing experience. We’ve all been there: engrossed in work or study, accidentally hitting that back button, and POOF — progress lost. This common issue in the powerful Google Chrome web browser doesn’t have to be a thorn in your side.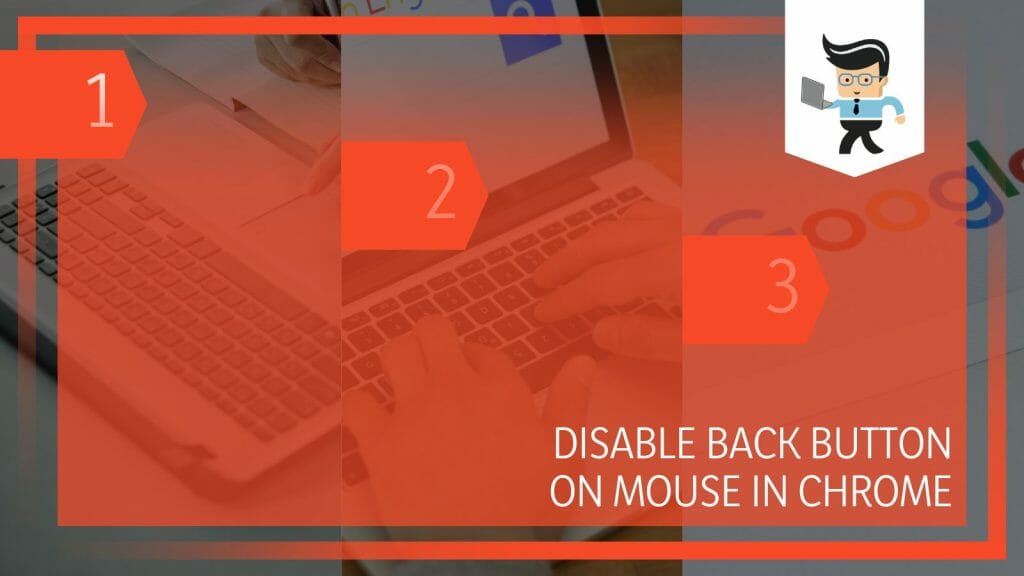
Let us guide you through X Mouse Button Control usage and improve your workflow from this unexpected issue, boosting productivity and minimizing distractions.
Contents
What Are the Steps for Disabling the Back Button on Mouse in Chrome?
The steps for disabling the back button on a mouse in Chrome include downloading and installing the software. Next, select your mouse from the dropdown menu and choose the back button option. Lastly, save the changes before restarting your setup to confirm the changes.
In the vast realm of web browsing, an overlooked feature often becomes a source of unnecessary annoyance – the back button on our mouse.
Before diving into Chrome, it’s noteworthy that mouse buttons are not browser-specific. Therefore, the method we detail here can also help to tweak other applications. For instance, have you ever considered the benefits of disabling your back button while using Discord?
Discord disable mouse back button is a sought-after change by gamers and community enthusiasts to prevent accidental exits during crucial discussions.
Now, back to Chrome. The first step requires downloading a powerful tool called ‘X Mouse Button Control.’ Once installed, you have a list displaying all your mouse buttons. Locate the back button option, click on it, and from the ensuing dropdown menu, select ‘Disabled.’ Remember to hit ‘Apply’ and then ‘OK’. Your back button is now deactivated, ensuring a disruption-free browsing experience.
Although we’re focusing on Chrome, this method is versatile. The steps remain the same for users leaning toward Mozilla’s platform. The procedure for Firefox disable mouse back button is identical, thus allowing you to customize your experience across different browsers with ease.
The mouse forward and back buttons can sometimes be more of a curse than a blessing, leading to accidental page transitions and lost work. Luckily, the ‘X Mouse Button Control’ software also gives you complete control over these buttons. Like the back button, you can select and disable them, thus ensuring your browsing or gaming session goes as smoothly as planned.
Here’s a summary of the necessary steps:
- Download and install ‘X Mouse Button Control’.
- Open the program and select your mouse from the list.
- Choose the back button option.
- In the dropdown menu, select ‘Disabled’.
- Click ‘Apply’ and then ‘OK’.
By mastering these steps, you empower yourself with an enhanced, distraction-free browsing experience on Chrome, Firefox, or even during a heated Discord discussion.
1. Download and Install ‘X Mouse Button Control’
The first step to controlling your mouse buttons in Chrome is acquiring the right tool for the job. Enter ‘X Mouse Button Control,’ a software designed to enhance your mouse functionality and provide customization options you never knew you had.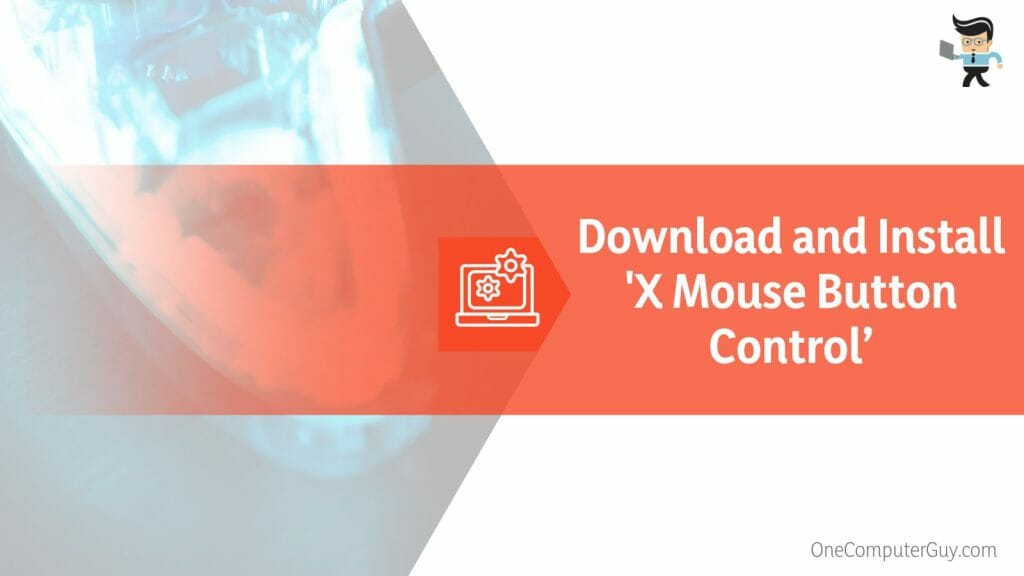
Here’s a step-by-step list to downloading and installing this powerful tool:
- Search for ‘X Mouse Button Control’ in your web browser.
- Visit the official page and locate the download section.
- Choose the latest version and click the download link.
- Once ready, open the installer and follow the on-screen instructions.
By the end of these steps, you’ll have ‘X Mouse Button Control’ installed and ready to help you take control of your mouse.
2. Open the Program and Select Your Mouse from the List
The power to manipulate your mouse functionality is now within your grasp. Opening ‘X Mouse Button Control’ presents you with an intuitive interface. It recognizes the connected mice and lists them for you.
To select your mouse:
- Open the ‘X Mouse Button Control’ application from your desktop or start menu.
- Locate and select your desired mouse under the ‘Select Mouse’ drop-down.
The layout may seem daunting at first, but don’t worry; it’s more straightforward than it appears.
3. Choose the Back Button Option
It’s time to zero in on our main target: the back button. This button is usually labeled differently based on the mouse model, often referred to as ‘Button 4’ or ‘Button 5’. Navigate through the listed buttons and locate the back button.
4. In the Dropdown Menu, Select ‘Disabled’
Upon selecting the back button, a drop-down menu appears to the right, offering various functionalities you can assign to this button. You aim to disable the button to avoid accidental page transitions in Chrome. Find the ‘Disabled’ option in the menu and select it.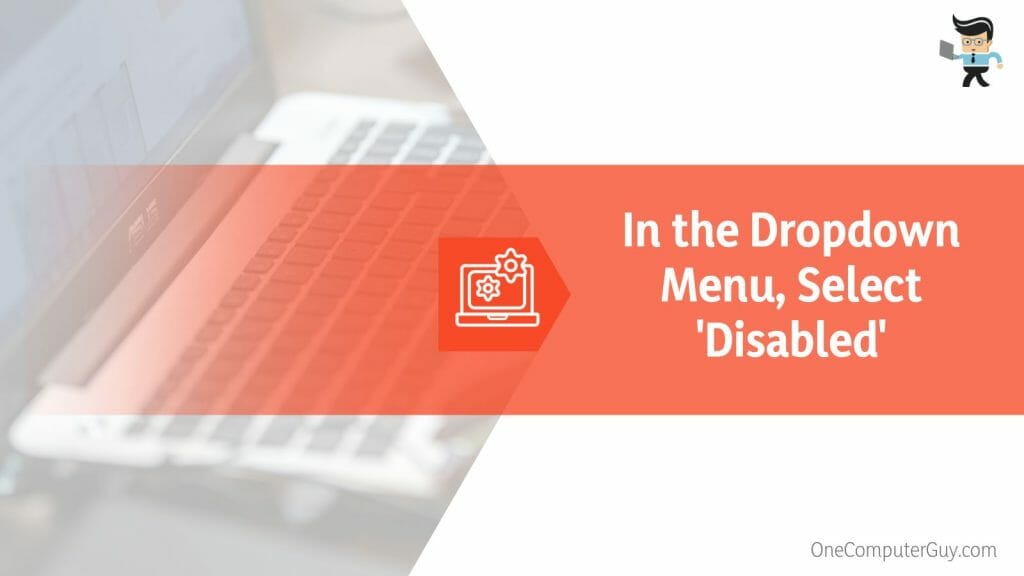
5. Click ‘Apply’ and then ‘OK.’
You might notice that nothing happens when you click the ‘Disabled’ option because the changes are only made when you click the ‘Apply’ button at the bottom of the application window. So, ensure you do that. Then, for good measure, click ‘OK’ to exit the application.
You’ve just disabled the back button on your mouse in Chrome. Enjoy your newly enhanced browsing experience, free from accidental page transitions.
How to Override the Back Button Functionality of a Mouse in Chrome?
To override the back button functionality, follow the initial steps outlined above: download and install ‘X Mouse Button Control,’ open the application, and select your mouse. But instead of selecting ‘Disabled’ from the dropdown menu, you can choose a different function for your back button.
You may have found that you need to avoid accidentally hitting the back button too often, or you’d like the button to perform a different process. Whatever your reason, overriding the back button functionality in Chrome is relatively straightforward with ‘X Mouse Button Control.’
For instance, choose the back button to perform the ‘Copy’ function. This can be particularly handy if you copy text or images while browsing the web. To do this:
- Open the dropdown menu next to the back button.
- Scroll through the list of options until you find ‘Copy.’
- Click ‘Copy’ to select it.
- Click ‘Apply’ to save the changes.
Pressing the back button on your mouse will copy the selected text or image rather than navigate back to a page. By following these steps, you can not only prevent the back button on your mouse from navigating backward in Chrome but also customize it to suit your browsing habits better.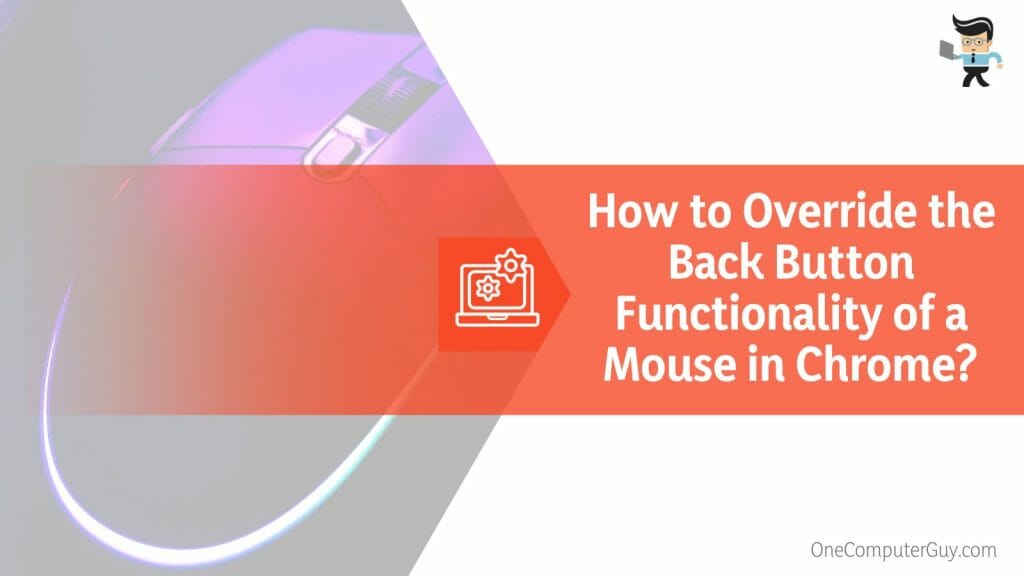
How to Implement the Mouse Back Button Option in Everyday Use?
You can implement the mouse back button option in everyday use with the combination of ‘Alt + Left Arrow’ on Windows or ‘Command + Left Arrow’ on Mac to navigate back to the previous page. This minor adjustment to your browsing habits can help you maintain the convenience of the back button.
Once you’ve customized your mouse back button settings in Chrome, it’s time to explore how to implement this change in your everyday browsing habits.
One of the primary uses of the back button is navigating back to the previously visited webpage without locating and clicking the back arrow in your browser’s toolbar. However, now that you’ve disabled this button to avoid accidental clicks, you might wonder how to implement this change without disrupting your workflow.
Furthermore, you can use this opportunity to explore other keyboard shortcuts to replace mouse functionalities and enhance your productivity. For instance, ‘Ctrl + T’ opens a new tab, and ‘Ctrl + W’ closes the current tab.
How to Tell the Difference Between the Mouse Back and Forth Buttons?
You can tell the difference between the mouse back and forth buttons through physical characteristics and appearance. Some mice feature textured or ridged back buttons, while the forward button remains smooth. This tactile difference can help you identify the controls without looking.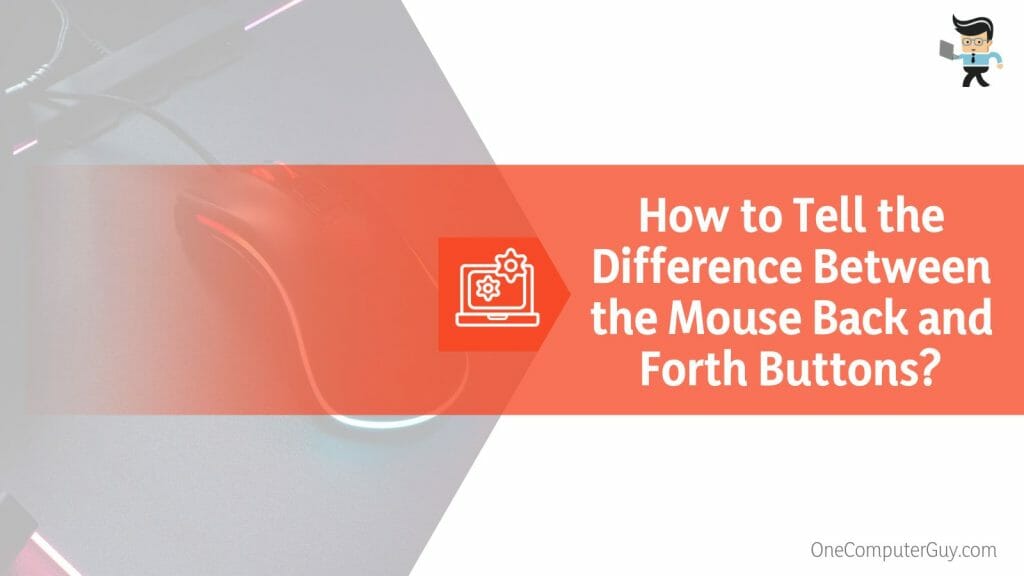
Understanding the difference between the mouse back and forth buttons is crucial to avoid confusion and enhance the browsing experience. Usually, these buttons are located on the side of the mouse, enabling quick thumb access for easy navigation.
The back button typically sits above the forward button, mimicking the layout of the back and forward arrows in your browser’s toolbar. When you press the back button, you’re taken to the previously visited page, whereas the forward button brings you back to the page you left.
However, if your mouse doesn’t have these features, consider remapping the buttons to suit your needs better.
Using software like ‘X Mouse Button Control,’ you can assign unique functionalities to each button, creating a distinct difference between them and helping you avoid accidental clicks. Remember, getting accustomed to these changes might take a little time, but with consistent use, you’ll soon find your productivity and browsing efficiency significantly improved.
Conclusion
While exploring the broad realm of the internet, having a grip on our browsing journey is crucial. Turning off the back button on your mouse in Chrome can boost efficiency and reduce unintended interruptions, so let us recap:
- The back button on a mouse can cause unintentional navigation, disrupting our workflow.
- Tools like ‘X Mouse Button Control’ allow for the customization of mouse buttons, enabling us to disable or remap them as needed.
- The difference between the mouse’s back and forward buttons avoids confusion and enhances our browsing experience.
With this enhanced control over your mouse buttons, you can craft a browsing setting that fits your preferences. Minor changes make significant differences!







