“Static noise when laptop plugged in” is common in areas where the electrical field distorts the signal flow. This can be annoying as it will deny you the chance to listen to clear audio.
Luckily, we will tell you the possible reasons for the laptop making static noise and how to solve it.
Contents
Static Noise When Laptop Plugged In: 8 Possible Causes
When plugged in, your laptop may generate static noise because of a loose connection, faulty adapters, driver issues, damaged power cable, electrical interference, aging hardware, and wrong audio settings. If you are using headphones or earphones, there could be a disconnected wire in the earbud or earcups.
Ideally, the reasons for a laptop making noise when switched on drastically vary. It may be a single issue or multiple issues. Here is the description of these problems.
– Loose Connections
Loose connections can cause a crackling or hissing noise when the laptop is plugged into a power source or when using headphones. If the laptop’s power supply (PSU) is unstable, interference in the audio signal occurs.
A loose connection between the power cable and the laptop’s power input causes the PSU to become unstable. This causes electrical noise manifested as crackling or hissing noise. These noises can also be heard when there is a slack connection between the laptop’s audio jack and the audio system.
A loose-fitting connection between your sound card and the motherboard within the laptop is another serious cause of crackling sounds when the laptop is plugged in.
– Damaged Power Cable
A damaged power cable can lead to electrical interference, resulting in static or hissing noises. Power does not flow efficiently – there are voltage and current fluctuations.
These fluctuations can create crackling, popping, hissing, or buzzing noise. These noises are particularly noticeable when the laptop is plugged into a speaker or audio system while charging. So, when your hp laptop makes noise when charging, the problem could lie in the cable.
Damaged power cables can also cause electrical arcing. Arcing occurs when the damaged wires in the power cord come into contact with each other or metal objects. This can produce a loud buzzing sound and damage the laptop or other electronics connected to it.
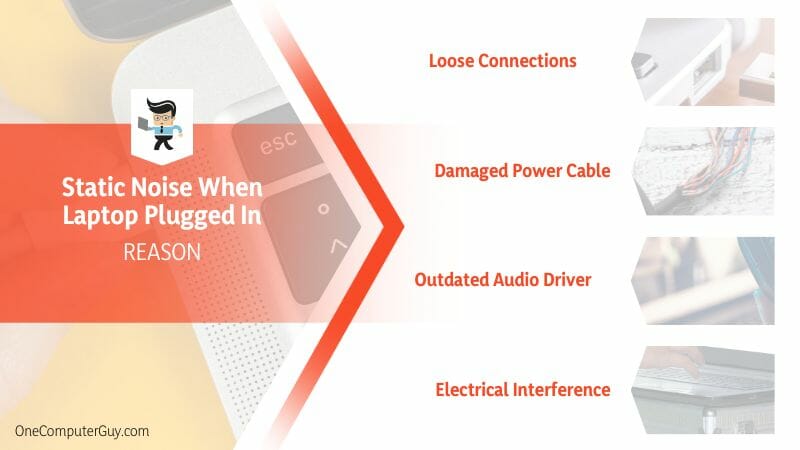
– Outdated Audio Driver
The sound driver is responsible for processing and managing the audio signals from the laptop’s sound card and converting them into sound output. An outdated driver cannot handle new software updates or changes in the laptop’s hardware, leading to compatibility issues.
Furthermore, an outdated sound driver does not have the correct settings and configurations to match the laptop’s sound card and audio system. So, it cannot correctly process the audio signals, which will distort the audio output.
– Electrical Interference
Electromagnetic interference (EMI) occurs when electrical signals from one device interfere with another nearby device, causing sound interference. In laptops, the power adapter converts AC power from the wall outlet into DC power.
This conversion process produces high-frequency electrical noise from the power adapter and the laptop’s power circuitry. Nearby electronic devices can pick up the noise.
Laptops produce EMI through wireless connectivity features like Wi-Fi and Bluetooth. The signals from these wireless devices can also interfere with nearby electronic devices and cause static noise. This is a significant reason for a laptop making buzzing noise when plugged in.
– Dirty Audio Jack
Dirt within the laptop’s audio jack creates an insulating layer between the jack’s internal metal surface and the plug. This layer interferes with the electrical signal flow between the audio jack and port. Typically, the interference will cause intermittent signal flow or electric resistance. – the result: Static or crackling noise.
– Ground Loop
Two or more audio devices plugged into different electrical outlets can create a loop for the flow of electrical current. The ground loop can cause static because it creates a difference in electrical potential between the two devices. The difference causes an unwanted current to flow through the audio signal.
So, a ground loop can occur if you have plugged your laptop into an electrical outlet and the audio system into a different outlet. As a result, the laptop creates an electrical current to flow between the two outlets, causing a crackling noise through the audio system.
This can be noticeable when using headphones or external speakers. So, if you hear static noise in headphones Windows 10 laptops, check ground looping.
– Audio Settings
Audio settings can significantly impact the sound quality of your audio playback. For instance, if the volume is set too high, it can distort the audio playback.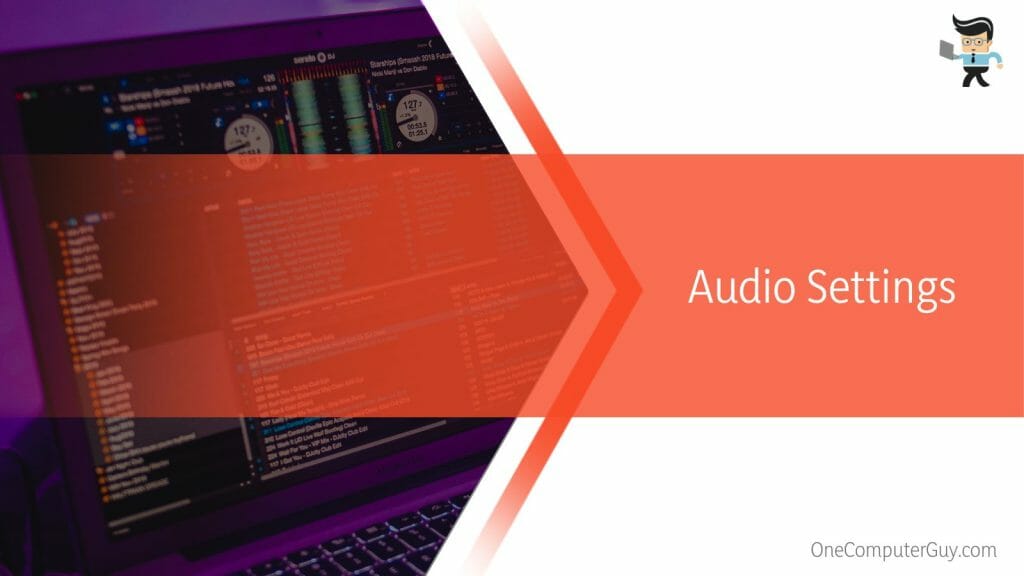
Similarly, if the microphone boost is set too high, it can amplify background noise and cause static noise in the audio playback. So, when you start experiencing static noise, check the audio settings, such as volume, sound enhancements, and wireless interference.
– Hardware Issues
Several hardware issues can cause static noise in laptops:
- A damaged or poorly shielded speaker
- Faulty internal components
- Audio jack issues
- PSU issues
- Grounding problems
In some instances, the static noise may be accompanied by buzzing. A faint buzzing occurs when the audio enhancement algorithm is launched on your laptop.
As a result, the algorithm sends all the errors it captures to the speakers causing them to buzz when the speaker volume is low. This situation does not indicate hardware problems.
But if you hear high-pitched buzzing, the audio drivers on your laptop could be faulty.
Practical Solutions for Static Noise in a Plugged-in Laptop
Practical solutions for static noise in a plugged-in laptop include running the audio troubleshooter on your PC. This will help you point out where the problem lies. However, if it doesn’t help, consider unplugging all the cables from your laptop and re-plugging them afresh.
– Use a Different Power Outlet
Since an overloaded or faulty power outlet will cause a static noise, try the following fixes:
- Plug your laptop into a different power outlet to see if the noise disappears.
- If you have plugged the laptop’s power cable into a surge protector or power strip, remove it. Instead, plug the laptop charger directly into the power outlet.
– Detach All External Devices
If you have plugged external devices such as printers, scanners, external hard drives, or USB drives into your laptop, unplug them. These devices generate electromagnetic interference that interferes with the audio signals on the laptop, resulting in a crackling noise in the audio output.
So, disconnect hard drives and other external devices and see if the static noise disappears.
– Change Audio Settings
Wrong audio settings are a significant cause of static noises. So, try altering the settings to see if the noise disappears. Follow the steps below:
- Go to the speaker icon on the laptop taskbar and right-click it. Click “Open Sound settings” from the pop-up menu.
- Select the output device you are using. It can be built-in laptop speakers, an external speaker, or headphones. Set this device as your default output device.
- If the volume is very high, lower it to an appropriate level, and see if the distortion and static noise disappears.
- Disable Audio Enhancements. Launch the “Sound Control Panel” and select your output device’s “Properties” button. Go to the “Enhancements” tab, and uncheck all the enhancement options.
- Try Different Formats. Some formats may cause static noise, while others may not. So, try changing the audio format to see if it solves the problem.
- Launch the “Sound Control Panel” and click your selected output device’s “Properties” button. Click the “Advanced” tab, and select a different format from the drop-down menu.
- Adjust the Sample Rate. Tap the “Sound Control Panel” and click your selected output device’s “Properties” button. Click the “Advanced” tab, click the drop-down arrow, and select a different sample rate.
- Restart Your Laptop
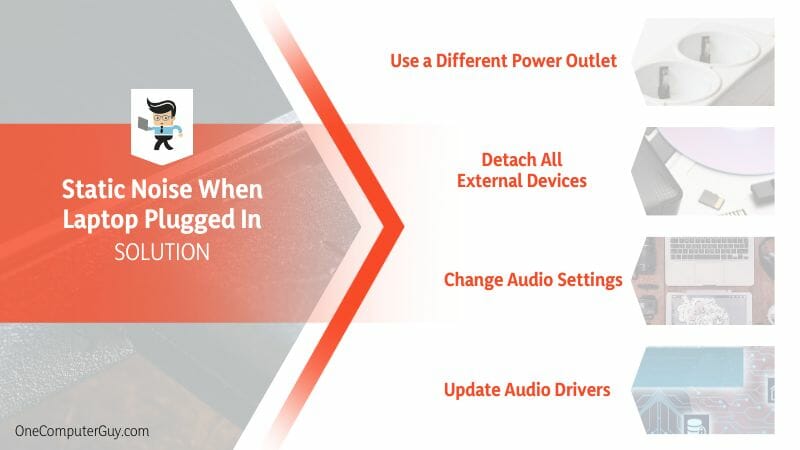
– Update Audio Drivers
Updating drivers on Windows laptops is easy. Follow the steps below:
- Launch the Device Manager – right-click on the Start button and select it
- Expand Sound, Video, and Game Controllers and find the sound driver you wish to update
- Right-click on your chosen driver and select Update driver option
- Select the “Search Automatically” option on the next page.
Follow all instructions to finish the process.
– Check Hardware Connections
Check all the cables and connections between your laptop and other external devices to ensure everything is securely plugged in. You could also try cleaning the headphone jack or using a different audio cable to see if it makes a difference.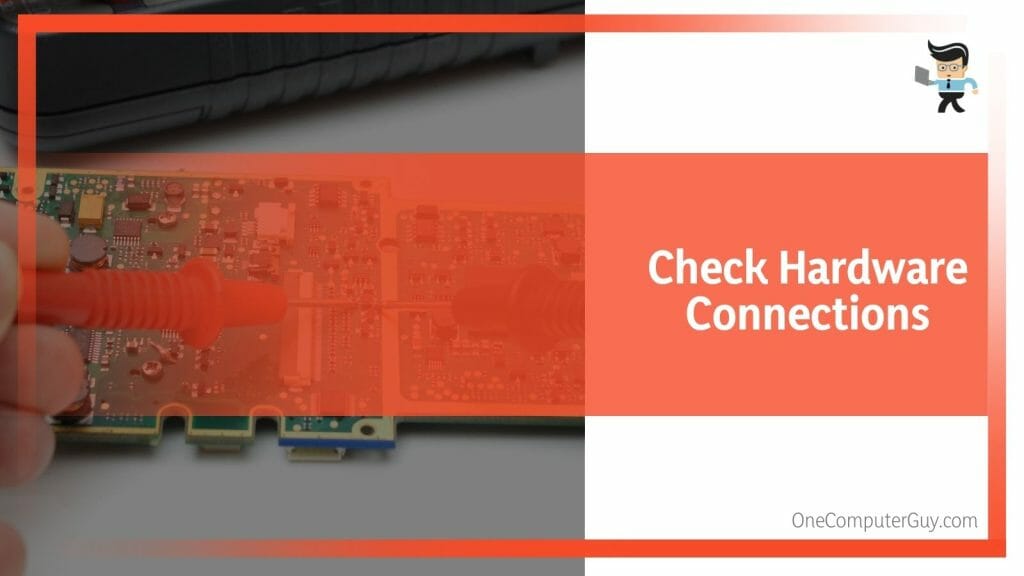
– Other Fixes
Here are other fixes you can try:
- Clean the Headphone Jack: Use a cotton swab or compressed air can to clean the headphone jack.
- Use a Different Audio Cable: A damaged or low-quality audio cable could cause a crackling or hissing noise. Try using a different or higher-quality audio cable to see if it makes a difference.
- Disable Wi-Fi or Bluetooth: Wi-Fi or Bluetooth signals could also cause a crackling or hissing noise when a laptop is plugged in. Try disabling Wi-Fi or Bluetooth to see if it makes a difference.
Conclusion
If your laptop generates static or squeaky noise when plugged in, the problem could be interference or hardware issues. Let’s summarize the topic:
- For a laptop making noise and not turning on – dust is trapped in the cooling fan. The sound will get louder as the heat builds up.
- Static noises on laptops can result from a loose connection, dirt build-up in the jack, or electrical interference.
- You can quickly fix the crackling sound issue by updating drivers, removing devices that cause interference, and fixing any hardware issues.
Since you know the potential causes and solutions for static sounds when a laptop is plugged in, you can now handle the problem comfortably.







