Ever found yourself wondering how to unlock mouse on laptop like a pro, just when you’re in the middle of something important?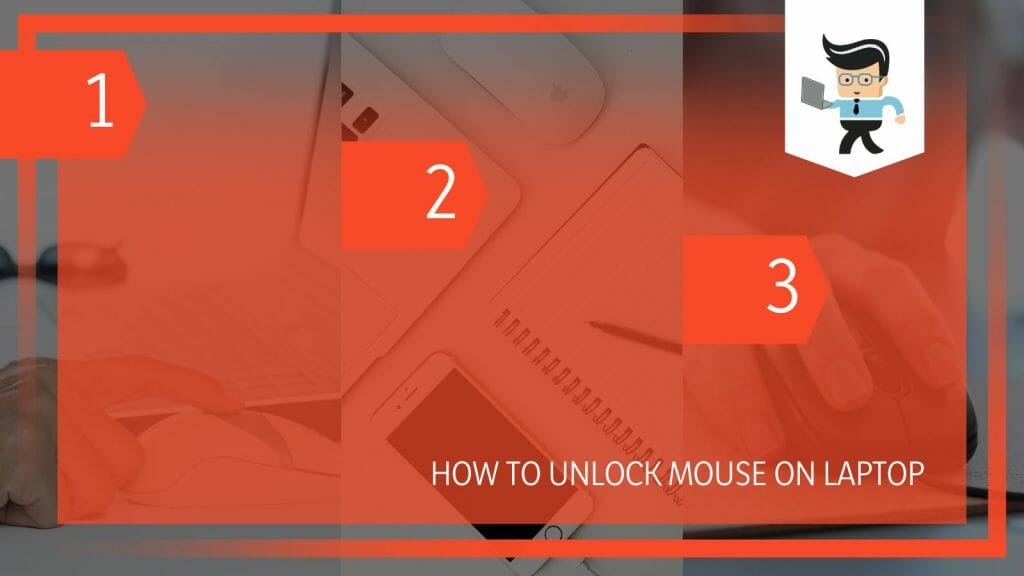
In this post, we will share the steps to help you unlock your laptop’s cursor/mouse and enable the laptop touchpad, regardless of the model.
Contents [hide]
How to Unlock Mouse on Laptop Like a Pro
To unlock your mouse, launch Windows settings, go to Devices, and click on the Touchpad option from the left pane. Check each setting individually to determine the one that has locked your mouse. For example, if the touchpad is off, enable it or increase sensitivity.
Here is how to unlock mouse on laptop Windows 10 from the touchpad:
– Step One
Launch the Mouse settings. You can do so by typing it directly at the Windows search bar, then selecting it when it pops up or type settings>devices.
– Step Two
When the Device window opens, find the Touchpad option from the left pane and tap on it to open it. This section offers various settings to allow you to manipulate your trackpad. However, the available settings vary depending on your laptop model and operating system version.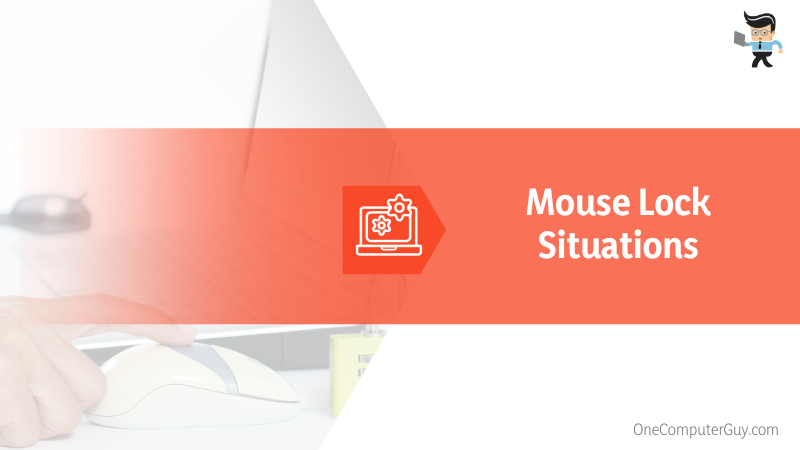
– Step Three
Tweak the settings that will let you unlock your laptop mouse. Typically, you may need to check out all the settings. However, here is how to enable touchpad on laptop windows 10:
- Touchpad On/Off: Enable or disable touchpad
- Touchpad Sensitivity: Adjust the sensitivity of the touchpad to your preference.
- Scroll Direction: Specify whether you want scrolling to be natural (reverse) or traditional.
- Additional settings: Explore cursor speed, pointer trails, or click delay options.
Tailor the settings according to your preferences by selecting options or using sliders to adjust sensitivity levels. Close the Mouse settings window when you’re finished customizing the touchpad settings.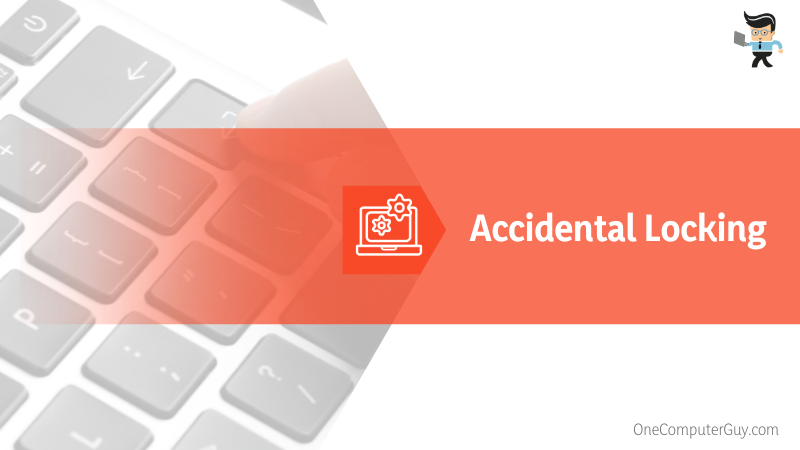
How to Unlock a Cursor on Your Laptop Quickly
You can unlock the cursor of the laptop by unlocking the physical switch on the keyboard, update the trackpads drivers, try disabling then re-enabling the touchpad, use the function key to activate the trackpad, restart your laptop, check for third-party software interference or restore system settings.
While these are effective measures, they work differently on different laptop models. Also, specific measures are suitable for specific problems. Let’s look at each technique:
– Check for Physical Locks or Switches
The presence of touchpad switches or physical locks can vary depending on the laptop model and manufacturer. While some laptops may have dedicated switches or buttons near the touchpad to enable or disable its functionality, others may rely on key combinations or touchpad settings in the operating system to control the touchpad.
So, look around the touchpad area for any switches, buttons, or sliders. They are typically located near the bottom or sides of the touchpad. Once you locate a switch, here is how to enable touchpad on laptop using keyboard:
- Identify the lock mechanism: Take note of the specific lock mechanism used. It could be a physical switch that needs to be toggled, a button that needs to be pressed, or a slider that needs to be moved.
- If you find a physical switch near the touchpad, ensure it is unlocked. Move the switch to the opposite position if it’s currently locked.
- Some laptops have a dedicated lock button near the touchpad. Press this button to enable or disable the touchpad lock. Search for an icon resembling a touchpad or a crossed-out touchpad to identify the lock button.
- Sometimes, the lock mechanism may be a slider. Setthe slider to the unlocked position to enable the touchpad functionality.
- On certain laptops, an LED indicator might be near the touchpad or on the keyboard that lights up when the touchpad is locked. If you notice such an LED, press the corresponding touchpad lock button or switch to turn it off and unlock the touchpad.
Once you have enabled the physical lock or switch, test the touchpad to ensure it functions correctly. Move the cursor and perform gestures to verify that the touchpad is unlocked and responsive.
– Utilize Key Combinations
Using a function key to unlock a cursor typically involves pressing the function key (Fn) along with another key with a touchpad icon or a crossed-out touchpad icon. Here’s a general guide on how to enable touchpad on laptop shortcut:
- Locate the function key (Fn): The function key is usually found in the bottom-left corner of the keyboard. It is labeled as “Fn” and is often a different color than the other keys.
- Identify the touchpad key: Look for a key with a touchpad icon or a crossed-out touchpad icon. This key is typically one of the function keys (F1 to F12) located at the top row of the keyboard. It may have a secondary function indicated by the touchpad icon.
- Press the Fn key and the touchpad key simultaneously: Hold down the Fn key and press the touchpad key simultaneously. This key combination should toggle the touchpad on or off, unlocking the cursor if it were previously locked.
The touchpad key and key combination vary depending on the laptop model and manufacturer. For instance, here’s how to unlock mouse on laptop hp elitebook:
- Locate the function key (Fn)
- Identify the touchpad key, often the F7 key.
- Press the Fn key and the touchpad key simultaneously
Wait for the cursor to respond.
– Update Touchpad Drivers
To update touchpad drivers on Windows 10, follow these steps:
- Open the Start menu, type “Device Manager” in the search bar and select the Device Manager app from the search results.
- Select the “Mice and other pointing devices” option to display the list of installed pointing devices.
- Right-click on the touchpad device (it may be labeled as “HID-compliant mouse,” “Synaptics Touchpad,” or something similar) and select “Update driver” from the context menu.
- In the Update Drivers window, select the option to search for updated drivers automatically. Windows will scan your laptop and the internet for the latest touchpad drivers.
- If Windows finds an updated driver, it will download and install it automatically. Follow any additional prompts or instructions that appear during the installation process.
- After the driver installation, restart your computer to apply the changes.
- Once your computer restarts, the touchpad drivers will be updated. You can test the touchpad to ensure it functions properly with the updated drivers.
Suppose Windows doesn’t find an updated driver or prefers to update the touchpad drivers manuall, you can visit the manufacturer’s website for your laptop model and search for the latest ones designed for Windows 10.
– Disable and Re-enable the Touchpad
Disabling and re-enabling the touchpad can be a useful troubleshooting step if you’re experiencing issues with the touchpad. Here’s a detailed explanation of how to disable and re-enable the touchpad: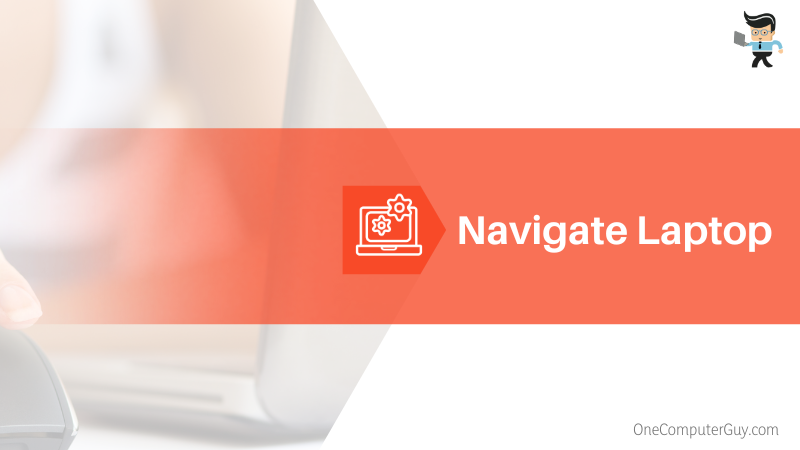
- Open the Start menu: Click on the Start button, usually found in the screen’s bottom-left corner. Alternatively, press the Win logo key on your keyboard.
- Access the Device Manager: Type “Device Manager” in the search bar and select the “Device Manager” app from the search results.
- Locate the touchpad device: In the Device Manager window, expand the category labeled “Mice and other pointing devices” by clicking the arrow next to it. This displays the list of installed pointing devices on your laptop.
- Disable the touchpad: Right-click on the touchpad device. In the context menu that appears, select “Disable device.” A confirmation prompt might pop up, asking you to confirm the action. Click on “Yes” or “OK” to disable the touchpad.
- Re-enable the touchpad: To re-enable the touchpad, right-click on the touchpad device again. In the context menu, select “Enable device.” The touchpad should now be re-enabled.
- Test the touchpad: Once you’ve re-enabled it, test its functionality to ensure it works properly. Move your finger across the touchpad and check if the cursor responds accordingly.
– Check for Third-Party Software Interference
To check for third-party software interference, follow these simple steps:
- Open the Task Manager: Right-click on the taskbar and click “Task Manager” from the context menu.
- Identify suspicious processes: Go to the “Processes” or “Details” tab in the Task Manager window. Look for any unfamiliar or resource-intensive processes that could interfere with the touchpad.
- End suspicious processes: Right-click on any suspicious process and select “End Task” or “End Process” to terminate it. Exercise caution and avoid terminating processes essential for the operating system or installed applications.
- Disable startup applications: Open the “Startup” tab in the Task Manager. Here, you’ll find a list of applications that launch automatically when your computer starts up. Disable any third-party applications that you suspect might be causing touchpad interference by right-clicking on them and selecting “Disable.”
After ending suspicious processes and disabling startup applications, test the touchpad to check if the interference has been resolved.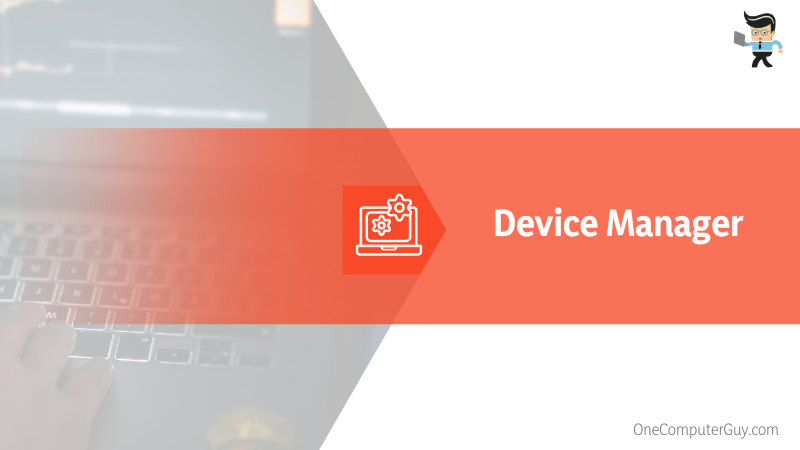
– Run a Malware Scan
To run a malware scan in Windows, you can utilize Windows Security, which is built into the operating system. Here’s a step-by-step guide:
- Open Windows Security: Click the Start button, type “Windows Security,” and select it from the search results.
- Click the “Virus & threat protection” tab on the window’s left side.
- Under the “Current threats” section, click the “Quick scan” option to scan the most common areas where malware is typically found on your system.
- If you want a more comprehensive scan, click the “Scan options” link beneath the Quick Scan button.
Wait for the scan to be finished and review the scan results. Take appropriate action – quarantine or remove the malware if any threats are found.
Conclusion
Unlocking the mouse on a laptop is a simple process that can be accomplished through a few key steps:
- Checking for physical locks or switches near the touchpad
- Utilizing key combinations, often involving the Function (Fn) key
- Adjusting trackpad settings in the operating system
Whether you own a Lenovo, Dell, Acer, Asus, Samsung, or HP laptop, these steps can help you easily regain control of your laptop’s mouse functionality and resume smooth navigation.







