Knowing how to keep computer from sleeping without touching the mouse or keys reduces the number of times you need to tap a key or move the mouse to keep it awake. This is particularly important when downloading a massive file or doing time-consuming tasks like installing software or updates.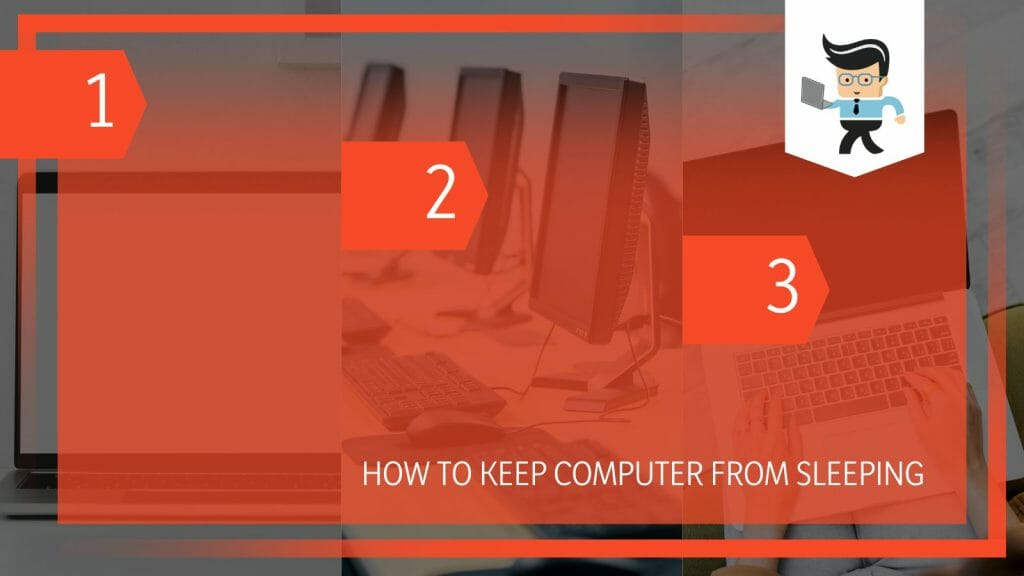
This post tells you how to keep your PC’s screen active.
Contents
How to Keep Computer From Sleeping (Expert Proven Steps)
To keep your computer from sleeping, launch the Settings app and click System. Go to the left-side menu and click the Power & Sleep option. Go to “Screen” on the right pane, click the dropdown menu, and select “Never” from the menu. Repeat the same procedure for the “Sleep” menu.
This procedure works on Windows 10 and Windows 11. Besides, it lets you keep your PC awake without admin rights. So, here is how to keep computer from sleeping without admin rights:
1. Launch the Windows Setting
Launch the Windows Settings app on your computer. The quickest method is to press the Win key + I button on your keyboard. Alternatively, press the Windows key, type settings, and click on the top results.
2. Click on System
Click on System from the options under Settings. Scroll through the left-hand side menu to find the Power & Sleep option. Click on this option to display your computer’s power and sleep settings.
3. Select “Never” Option
Go to the Screen menu on the right pane, click the dropdown menu, and select Never. This will keep your screen active as long as your computer is on. However, if you are using a laptop, you will have two options: “On battery power” and “Plugged in.” Select “Never” for both options if you do not want the screen to go to sleep.
Go to the “Sleep” menu and select “Never” from the dropdown menu. If you have a laptop, choose “Never” for both options to keep your laptop’s screen active throughout.
4. Select Screen Saver Option
Go to Settings>Personalize and click on Lock screen from the left pane menu. Select Screen saver settings and set the Screen saver settings to “None.” Furthermore, deselect the “On resume, display logon screen” option and select OK.
These changes should keep your PC’s screen awake as long as your PC is on.
How to Use the Control Panel Keep Computer From Sleeping
To utilize the Control Panel to keep a PC awake, launch the Control Panel, select System and Security, and click Power Options. Select Change Plan Settings to display the “Turn off the display” option and “Put the computer to sleep” options. Click the dropdown arrow and select “Never.”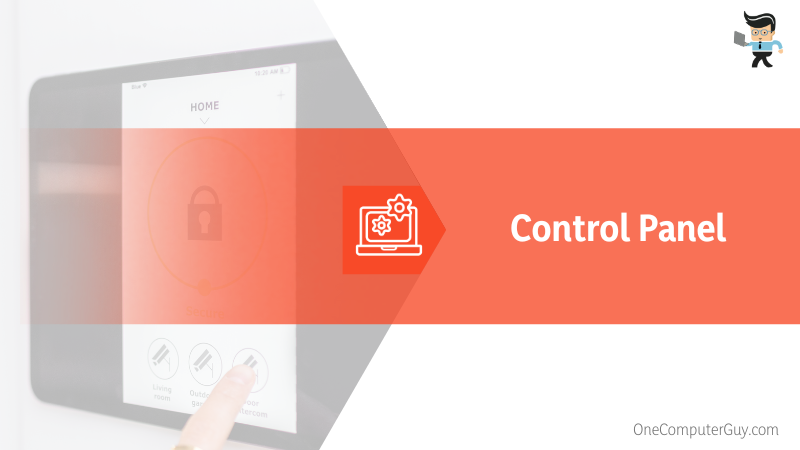
This option allows you to customize your screen’s behavior. This will enable you to keep your PC’s screen awake without touching the mouse. Here is the procedure for how to keep your computer awake without touching the mouse:
– Step One
Launch the Control Panel. Press the Windows key, type control panel, and click on the top results. Once the application opens, go to the System and Security option. Click to open it.
– Step Two
Select Power Options and go to the plan settings you have ticked. For most PCs, the Balanced power plan is selected. Now to the right side of the plan and click/tap the “Change plan settings” link to display additional sleep and display settings.
– Step Three
Under the display and sleep settings, you will have two options:
- Turn off the display
- Put the computer to sleep
While the first option allows you to select the time frame your PC screen stays on, the second option dictates how long the PC stays until it enters sleep mode.
If you have a laptop, you will have two options: On Battery and Plugged In.
Select the amount of time you need your computer screen to remain active. The most straightforward option is clicking the dropdown arrow and selecting “Never.” This ensures that the display and computer do not sleep.
Save your changes.
– Step Four
You can further personalize these settings by selecting additional settings as shown below:
Click the Change Plan settings link and ensure that the “Advanced Power Settings” is selected. From this window, you can manage when your PC shuts down, goes to sleep, or does nothing when the power button is pressed.
How to Keep Your Mac From Sleeping
To keep your Mac from sleeping, launch the Apple menu, select System Preferences, and click Battery. Go to “Turn off your display after” and move the slider to the extreme right (Never). Also, check the box adjacent to “Prevent the computer from sleeping automatically when display goes off.”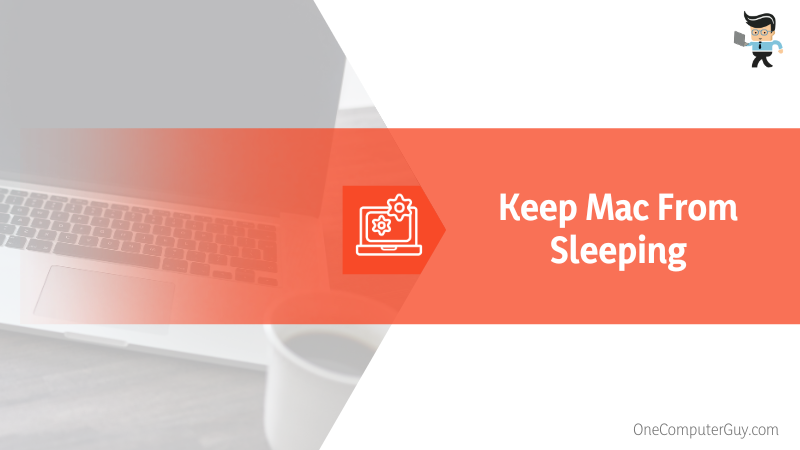
If you are looking at how to keep computer from sleeping Mac, here is a straightforward procedure:
– Step One
Launch the System Settings on your Mac. Go to the Apple image and select System Preferences to open a window with different settings options.
Click on the Battery icon for laptops. For desktops, click Lock Screen. The arrangement and setting options vary with the Mac model and operating system version. You will find these options for the latest models in the sidebar.
– Step Two
For laptops, click power mode. Select the Battery tab to adjust when your laptop goes to sleep. To change the settings for Mac while plugged in, select the Power Adapter option. You must configure the settings for each power mode independently.
– Step Three
A slider is beneath the “Turn display off after” option – move this slider to the extreme right (Never). This action will prevent the screen from switching off. However, you can move the slider to any amount of time that is suitable for your needs.
Again, the slider arrangement and design vary with the Mac model. So, slide it based on what is displayed on your screen. When the slider reaches the extreme end, your Mac will generate a warning: Your Pc will use more energy.
Perform the above step for both Adapter and Battery options.
– Step Four
Make additional changes by ticking checkboxes. Locate the “Prevent computer from sleeping automatically when the display is off” option, and tick the box adjacent to it. If you use a laptop, click the Power Adapter tab to see this option.
This option will keep your Mac on even if the monitor sleeps. Nonetheless, this option won’t appear on your Mac if it has the “Computer sleep” slider.
Uncheck the box close to “Put hard disks to sleep when possible” to prevent the Mac from sending the hard drive disk to sleep to save Power.
How to Keep Your Chromebook From Sleeping
To keep your Chromebook awake when not using it, click on the clock, go to settings, and select Device. Select the Power option from the menu and click “Keep display on” under “When idle,” adjacent to the “While charging” and “While on battery” options.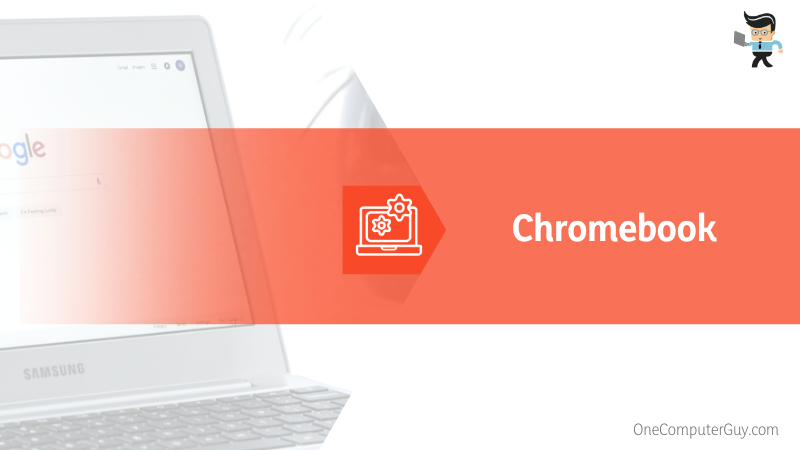
Follow these steps to keep computer awake without software:
- Click the Clock icon at the lower right section of the screen and select Settings
- Click Device from the left side menu and select Power to select Chromebook’s power settings.
- Select the “Keep display on” option for “While charging” and “While on battery” next to “When idle.” This ensures the screen remains on when the lid is open.
- Go to the “Sleep when cover is closed” option and toggle the switch Off to allow the screen to remain active when you close the lid. This step is optional.
You can revert changes after using the Chromebook to prevent shortening its lifespan. Keeping the screen active 24/7 will affect its hardware negatively, thus shortening its productive life.
How to Use Utilities to Keep Your PC Awake
You can use Power Toys, Caffeine, and StayAwake computer utilities to keep your computer’s screen awake. These applications have a different architecture and, thus, work differently to keep your PC screen awake. You will need to download the apps to your computer to use them.
Here is how to keep laptop active when working from home or the office with apps:
– Windows PowerToys
PowerToys is a powerful tool for Windows 10 and Windows 11 PCs. The exact tool that keeps your PC awake within PowerToys is Awake. So, here is how to stop computer from sleeping Windows 10/11 with this tool:
- Install Power Toys on your PC
- Once installed, launch it by clicking on its icon or the Awake tool in the system tray.
- Select Awake from the left pane and go to settings
- Find the “Enable Awake” option in the right pane and toggle the switch ON.
- Scroll down and check the box close to “Keep awake indefinitely” under Mode. This allows your computer to remain on throughout.
- Tick the box adjacent to “Keep screen on” to keep your monitor active.
– Caffeine
Installing Caffeine on your computer prevents it from going to standby, the screen from shutting off, or the screensaver from kicking in. Typically, it is like simulating a keypress once every 59 seconds. As a result, Windows is fooled into thinking you are typing on your computer.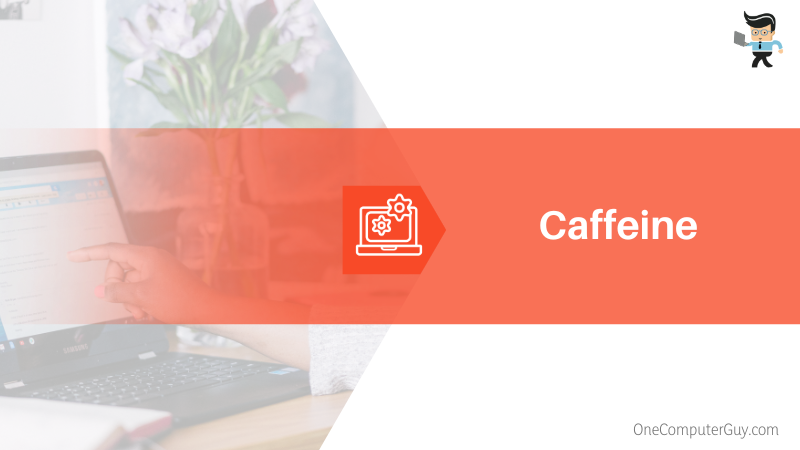
The pretend keypress is the virtual unused F15 key, but you can change it to Shift or another key if it conflicts with your applications. Additionally, you can edit options, such as keypress interval and button type, to prevent sleep but allow the screensaver from the command line.
– StayAwake
Stay Awake works fine in the latest Windows 10 64-bit. It disables sleep by fooling Windows OS that the mouse has moved zero pixels. This way, the screen or computer won’t sleep, and the screensaver will not start.
After successfully installing the app, open the portable executable and double-click the tray icon to Allow or Disallow StayAwake’s app. Double-tap the tray icon and access Settings to enable a hotkey, use alternative mode or display balloon notifications.
Conclusion
This post has shown you how to keep computer from sleeping hacks in detail. Here is the summary:
- You can use the Windows Settings app or Control panel to disable sleep mode on your computer.
- Third-party apps such as Awake and Mouse Jiggler can also trick the PC into remaining awake.
- Also, chromeOS and macOS offer settings to keep the screen and computer awake.
With the procedures above, you should be able to prevent your computer and its screen from entering sleep mode.
Ref:
- https://www.wikihow.com/Prevent-Windows-10-from-Going-to-Sleep#:~:text=It%20will%20be%20under%20the%20%22System%20and%20Security%22%20header.&text=Click%20on%20the%20link%20’Choose,pane%20of%20the%20window%20screen.&text=Set%20both%20the%20drop%20down,changes%20before%20closing%20the%20window.
- https://support.apple.com/en-ke/guide/mac-help/mchle41a6ccd/mac#:~:text=On%20your%20Mac%2C%20choose%20Apple,may%20need%20to%20scroll%20down.)&text=Do%20any%20of%20the%20following,right%2C%20then%20choose%20an%20option.
- https://www.nytimes.com/2014/07/25/technology/personaltech/a-mac-that-keeps-working-even-in-sleep-mode.html
- https://support.google.com/chromebook/answer/3420029?hl=en







