How to screenshot on Lenovo laptop and tablets is a critical skill among Lenovo users as it allows them to capture important moments on their screens.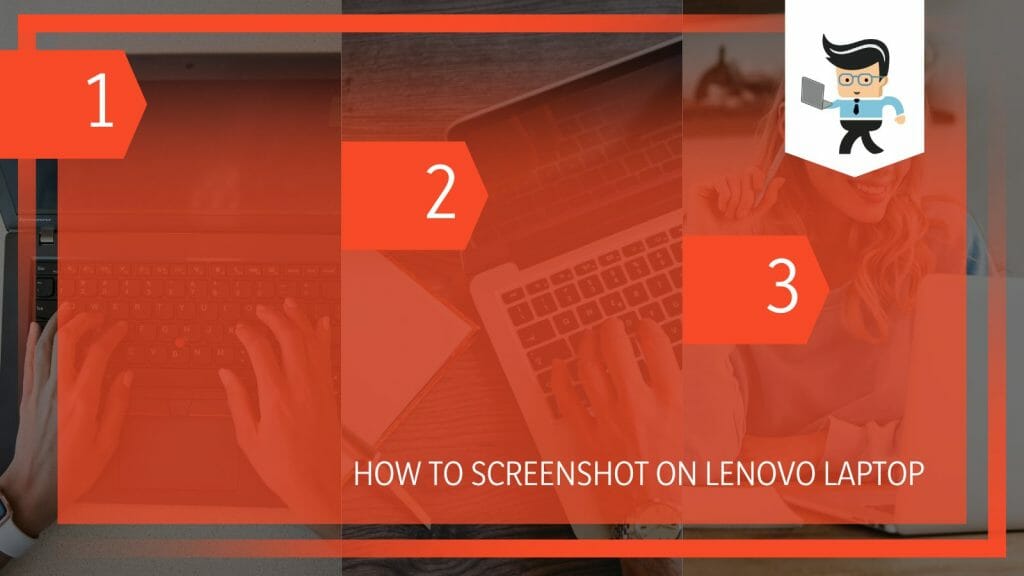
Lenovo laptops, tablets, and computers offer different methods to capture screenshots. We will describe these methods in this topic. So read on for details.
Contents [hide]
How to Screenshot on Lenovo Laptop Smartly
To screenshot on a Lenovo laptop smartly, utilize the Snipping Tool to capture screenshots by pressing Win + Shift + S, then go to the New tab. Use your mouse to capture your screen, then click File and select either Save or Save As option to save it in a desired location.
This option allows you to take a custom screenshot. Thus, it offers immense flexibility when taking screenshots. Furthermore, it is an option for laptops without a PrintScreen button. So, here is how to screenshot on Lenovo laptop without PrintScreen button:
1. Launch the Snipping Tool
The shortest way to launch this is to press Win+Shift+S simultaneously. If any of these buttons on your keyboard is not working, there is an alternative method of launching it:
- Press the Win icon Key on your keyboard and type the Snipping tool.
- Click the app to launch the tool
The tool appears as a small window on your screen with tabs on its top panel.
2. Go to the Screen to Capture
Once the tool is active, minimize it by clicking the minimize (-) icon at the top right. Now, go to the laptop screen, page, or image you want to capture. Once there, click on the screenshot tool on the taskbar to push it over the surface you wish to snip.
3. Take Your Screenshot
To take your screenshot, click once on the “New” tab at the top-left corner of the tool. The entire surface will turn translucent, and when you move the mouse over the image surface, its surface turns into a plus sign.
Now, use your mouse to draw the area you wish to capture on the screen surface. Usually, the rectangular mode is the default option when it comes to shape. But you can change this option to have Full-screen mode, Windows Snip, or Free-form mode. Just click the down-facing arrow next to the Mode button.
After selecting the area you want to capture, the tool captures and copies the image in its window. Thus, you will be able to see the details of the screenshot on the screen.
4. Save Your Screenshot
Usually, the captured screen is copied to the clipboard automatically. You can open the Paint App (press Win Key>type Paint and select it) and paste the capture with the shortcut Ctrl + V.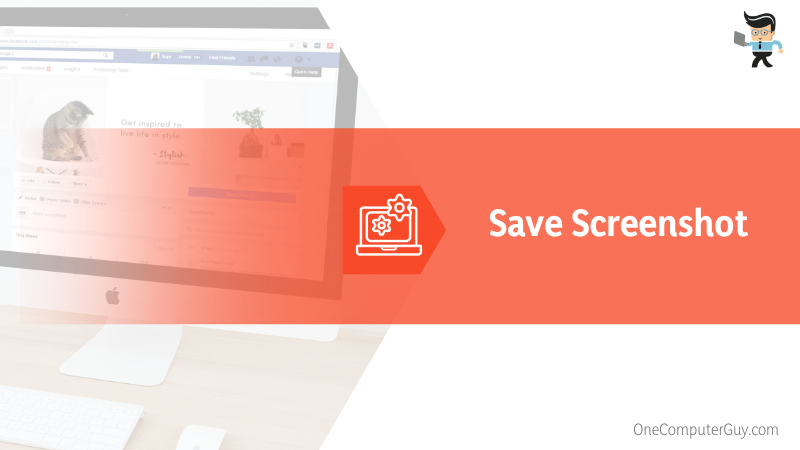
Alternatively, go to “File” on the top ribbon and select the “Save As” option to save the image to the point of your liking on your Lenovo PC.
Note that the Snipping Tool is a pre-installed feature in Windows 7 and later versions. So, if you wish to know how to take screenshot in Lenovo laptop Windows 7 and later versions, this is the tool to try.
How to Use Keyboard Shortcuts to Screenshot on Lenovo PCs
You can use the Print Screen key, Windows + Print Screen, and Alt + Print Screen key to capture your laptop’s screen. These shortcuts can capture either the entire screen or the active window only. So, you can use them based on your needs and get the desired results.
– Print Screen Button
The PrintScreen button is used when you want to capture the entire screen. The button on your laptop’s keyboard may appear as PrtScn, Print Scrn, or Prtsc. Here is how to use the Prtsc key to screenshot on ThinkPad x1:
- Find the PrintScreen switch on your keyboard and press it. The key is located at the top right on most laptops. However, in some Lenovo ThinkPad laptops, it is located between the Alt and Ctrl buttons on the left of the space bar. Pressing causes the key to capture the entire screen.
- Save your screenshot. Ordinarily, the computer will save the image on the clipboard. Nonetheless, you can retrieve and save it to the point of your liking. For instance, you can open a Word file and press Ctrl + V to paste it, then save it.
– Windows + Print Screen Buttons
Win + Prtsc is a perfect option for laptops running on Windows 10 and 11. So, we will show you how to take screenshot in Lenovo laptop Windows 11/10 using this combination. Here are the steps to follow: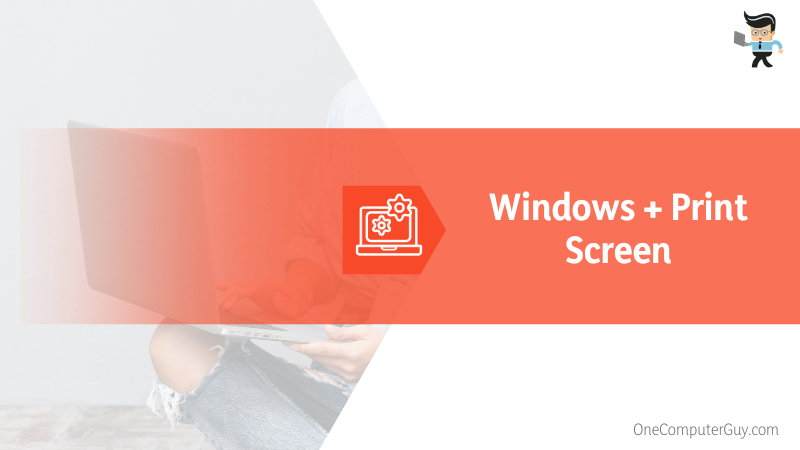
- Press the Win logo key down and hold it. At the same time, press the PrintScreen button. The action above will cause your laptop’s screen to dim., showing you have taken a screenshot.
- Save the screenshot. Usually, the screenshot is automatically saved in the Screenshots folder. But you can move it to a desired location. To locate the Screenshots folder, go to File Explorer (Windows key + E) >Pictures in the left side panel (navigation pane). If you have OneDrive enabled, the screenshot will also be saved there.
– Alt + Print Screen
The Alt-PrintScreen key combination will screenshot your laptop’s active or current window. Follow the step below to screenshot using those shortcuts:
- Launch a Window or an image and click on it to make it active
- Press Alt + PrtSc buttons on your keyboard simultaneously
The key combination will capture the screenshot and save it on the clipboard. You can paste the image to a different program, such as Paint or Word. Simply open the program and press Ctrl + V and save the File on your laptop using the Ctrl + S key combination on your keyboard.
– Shift + Ctrl + Show
Some laptops do not have the PrtScn button. Therefore, you can screenshot using the Shift + Ctrl + Show button combination. This method is handy for Lenovo Chromebook. So, here is how to screenshot on Lenovo laptop Chromebook:
- Go to the window or image to you want a screenshot
- Now press Shift + Ctrl + Show to take the screenshot.
If you are using an external keyboard that does not have the Show Windows button, use Ctrl + Shift + F5.
Windows will save your screenshot under Screenshots in the Pictures folder.
By default, Windows puts screenshot files in a directory called Screenshots, located in your Pictures folder.
How to Use Snip & Sketch App to Screenshot on Lenovo PC
To use the Snip & Sketch app to screenshot, go to the screen you wish to capture, press Windows + Shift + S keys, and place the cursor on the point you want to start sniping. Press and hold the mouse button and drag along the surface to snip.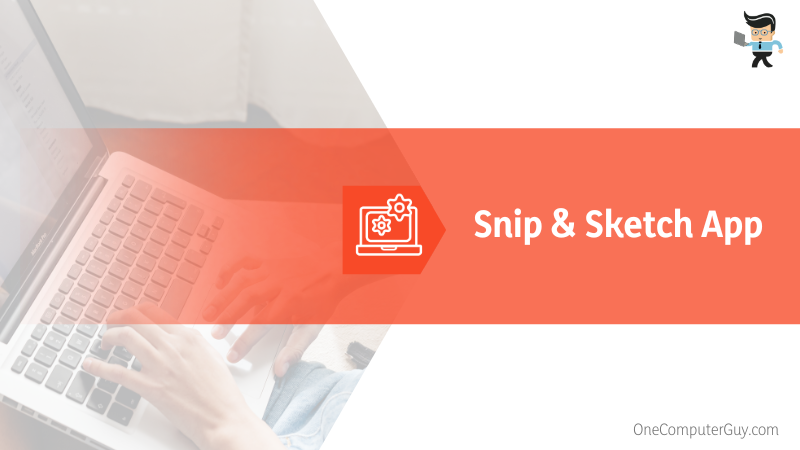
The Snip & Sketch App is one of the built-in tools in Windows you can use to take screenshots. However, this tool is only available on Windows 10 Lenovo tablets and laptops. So, if you have a different operating system, try other methods explained in this post. Nonetheless, how to take screenshot in Lenovo laptop Windows 10:
1. Launch Snip & Sketch
The quickest way to launch Snip & Sketch is by invoking Windows + Shift + S keys. Press the Windows logo alongside the Shift key simultaneously on your keyboard, then press the S button. This shortcut allows you to snip without launching Snip & Sketch.
Alternatively, press the Windows Logo Button on the Lenovo laptop keyboard, type Snip & Sketch, and then click on it when it appears.
2. Snip the Screen
First, you will need to move to the page, screen, image, or window you want to capture. If you invoke Windows + Shift + S keys, the tool covers the entire screen, causing it to turn translucent. At the same time, the mouse cursor turns into a plus sign. Do the following:
- Move the cursor to the point you wish to start snipping.
- Now, press and hold the left button on your mouse and drag to cover the area you wish to capture. Release the cursor when satisfied.
Windows will save the snip automatically to the clipboard. However, the snip will pop up at the bottom right corner of your screen for a few seconds. Click it to move the snap to the Snip & Sketch tool, where you can edit and save it.
If you launched the Snip & Sketch App, go to the top left corner and click on the button labeled “New.” Your entire screen turns translucent, and the mouse cursor into a plus sign. Follow steps 1 and 2 above to take screenshots.
Note that this time round, the snip will appear within the app. You can directly save it by pressing Ctrl + S.
You can take the screenshot in rectangular, Freeform, and Fullscreen shapes. However, rectangular is the default shape.
How to Use Xbox Game Bar to Screenshot on Lenovo Devices
To use the Xbox Game Bar to record your screen, press Windows + G to launch it, and click the Yes prompt to confirm that you want to open the Game Bar. Locate the Camera (on the left) and click it to capture the screen.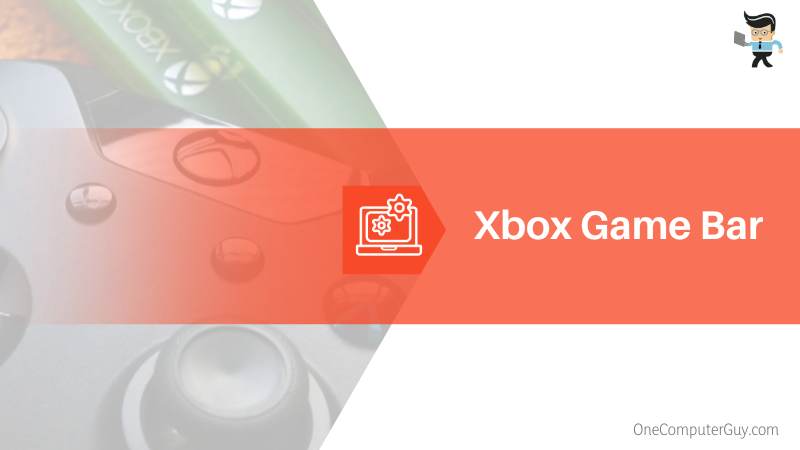
You can screen record using Game Bar with the steps below:
- Launch Game Bar: Press Win Key + G on your keyboard
- Find the camera icon, usually on the top left, and click it. This might vary in different operating system versions.
- A floating notification appears informing that the screenshot is saved. The image is usually saved in the Captures folder.
How to Execute a Screenshot on Your Lenovo Tablet Perfectly
To screenshot on your tablet perfectly, go to the page or app you want to screenshot and press the Power Switch and Volume Down buttons simultaneously. A captured image will pop up and move to the lower left corner of your tablet screen.
Here is how to screenshot on Lenovo tablet in detail:
- Hold your Lenovo tablet in one hand and navigate to the page, app, or window you want to capture
- Place the index finger on the Power (OFF/ON) button. Place your thumb on the Volume Down button.
- Thrust in the buttons at the same time to capture the screen. Your screenshot will be saved in the Pictures folder in the Screenshots folder.
If your Lenovo tablet has faulty buttons, go to the Notification Center and tap on Screen Snip to take a screenshot.
Conclusion
As explained in this post, taking screenshots on your Lenovo tablets and laptops is now very easy. Here are the main points:
- Use built-in programs like Snip & Sketch and the Snipping App to take custom screenshots.
- Use Windows + Print Screen, Print Screen, Alt + Print Screen, or Shift + Ctrl + Show if your hardware allows.
- You can use screen recorders to record screens when playing games or watching a movie.
- For Lenovo tablets, use the Snip tool in the notification panel or press Power Switch + Volume Down.
This information should guide you through screenshotting on Lenovo devices. However, keep in mind the shortcuts may vary with the design of your laptop.
Ref:
- https://support.microsoft.com/en-us/windows/open-snipping-tool-and-take-a-screenshot-a35ac9ff-4a58-24c9-3253-f12bac9f9d44
- https://support.microsoft.com/en-us/windows/keyboard-shortcut-for-print-screen-601210c0-b3a9-7b58-bc40-bae4dcf5f108







