Trying to learn how to unlock iPhone passcode without computer can be tricky if you don’t know the details of Apple security. The most common way to unlock the passcode is by using a computer or iTunes.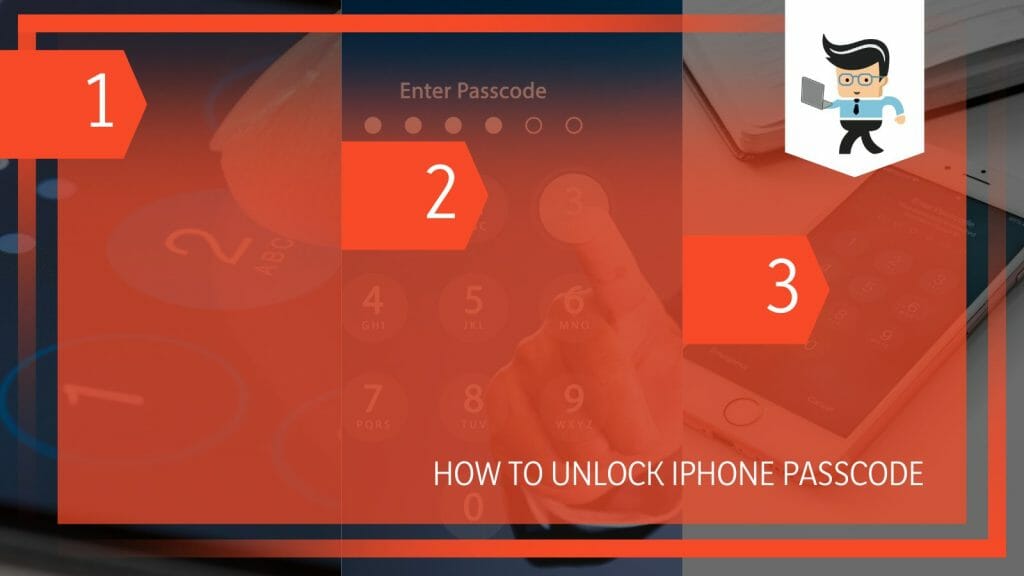
What if you don’t have access to these tools? This article examines how to unlock iPhone without passcode or face id or computer.
Contents
How to Unlock iPhone Passcode Without a Computer
To unlock your iPhone passcode without a computer, enter the incorrect password more than seven times to get the “Erase iPhone” prompt. Click on the prompt to display Erase All Content & Settings screen. Go to Erase iPhone>Apple ID password to reset the iPhone.
This is one of the simplest techniques to use if you forget your passcode or are using a stolen iPhone. Here is a detailed process for how to unlock a stolen iPhone passcode without computer:
1. Check if You Meet the Requirements
You must meet the following requirements for you to be able to use the “Erase iPhone” feature:
- A locked iPhone with iOS 15.2 or later.
- Active internet connection – either cellular data or Wi-Fi
- An Apple ID and its password
- The Apple ID must be signed in before you forget the passcode. Otherwise, you won’t see “Erase iPhone” without being signed in.
Apple introduced Erase iPhone on iOS 15.2, and the feature is accessible from the Security Lockout window. With this feature, you can reset a locked iPhone without a computer, but you must have your Apple ID.
2. Enter Any Passcode 7+ Times
You do not need the correct passcode for this step. So, just enter any passcode you remember at least seven times. Your iPhone screen will convey a “Security Lockout/iPhone Unavailable. Try again after 15 minutes” message.
Furthermore, you will see the “Erase iPhone” button at the lower right corner of the screen. That is the button you need to unlock your iPhone.
It is worth mentioning the process might slightly differ. In most cases, when you enter the incorrect passcode for the first few times, you will get the prompt,” iPhone Unavailable, try again in 1 minute”.
When the minute expires, enter the password again. This time, your iPhone will send a similar message but with a different timeframe – “iPhone Unavailable, try again in 5 minutes”.
Again, key in the passcode after five minutes. The iPhone will instruct you to try again after 15 minutes. This time, you will also get the Erase iPhone option.
3. Tap Erase iPhone and Sign Into your Apple Account
Tap the Erase iPhone button. This action will cause the iPhone to move to the next screen showing “Erase All Content & Settings.” At the lower part of this screen is the button labeled “Erase iPhone.” Tap on it to initiate the resetting process.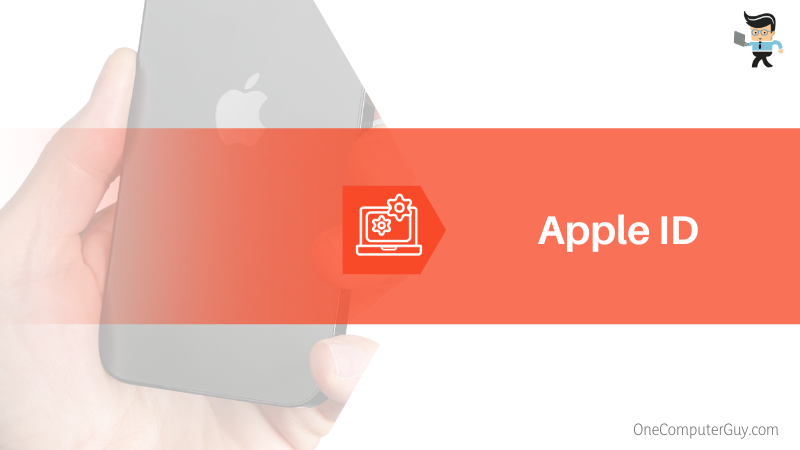
After tapping the “Erase iPhone” button the second time, you will be asked to sign into your Apple account. Enter the Apple ID password on your iPhone and tap sign in. This action will cause the iPhone to start erasing the iPhone.
Thanks to the white progress bar and the Apple icon, you can monitor the reset progress. Once the process is completed, the iPhone automatically restarts.
How To Unlock iPhone With Erase iPhone Feature in Find My
To use the Erase iPhone and Find My app options to unlock your iPhone, sign into iCloud, go to the Home Page, and locate Find My app. Go to the iCloud Find Devices page, tap on your iPhone, and select Erase iPhone to erase and unlock your iPhone.
1. Check Your Device’s Eligibility
The “Find My” application is a handy Apple feature that lets you locate your Apple device. However, you can use it to unlock your iPhone when you forget the passcode. But to effectively use the application, ensure the following:
- The “Find My” feature must be activated/enabled on the locked iPhone. While the app is on all iPhones, you must first configure it during device setup. Turn it on in the iCloud Settings.
- Your locked iPhone must be logged into your iCloud account
- Connect the iPhone to the internet
- Have your Apple ID and password
While you can use this technique to unlock disabled iPhone without a computer, you’ll still need to access your iPhone from a different device, for instance, a tablet or phone.
2. Log Into Your iCloud Account
Use a different device (tablet or phone) to log into your iCloud account. Access iCloud on the browser, click the sign-in button and enter your Apple ID. Ensure you use the same Apple ID as the one you used on the iPhone you want to unlock.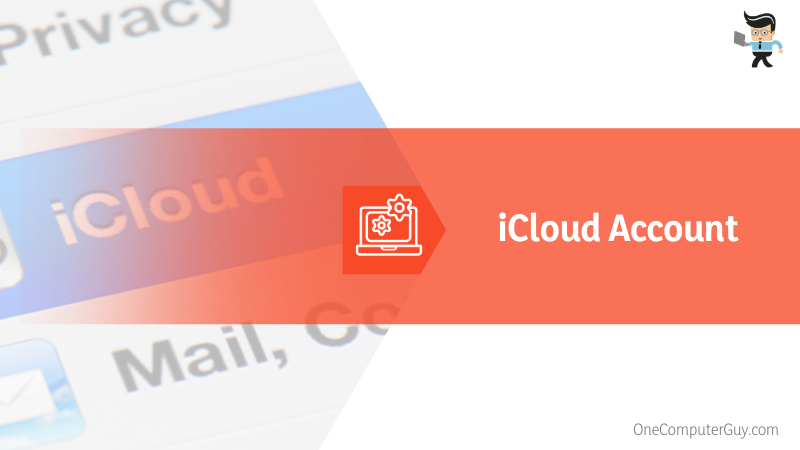
This method will not work if you cannot log into your iCloud account because of security verification issues.
3. Go to Find My
When you log into your iCloud successfully, the app opens into the iCloud Home Page, displaying some applications. Now, scroll to locate the “Find My” application from this list and tap on it.
You will get a prompt to sign in again. Enter the Apple ID and password, and click the Sign In button to launch the iCloud Find Devices page.
4. Select Your iPhone to Unlock It
While on the Find Devices page, go to the “All Devices” section and tap your iPhone. This unveils a list of options – tap the “Erase iPhone” option on the right to proceed.
Tap “Erase” on the next page to confirm the process. Depending on your phone model, the iPhone may request that you enter your password again. When prompted to enter your Apple ID password, enter it to continue.
You’ll receive a verification code on your trusted device. Enter this code in the provided spaces to continue. Type your phone number, tap Next, then Done.
5. Erase Data on the iPhone
Once you tap the Done button above, iCloud will start erasing the data on your iPhone. You can monitor the erase progress through the white progress bar on the iPhone.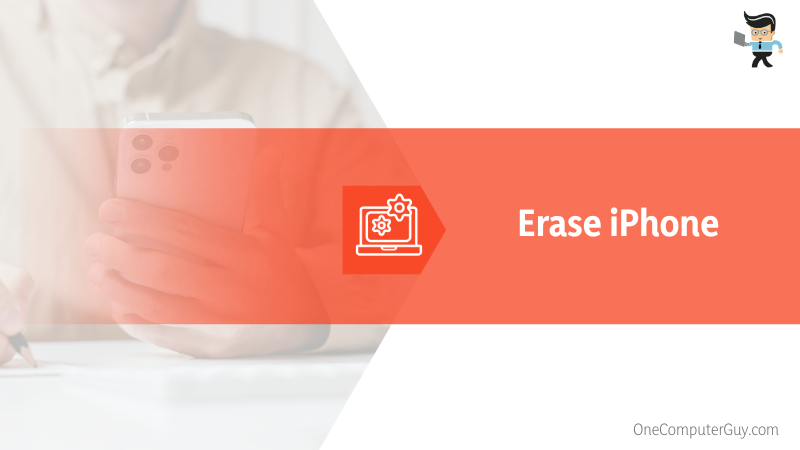
When the process is complete, the iPhone restart. Start the iPhone screen by swiping up on its screen. The iPhone will display the “iPhone locked to owner” message. So, to use your iPhone, enter your Apple ID and its correct password.
Click the Next button. You can now create a new iPhone password. While setting a new passcode, you will be asked to restore your data under App and Data. You could choose to restore data from iCloud or iTunes if you had backed up data before the iPhone got locked.
How to Trick Siri to Unlock iPhone Without Password
To trick Siri into unlocking iPhone, ask it to open a widget. Tap the icon and the + sign adjacent to it. Share the widget, select the Message icon, and write a message. Create a new contact, add a photo, tap the home button, and create a face ID.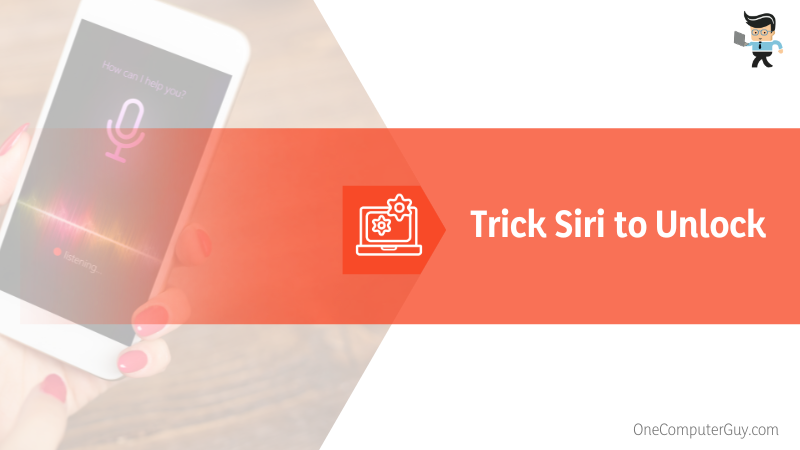
These steps will allow you to create a Face ID to unlock your iPhone, not a passcode. Here is a comprehensive process of how to unlock iPhone without passcode using camera:
1. Activate Siri and Launch an App
To activate Siri, long press the home button on the iPhone you want to unlock. Now, say, “Hey, Siri.” This will wake Siri Up.
Ask Siri a question, for instance, “Siri, what is the time right now?” This question allows Siri to launch the World Clock widget on the iPhone’s home screen.
Tap the World Clock button to display the time. Go to the top right and tap the plus (+) icon. This step will add the clock feature to the display, allowing you to share this new clock feature.
2. Get To iPhone Settings
Tap Share and select Message from the list of options. Go to the field labeled “To” and type anything – it does not need to be an actual message.
Create a new contact by adding Siri. To do so, tap + sign or New. Siri opens the New Contact interface with details such as photos, first names, etc. Use it to add a photo from the photo library.
So, tap “Add Photo” to open the photo library and select “Choose Photo.” During this process, Siri unlocks your iPhone, allowing you to choose a photo. Tap the Return or Home button once the photo library opens. This returns you to the unlock screen to access iPhone Settings.
Once you get into the Settings app, update your credentials. Create a Face ID to use to unlock your iPhone.
Remember, using Siri to bypass iPhone passcode is not an official or universal method. Rather, it is a workaround you can use to trick Siri. As a result, this method may not work for everyone. Furthermore, this technique is only effective for iPhones with iOS 8.0 to 10.1.
FAQ
– Can I Unlock iPhone Password Without Erasing Data?
No, you cannot unlock your iPhone without erasing data without using a computer because there is no official method for that. However, you will not lose your data if you have already backed up the data in iCloud or iTunes.
However, for those who want to learn how to unlock iPhone passcode without erasing data, they can try AnyUnlock – iPhone Unlocker. This third-party tool is effective for unlocking iPhone passwords as it can unlock the iPhone lock screen, iCloud activation lock, Screen Time passcode, and iTunes backup password. But you must have a computer to execute this technique.
– Can I Unlock My iPhone Passcode Without the Apple ID?
Yes, you can unlock your iPhone password without your Apple ID using iTunes. However, you must have a computer to use this method, plus you will lose all the data on your iPhone. For this, you will need a USB cord to link your iPhone and then use iTunes.
Learn how to unlock iPhone passcode without Apple ID with the steps below:
- Use a USB cord to link your iPhone to a computer
- Open iTunes, navigate to Genera/Summary and select Restore iPhone.
- Let the process run to completion.
Alternatively, after connecting iPhone to iTunes, send it to Recovery mode. iTunes will generate a message stating a problem with the iPhone. Select Restore and let it restore your iPhone. Your iPhone will be ready to use after it restarts.
Conclusion
If you have forgotten iPhone passcode, this article teaches you how to reset it without a computer. Check out our highlights:
- You would lose your data after unlocking your iPhone if you did not back it up on iCloud or iTunes.
- You can use the Find My and Erase iPhone features to unlock your iPhone. These methods do not require a computer.
- You can use the Siri bug to trick it into letting you unlock your iPhone.
- If you do not have your Apple ID, use iTunes to unlock your iPhone. But you must use your PC to put it in recovery mode.
Is your iPhone locked? Try the above straightforward techniques mentioned above and enjoy your device.
Ref:
- https://www.wikihow.com/Unlock-iPhone-Passcode-Without-Computer
- https://www.bbc.com/news/technology-37407047
- https://support.apple.com/en-ke/HT204306







